〇届く ノートPC ThinkPad X230 Tablet タイプ 中古・ジャンク 2019.01.24
********************
この ThinkPad X230 Tablet 関連メモの記事も、制限いっぱいの文字数になったので、
今後のX230いじりのMEMOは、「 ノートPC ThinkPadX230ジャンク その2 」で
続けることにします。 (2019.02.10)
********************
今日(2019.01.24)ジャンク・ノートPCが届きました。Lenovo ThinkPad X230 Tablet 。
補足:(X230の3はCPU第三世代を示す、X240は第四世代、 X230iのiは Core i3 i無しは Corei5、
たまにX230T Tが付くものはタブレットのTが略されている・・・という区別のようです。)
ジャンク品なので本体内部にはバッテリ・メモリ・ハードディスクがありません。ということで動作チェックはすぐには出来ないので、今日は外回りをプラモデル用薄め液(溶剤を溶かして、プラスティックそのものは溶かさないシンナー)で、本体に張り付いている脂分を溶かしながらクリーニングしました。

( Amazon 詳細:ThinkPad X230 CPU:Core i5 3320M(2.6GHz) )
よくあるようにトップ表面にシールあとがありましたが、プラモデル用シンナーでシールの糊を繰り返し溶かすように軽くこすってはふき取り、またこすっては新しい布でふき取り、を繰り返したらほとんど目立たないところまでクリーニング出来てしまいました。
本当は、ロゴをマスキングして、プラモデル用塗料とエアブラシを使って表面を塗装するつもりで、塗装面の油脂除去クリーニングをしたのでした。
結果、思いほのか綺麗になったので、この後は逆にこの表面にシリコンスプレーなどの油脂を塗布して、それで表面を整える作業は終わりとします。(^-^;)
・・・それよりも、PCとしてどこまで動作するのか、しないのか、とりあえず「適合メモリ」「HDDフォルダ」が届くのを待つしかありません。
ちなみに このThinkpad X230はタブレットタイプのものになります。本当はふつうのヒンジタイプが良かったのですが、たまたまジャンクで見かけたX230がタブレットタイプ(回転2軸ヒンジ)でした。・・・もしかしたらタブレットタイプも便利かもしれませんね。
----- 基本スペックのメモ ---------------------------
ThinkPad X230T CPU:Core i5 3320M(2.6GHz)
タブレットタイプ
モデル、ディスプレイは1366×768ドットの12.5型ワイド液晶、
主なインタフェースはUSB 3.0×2、 USB 2.0(電源オフ充電対応)×1、
アナログRGB出力×1、 Mini-DisplayPort×1、
1000BASE-T準拠の有線LAN、 マイク/イヤフォン入出力、
SDメモリーカードリーダー(SDXC対応)、
ExpressCard/54スロット、 指紋センサーなど
本体サイズは305(幅)×206.5(奥行き)×19-33.6(厚さ)ミリ、
重量は約1.48キロ。
バッテリー動作時間は約9.4時間、6セルのリチウムイオンバッテリー
----------------------------------------------------------
このThinkpadX230、中古品というよりはジャンク品で購入したので、PCの内部パーツがあれもこれもないため、PCとして使うことの出来る道具ではありません。
amazonでチェックしてみると、メモリやHDD、OSなどすべてそろった中古品で、届いたその日からWindowsを利用できる中古品だと、まだまだそれなりの価格ですね。
今回は、購入してすぐ使えないと困る!という状況ではなかったので、少し時間をかけてノートPCとしてThinkPadに注目して、規格、内容をひとつずつ調べて確認しながら、パズルを組むように形を整えていって、最終的に 「メインPCアクシデント時の臨時対応PC」として仕上げていこうと思っています。
・・・たぶん、パーツをばらばらに入手していくことになるので、決して経済的でないことになりそうです。
( そんなX230あそびの途中経過をこの時期に追記メモしていくことにします )
〇X230標準型と X230タブレット型


(標準 X230) (タブレットタイプ X230)
入手した後になってわかったのですが、一般的なX230はディスプレイの左右に合計二つのヒンジ部分が目視できます。それに対してタブレット型のX230は ディスプレイの真ん中に一つだけ見えます。
補修用パーツとしてディスプレイまわりの各種パーツをネット上で目にすることが出来ますが、そのほとんどは標準的なモデルのディスプレイ補修パーツばかりです。タブレット型の補修パーツはまず目にしません。
ThinkPad 系はいまでも豊富な補修パーツ供給があることを確認したうえでX230を入手しようと考えたわけですが、たまたまタブレット型を入手してしまったので・・・・身動きが取れない状況です(^^;
そんなこともあって、X230Tはこのまま実験、学習用として利用して、実際に実務的に利用するPCとして、もう一台、普通の標準タイプX230を用意しようかなと思っている次第です。
〇ジャンク品(三千円台)の理由
ThinkPad X230 本体内部の主要部品が抜き取られているという点に加えて、ディスプレイが割れている・・・というジャンク品でした。

タブレットタイプのPCということもあって、液晶表面はガラス板が張り付いていました。左下から衝突して、そのエネルギーが伝わっていった様子がよく分ります・・・(^-^;)。記念撮影のためにたくさんシャッターを押しました。ひび割れがちょうど具合のいい反射で写るように試行錯誤しました。
システムが起動して、デスクトップ画面になると、液晶表面のガラスの割れ目が上の写真ほどは目障りにならないので「まぁいいか」と購入したのですが、どうしても気になるようなら、何か工夫した作業をしてみようと思っています。
基本的には、机の上のディスプレイに接続して、ノート型のサブPCとして使おうと思っていたので、見た目にはでな液晶割れで格安ジャンク品がないかなと思っていたので、今回の買い物は個人的には良かったです。
(先週、ジャンク¥1500ほどのものをみかけてオークションに入札したのですが、どんどん値段が上がっていって¥4000を超える価格で落札されていました。)
〇X230 tablet のバッテリーは X230のバッテリーとは異なる!!!
この点については、購入前は気づいていませんでした。届いたX230をしげしげと見ていて、あれーーーー!となったのでした(--;)。

ネットショップで検索してみると、ThinkPadX230 のタブレット用(互換)バッテリーは・・・ほとんど見当たりません。(あるにはあるのですが、純正品で、本末転倒のびっくり価格でした(^-^;) )

こちらが、普通のThinkpad X220 や X230用のバッテリーです。それに対して・・・X230 tablet 用は

このようにまったく形状が異なります。製品番号: 0A36317
シンクパッドなら互換バッテリーも含めて、ネット上のいろいろなところからも入手可能だなと思っていたのですが、購入前に知識がなくて区別、識別なく入手したノートPCが X230 ではなくて、<<X230 Tablet >> だったため・・・・特殊形状のバッテリーが入手困難!ということが「入手後に判明」したのでした。
これについては、
「CMOS内蔵電池を常に保守交換」しておいて、PCをもって移動する場合、どこで使うにしても常に家庭用コンセントに電源ケーブルを接続して使うことで対応しようと思っています。
(もし、どこかで中古バッテリーとか、リサイクルショップで適合バッテリを見つけたら、その時には購入しておいてもいいかも、くらいに思っています。でも今回のX230Tは基本的には数年前あたりからのPC機器状況の確認、実験がメインだったりします。このX230Tのためにあれこれパーツを準備するよりは、タブレット型ではないX230の具合のいいものをもう一台別に実務用に用意するのが現実的かなあと思っています。)
〇ハードディスク・スロットの「ふた」欠品
ハードディスクを抜き差しするところのフタがない、というのは購入前に注意書きに書いてありました。オークションで200-300円で売られているので、それを買ってもいいのですが、個人的には「ふたは無くてもいいかも」と思っていました。

それでも届いた現物を手にして眺めまわしていると、ぽこんと開いた口は、何かごみがたくさん入りそうなので・・・引き出しの中の端材を使って作ることにしました。今日は端材を寸法にあわせて切り出し、各部のあたりをチェックして軽く加工し、二枚の木材を張り付けているところです。
いちおうPC組み立て用ネジがぴったりだったので、ねじ止めできるように作りましたが、そのうち摩耗してしまうと思うので、その時は、この木製フタの上に黒色のガムテープを張り付けて押さえたらいいかなと思っています。
〇Thinkpad ハードディスクスロットの「ふた」を塗装する 2019.01.25

・・・ということで、昨日に続いて今日も作業を進めることにしました。思い付きで(^-^;)

木材にちょっとでも下地になればと、一層目の塗料をエアブラシで吹き付け塗装。

ボディ本体に合わせて黒色塗装・・・

木材の表面をきれいに仕上げてないので、つるんとした感じにはなりませんが、目立たなくなりました。
もうこれでOKとしておきます。
(何か廃棄樹脂品で使えそうなものがあったら、また作ってもいいなあと思っています。)
amazonでもオークションでも、純正・サードパーティ製それぞれ補修パーツとして購入することは可能なんですけど、とりあえずふたができたので、これでいいです(^-^;)。
( Amazon 詳細:Thinkpad X220/230 HDDスロット・カバー )
〇ハードディスク・ケース(レール)
当初、この2.5インチHDDもしくは SSDドライブをノートPCに差し込んで装着するためのケースを作ってもいいかなと思っていたのですが、この場合SATAの差し込みスロットにぴったりと調整しないといけません、それはなかなか大変な作業になりそう・・・ということで、早々にネット上で注文してありました。ちょうどThinkpadが届く日に、ハードディスクケースも届いていました。

( Amazon 詳細: ThinkPad X230 用 HDDマウント )
〇 DDR3 ノートパソコン用メモリ / 特殊形状レノボACDCアダプタ (ThinkPad X230 Tablet)
電源アダプタは、DCプラグさえ差し込むことが出来ればなんとかなるのですが、レノボのプラグサイズはちょっと大きめなんですね。そのプラグアダプタを入手という方法もあったのかもしれませんが、オークションで純正電源アダプタが安く出品されていたので、即決をあっさりクリックして購入することにしました。
<< 2019.01.25 Lenovo純正 AC電源アダプタ・中古 届きました >>>
現在使用中の16年前の富士通ノートPCは、メモリがDDR2です。それ以外にノートPC用メモリの手持ちはありません。ということで、今回の ThinkPad X230 Tablet 用に、さっさと注文しておきました。すでに発送済みとのことですからきっと近日中に届くはずです。
〇 ThinkPad X230 Tablet 用メモリが届いて、BIOS起動確認 2019.01.29
動作確認用でクリックしておいたメモリチップ[ DDR3 PC3-12800 2GB]が届きました。さっそく本体内部に装着し通電させてみます。超格安ジャンクノートPCでしたが、無事BIOSが起動するのを確認できました。
----------------------------
無事動作したので、DD3 -12800タイプのメモリを探そうかなと思っています。
新品をアマゾンでチェックすると、海外発送品の安いものでもそれなりの価格がしますね。
( Amazon 詳細: 2GB DDR3 PC-3 12800 )
( Amazon 詳細: 4GB DDR3 PC-3 12800 )
急いだことはないので、オークションも含めて、 ThinkPad X230 Tablet に適合するメモリに注目して少し探してみようかなと思います。
(ちなみについ先日、帰宅途中に市内のハードオフへ立ち寄って、ノート用のメモリ・ジャンク箱に入っているチップをひとつずつ全部確認しました(^-^;)。・・・が、ほとんどがDDR2か、それ以前の物なのですが、DDR3もいくつかありましたが、10600 のメモリでした。「近づいたぞ」と期待感をもってメモリあさりに集中したのですが、残念ながら DDR3 12800 は一枚もありませんでした。
追記 X220 だと メモリが DDR3 10600 のようですね。220全モデルそうなのかなあ?
逆にハードオフで数少ないDDR3の価格を見て、これならオークションや、アマゾンの送料無料などで見つけることが出来たら、それを購入してもいいかも、と判断基準を得たので、ハードオフにいったのは無駄ではなかった・・・・と思いたいです(^-^;))
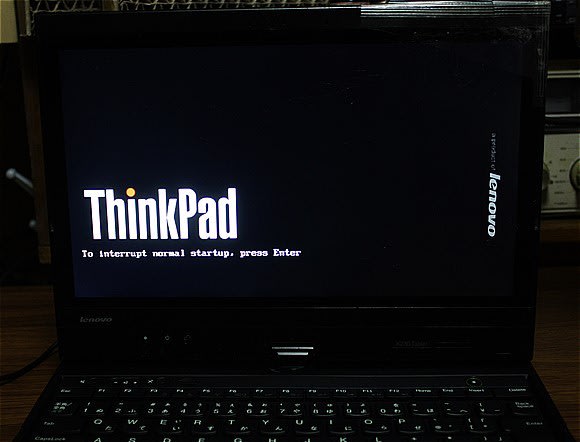
ジャンクPCとして届いて以来、画面前面がピキピキに割れた真っ黒の姿しか見ていなかったので、メモリを入れてBIOSが起動していく画面を見たとき・・・・とてもとても新鮮な、ありがたーい!幸せな気持ちになることが出来ました。 ジャンクPC・・・おもしろーい!(^-^)

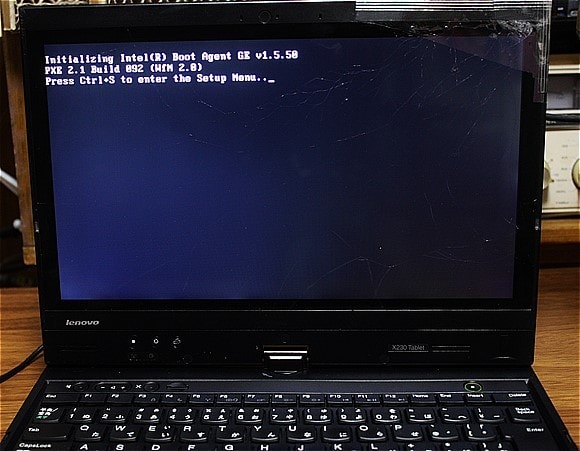
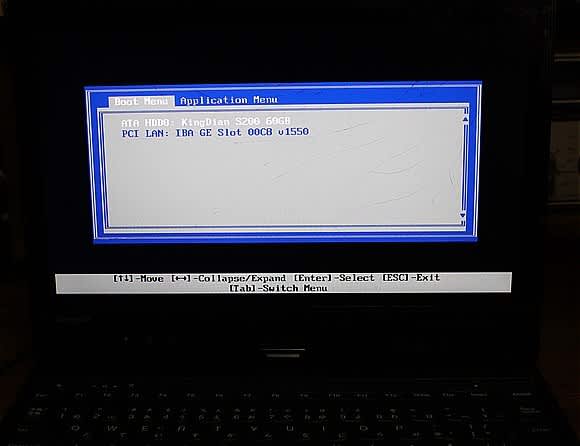
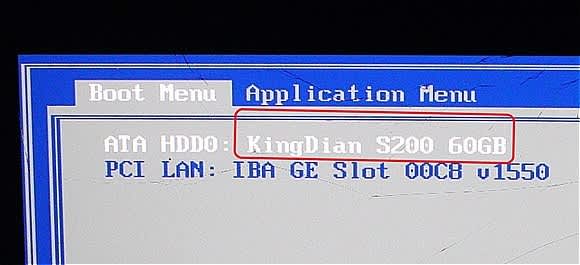
メモリを装着する時に、ついでに先日入手しておいた SSDユニットをケースに収めて、 ThinkPad X230 Tablet に差し込んでおきました。60GBドライブが認識されているのを確認できました。
補足 Youtube経由で PC-FREEDOMさんから情報をいただきました。KingDian製SSDの耐久性(ながもちしない)について教えていただきました。2019年1月 稼働開始した僕の60GBSSDドライブは、いつまで通常動作を維持することになるのか、その点について意識して使っていこうと思います。
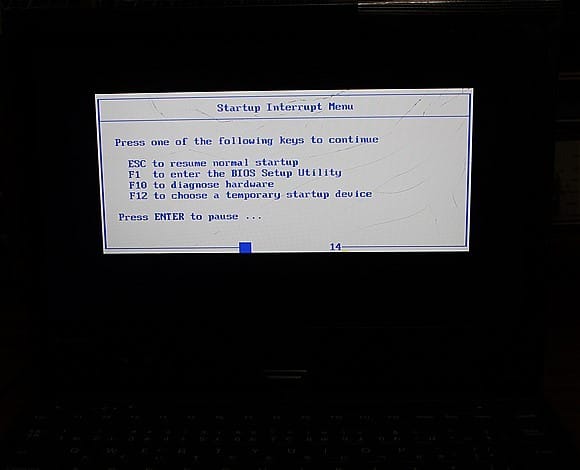
ThinkPad では Enterキーを押すのですねえ。そうすると上のメニューが出てきて、その先で何をしたいかによってさらにキーを押すようになっていました。

BIOSのメイン画面が表示されているだけで、むふふふと楽しめてしまうジャンクあそびなのですが、その表示内容を見て、ひとつぶでさらに二度、三度おいしい思いをしました。

この ThinkPad X230 Tablet 、ジャンクPCながら・・・BIOSバージョンが最新で、そのタイムスタンプがその「新鮮さ」を示しています(^-^)。
このあたりは、ジャンクPCだからこそ!なのかもしれませんね。普通に仕事用の道具として使われているだけだったら、BIOSバージョンがこのようなことにはなりませんよね。・・・・(^-^)
それから、
あまりに格安ジャンクPCだったので、本体内部にあれもこれも欠品だったりしたのですが、「もしかしてCPUクーラーの下に、CPUがなかったりして・・・」とか思っていました。
でも、BIOS画面によるとCPUはちゃんと入っていました。 こんな当たり前のあたりまえ、その前提で一喜一憂しながら楽しむことが出来るのもジャンクPCだからこそ!ですねー。
ちなみに、
差し込んだばかりの中古・DDR3メモリ2GBも、無事に認識されていました。 ・・・・ほっ(^-^)。
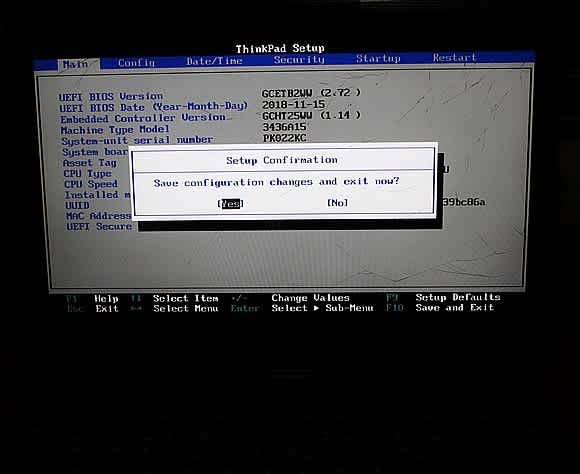
上記 BIOS初期化の途中で、画面にアナウンスのあるタイミングで Ctrol+S を押すと・・・
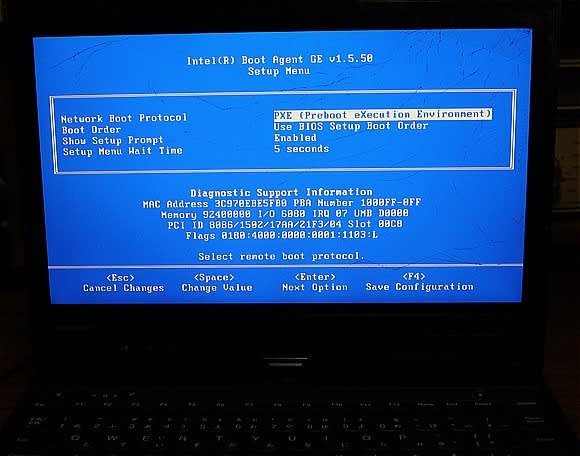
このような別画面が表示されました。このような画面も個人的には初めてみるものです。
〇 ubuntu OSを利用して動作確認 2019.01.29
入手したジャンクPC内部に、必要なパーツを入れて行って、もしBIOSまで順調動作している時には、さらにPCとしての動作確認用に、USB起動OS-Ubuntuを作成して用意してありました。
今夜、 ThinkPad X230 Tablet にメモリ装着しBIOS起動が確認できたので、仮OSのUSBを差してシステムを起動させてみました。
(ちなみにもう一台の富士通FMV Lifebookの起動メニューにUSB起動は・・・・みあたらない(--;)

OSが起動すると標準エディタで文字入力をすることが可能になりますので、次にジャンクPCのキーボードのキーすべてがちゃんと反応して入力することが可能かどうかチェックしてみることにします。
〇 ThinkPad X230 キーボード (反応・接触) 入力確認 2019.01.29
仮のOSでノートPCを稼働させて、標準装備のテキストエディタを起動し、キーボードから一つずつ押して、すべての文字入力が可能かどうかチェックしてみます。
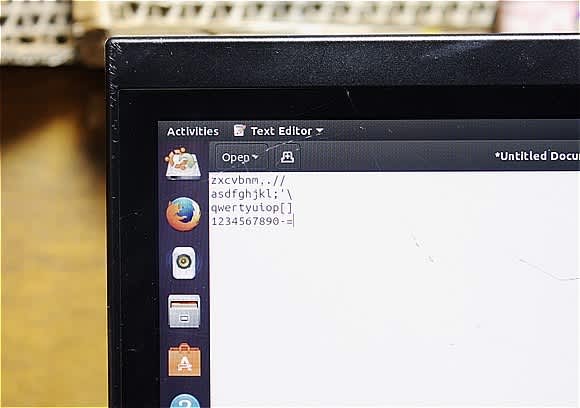
・・・・よかった(^-^)、どうやら ThinkPad X230 Tablet ジャンク本体のキーボードは修理・交換なしでそのまま入力し使用することが可能と確認できました。
〇日本語化Ubuntu OS インストール 2019.02.01
ThinkPad X230 Tablet 内部に mSATA60GBカードを装着したので、これをシステムドライブにすることができるか?ということで、Ubuntu日本語版システムをインストール実験してみました。
結果、2.5インチSSDドライブユニットを抜き取った状態で、mSATAカードをCドライブ認識し、OSインストールが実現しました。

キーボードの上に抜き取ったSSD2.5インチユニット、机の左にはUbuntuインストール用USB、右には ThinkPad X230 Tablet 内部に装着されていたWWANカード。
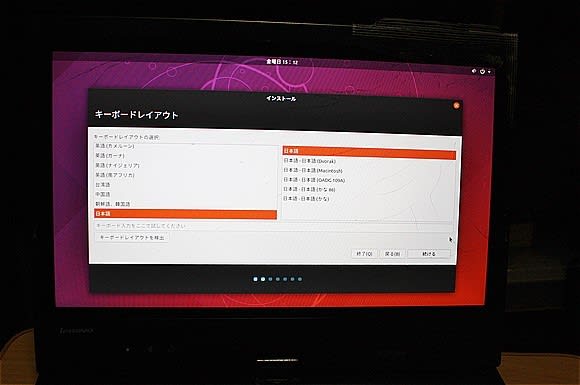
Ubuntuシステムインストールの途中で、日本語を言語選択します。
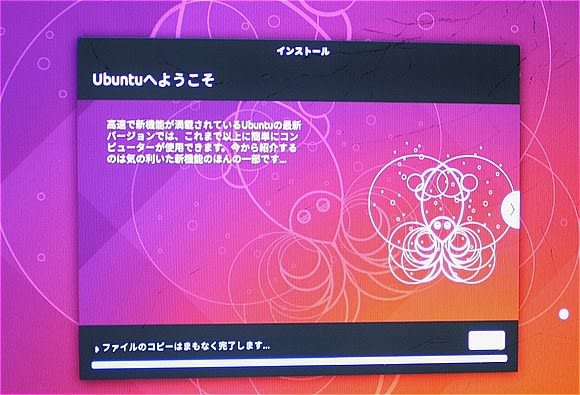
Ubuntuインストール画面・・・・

UbuntuOSのインストール完了、再起動後のトップ画面です。

すでにいくつものアプリも、システムと一緒にインストールされています。Office互換ソフトもインストール済みなので、ワープロも表計算もすぐ使えるのですねえ、すごい(^-^)。
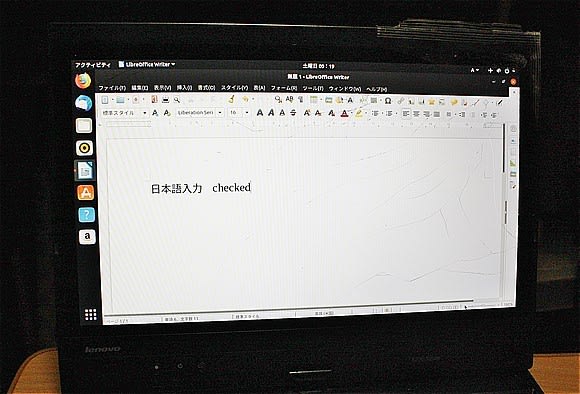
Windowsの作法通りで、Office互換ソフトにて日本語入力が実現しました。
〇 Windows10 64bit on ThinkPad X230 Tablet 2019.01.29
(ディスプレイ右上の透明梱包テープが傷んでいたので新品テープで張り替えました!(^^; )

先にUBUNTU・OS(USBシステム起動)で動作確認をしましたが、今度はX230本体内部のSSDユニット60GB(他のWindowsPCでフォーマット処理後)に、外部USBからWindows10をインストールしてみる!という実験をしてみました。
今回はそれぞれパーツの動作確認、Windows10の扱い方の確認、X230のネットワーク接続状況の確認 が目的でWindowsインストールを行ってみました。
一応Windows10インストールに関して確認できたので、X230に差したSSD60GBは取り出して、再び初期化しておくことにします。
もともと、既習知識では、
X230にWindowsシステムディスクからプロダクトキーとともにWindows7を正式インストールして、そのあとにネットワーク・オンラインでWindows10にアップデートする・・・と理解していたのですが・・・
どうも「 マイクロソフトWindows10アップデート・インストールツール 」で、Windows10システムをいきなりインストールできるということのようなので(Youtube動画情報複数あり)、それを試してみたのでした。
インストール途中「 アップデートは出来ません 」という表示を目にしました。これがどういう状況で、どういう意味なのか、まだ理解できていませんが、このあと少し確認してみようと思っています。
・・・ともあれ、動くようになったX230にWindows10をインストール可能であることが確認できました。
----------------------------------------------------------------
〇X230本体に装着した60GBSSDディスクユニットをそのまま「システムCドライブ」と
するか否かはまだ決めていません。
〇WindowPCとしての基本構成決定したらその後に、正式Windowsインストールし、
そのあとにシステム環境整備を行うことにします。
----------------------------------------------------------------
〇 届く TCSunBow mSATAミニPCIE 60GB 2019.02.01
ThinkPad X230 Tablet のCドライブに、SSDではなくて、この小さなカードを使うことができる・・・のだろうか?
ということで個人的には初めてになるmSATAのカードを注文しました。¥2000でお釣りの来る価格だったので、ぽちっとやってしまいました。深夜のクリックです。(夜中はついついやらかしてしまいますよね)
翌朝には早々に発送したと連絡を受けとても迅速な対応でした。そんなmSATAカードが届きましたので、Memo撮影してさっそく ThinkPad X230 Tablet に装着します。
(先に試験運用したSSDは ThinkPad X230 Tablet から抜き取って、この60GBカードをX230のシステムドライブとして利用したいなと思っています)
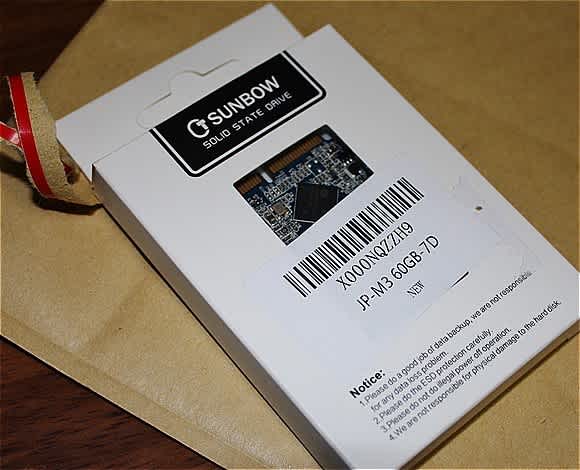

( Amazon 詳細:mSATAミニPCIE 60GB )
〇 ThinkPad X230 Tablet の内部 2019.01.31
ThinkPad X230 Tablet 内部でデータ保持の電源としてボタン電池2032、3Vをチェック。X230ではあるもののタブレット型のバッテリーパックは極端に入手困難であることが次第に判明し、このボタン電池を交換しながら ThinkPad X230 Tablet を使っていくことで覚悟を決めました(^^;

ボタン電池の向こう側に・・・・無線のカード?!

反対側に空きスロットがある・・・・何のカードを差し込むのだろう?

・・・この手前の細長いものが、どうやらブルートゥース送受信のカードらしい・・・

写真上の青色のカードは、届いたばかりのmSATA 60GBカードです。 下には取り外したWWANカード。

mSATA60GBカードを代わりに差し込んでねじ止めします。
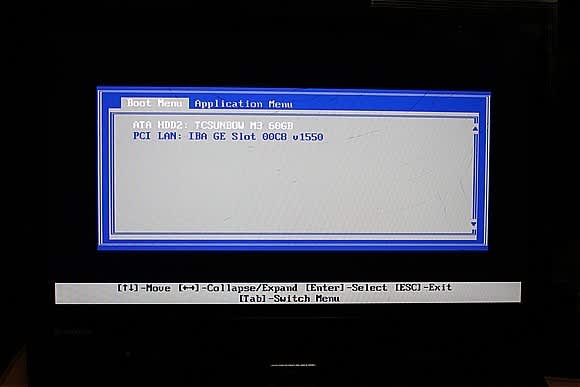
ThinkPad X230 Tablet に電源を入れてBIOSで確認してみます。 認識されています。

2.5インチドライブユニットを取り外した状態で、mSATA60GBを起動ドライブとして 日本語Ubuntu OSをインストールしています。

ということで、 ThinkPad X230 Tablet から2.5インチSSDドライブユニットを抜き出して、mSATAカードをCドライブとしてシステムインストール、Ubuntuシステム起動する・・・というところまで来ました。
この ThinkPad X230 Tablet では、
上記mSATA60GBカードをCドライブとすることにします。このままUbuntuシステムでもいいかもしれませんし、Windowsシステムをインストールするのもいいかもしれません。
(SSDドライブユニットは、故障しているデスクトップPCの修理や、現在稼働中の他のデスクトップPCのシステムバックアップなどの作業で、流動的に使う予定です)
〇 ThinkPad X230 Tablet の無線LAN接続 2019.02.02
X230本体内部にWifi送受信するカードは入っているようには見えませんでした。実際日本語版Ubuntuシステムの設定・通信接続の画面で、我が家の無線LAN電波を受信している様子はありませんでした。
そこで、使っていなかったUSB接続無線LAN子機をスロットに差し込んでみたところ、接続設定画面に我が家の無線ルーターからの電波をキャッチして表示しましたので、接続手続きを行ってみました。
LinuxOSのセキュリティについては、まだ基本的な知識がないのですが、とりあえずこれで ThinkPad X230 Tablet は無線LAN接続が実現しインターネット接続が実現しました。
〇 ThinkPad X230 Tablet 内蔵ブルートゥース 接続 2019.02.02
先にX230の本体内部をのぞいた時に、ブルートゥースのカードが入っているのを確認しました。

画像一番下の 緑色のガムみたいなものがブルートゥースカードらしい、ということだったので、外部機器に接続実験してみました。

ThinkPad X230 Tablet 横の丸い外部スピーカーに音を飛ばしてみます。
Ubuntu日本語版システムの「設定」メニューにある「Bluetooth」の画面を出してみると、UbuntuシステムはX230のBleutooth機能を認識しており、外部の接続デバイスを探し始めました。
おおおっ!・・・と、いそいで外部スピーカーを手元に引き寄せ電源を入れます。Ubuntuシステムが反応しています。外部スピーカーも「接続されました」と音声アナウンスをします。
おおおおおおっ!・・・それでは!とネットアクセスできるようになったばかりの ThinkPad X230 Tablet で、Youtubeにアクセスし適当に動画を再生してみると・・・・
おおおおおおおおおおおお!外部スピーカーから音が出てきました。
Lenovo製品用のドライバをどうしようかなあ、と思っていました。今試験的に動作させているのがWindowsではなくて、Ubuntuシステムなので、Windows用デバイスドライバは使えないしなあ・・・。
でも、Ubuntuシステムはものすごく進化していたんですね。多くの周辺機器に対してデータバンクを持っていて、それら周辺機器を自動的に認識するプログラムが動作して、そのうえで自動的にドライバも利用可能状態にしてくれるのですねえ。
ともあれ、
これで ThinkPad X230 Tablet は、本体内部のmSATA60GBカードをシステムドライブとし、
1Ubuntu日本語版システム インストール・動作
2標準ブラウザ、メールソフトの動作
3USB接続無線LAN子機でのネットワーク接続
4ネットサーフィン、セットアップ後のメール送受信の動作
5Bleutoothでの外部機器との接続の実現
・・・・・と、基本的なノートPCとしての動作をするようになりました。
うーん、どうしよう。この ThinkPad X230 Tablet にWindowsシステムをインストールしないといけないのかなあ。
もし自宅メインPCのアクシデント・非常時の一時的なバックアップPCとして使うのであれば、メインと同じような環境をこの ThinkPad X230 Tablet 上で構築しておく必要がある!のですが、このX230タブレットは今回のような実験的利用にとどめて、非常時バックアップ用ノートPCとして普通の ThinkPad X230をもう一台用意したほうがいいかもしれないとも思っています。
だとするとこのタブレット型X230はこのままLinuxOSマシンとして使って、いろいろLinux関連のことに触れながら学習する教材にするというのは、このジャンクPCの使い方として悪くないと思っています。
(現在 非常時バックアップPCは、15年以上前の富士通のFMV Lifebook で、そのバックアップPCそのものがもういつ寿命を迎えてもおかしくないヨボヨボの状態です。このPCをバックアップPCとしていいものかどうか???)
〇 バッテリスロットの「ふた」 2019.02.01
ThinkPad X230 Tablet の中古バッテリーパックを探すのをパスすることにしたので、PC本体裏側のでこぼこを何とかすることに進路変更します(^-^;)
ThinkPad X230 Tablet 用バッテリ 型番45N1177

たまたまRC模型飛行機用のバルサ材があったので、カッターひとつで文字通りサクサクっと切り出して、複雑でややこしい形状になっているバッテリ収納部分にあわせて成形しつつ、接着しているところです。(続く)
〇 接着剤が乾いたので微調整して ThinkPad X230 Tablet に取り付ける 2019.02.02
普通のゴム系ボンドで接着したバルサ板が乾いたので、バッテリーパック用のあちこちにある切り欠きをチェックしながらナイフを入れて成形しました。


下からするするすると差し込んでいくと・・・・・

・・・収まりました(^-^;)。 これで本体裏のバッテリーコネクタ類にほこりが被るのを避けることが出来ますし、何より ThinkPad X230 Tablet を手に持った時に、しっくりと落ち着いた感じになりました。
ThinkPad X230 Tablet 専用のバッテリーパックは、新品でこのジャンク本体購入価格の四倍以上になりますし、中古品でもいいと思っているのですが、探しても・・・・・みつかりません(--;)。
ええいっ!もういいや!と、この ThinkPad X230 Tablet の利用に関しては「常に電源ケーブルで給電」ということにします、はい(^-^)。
(これをいい口実に、携行用のノートPCについてはあたらしくバッテリー付のX230をもう一台購入することにします。だって、仕方ないですから。X230Tablet用のバッテリーがないんですから。手に入らないんですから・・・・(^-^;) )
この ThinkPad X230 Tablet は整備を進めて、現行の仕事用メインPCの環境と同じセットアップを行い、もし何らかの理由でメインPCが稼働しなくなった時に、非常時用のバックアップPCとして活躍してもらう、という重要な役割を担ってもらうことにします。
〇バッテリーふた、ストッパーのツメのかかりを作る 2019.02.10
バルサ材で作ったバッテリスペースのふた、接着剤が良く乾いたのでさらに次のステップへ進みます。
バルサのふたを ThinkPad X230 Tablet 背面に差し込んで、その先にある左右のストッパーにきちんと引っ掛かりを用意して、滑り落ちないようにしました。

ストッパー・爪の当たる部分にプラ板を接着し、それを木ネジ二本でさらにしっかり固定しました。こちら側はそのまま差し込んでもストッパーは押されて一度開き、そのあとロックします・・・が、強度のない「ふた」なので・・・(^-^;)・・・指でストッパーを開いておいてから差し込み、ロックさせるのがよさそうです。

反対側も同様に、プラ板がストッパーの爪にちょうど引っかかる位置に固定されているので、バルサのふたをロックすることが出来ます。
(手前には欠品だったHDDスロットのふた、自作品が見えています。これはアイスクリームの板上の棒!)

ということで、今まではテープで仮止めしていたのですが、これで本体裏側のストッパーが機能するようになったので、仮止めテープは必要ない・・・・はずです(^-^;)。
このあとは、バルサの色があまりに明るいので、少し塗装をして明度を落とそうと思っています。
〇軽く塗装する バッテリスロット・ふた 2019.02.12


バルサで作った「ふた」の微妙なあたりを調整し終わって、一応仕上がったのでプラモデル用の塗装をしておきました。元のままでもいいのですが、真っ黒な ThinkPad X230 Tablet 本体とバルサ材の真っ白に近い色合いのギャップが大きすぎる感じです。軽く一回目の塗装後に、エアブラシのハンドピース清掃のときにも溶剤をバルサ材に染み込ませるように吹き付けておきました。これでいくらかでもバルサの強度が上がると思います。
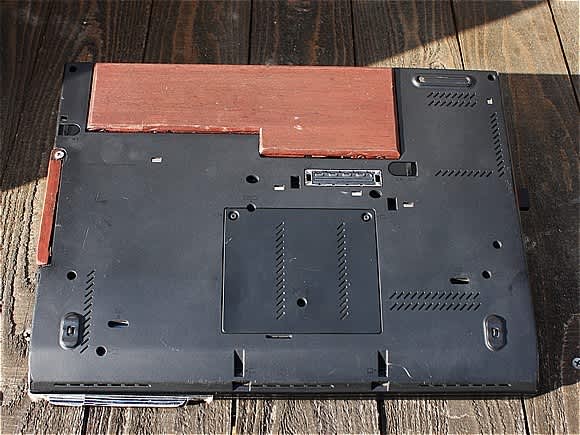
********************
この ThinkPad X230 Tablet 関連メモの記事も、制限いっぱいの文字数になったので、今後のX230いじりのMEMOは、「 ノートPC ThinkPadX230ジャンク その2 」に続けることにします。 (2019.02.10)
---- このブログのThinkPad関連作業memoページ ------------
液晶割れジャンク ThinkPad X230 Tablet その1
液晶割れジャンク ThinkPad X230 Tablet その2
---------------------------- (作業終了2019年3月)-------------


























※コメント投稿者のブログIDはブログ作成者のみに通知されます