JTrimでキャプチャと部分切り取り
キーボードのPrintScreeenクリック
JTrimを起動
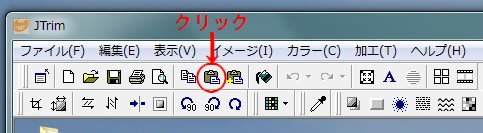
画像のアイコンをクリックすればキャプチャしたPCの画面が現れます。
このまま保存でもいいです
必要な部分の切り取り
JTrimに現れた画面に必要な所をドラッグします(左クリックしたまま移動)
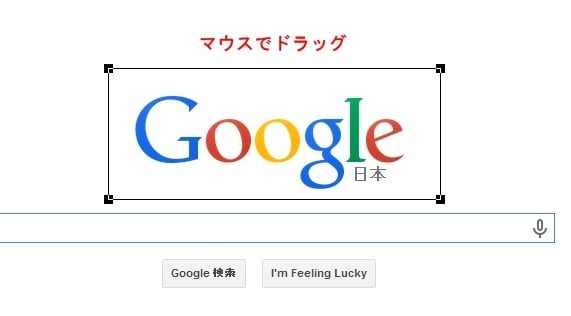
この様にドラッグのラインが出ます
四隅を移動させてやれば大きくも小さくもなります。

決まったら上記の画像のアイコンをクリック

このように切り取られます
簡単でしょ
次に、私はWinShotというソフトを使います。
今の画面の欲しいところを先に指定して部分キャプチャです
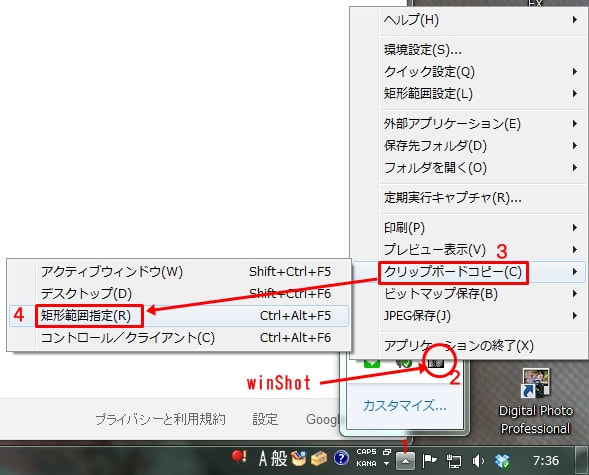
WinShotを起動すれば右下のトレイにアイコンが現れます
見えない場合は画像のように△をクリックすればいい
アイコンを右クリックすれば画像のように表示されます
1~4の順番で進む
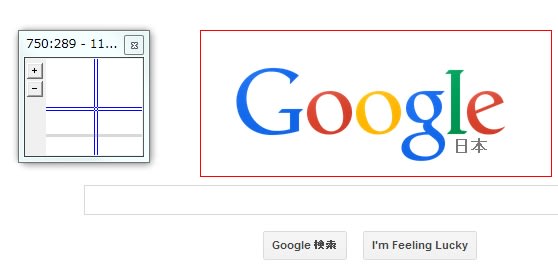
画面の欲しい部分だけドラッグして、左クリックすればキャプチャ完了
Jtrimを起動して貼り付ければ部分だけアップされます。
上記のソフトはWindows7の対応表示はしてないけど、普通に働いてくれます。
レタッチなどの初心者はJTrimなどのソフトで勉強したらいいと思いますよ
私も最初は、これで遊んでました。
画像に枠を入れたりと意外と高度な技術も('-'*)フフ
以前、わたしがJTrimで加工した物が、こちらにあります(方法も載せてます)










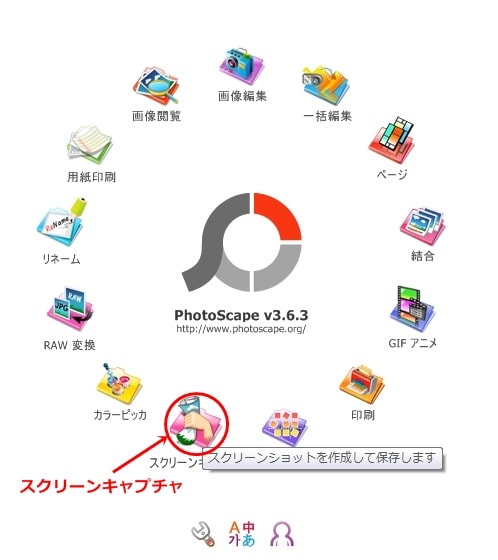
 この画面が出ます
この画面が出ます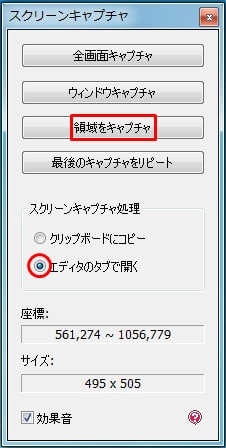
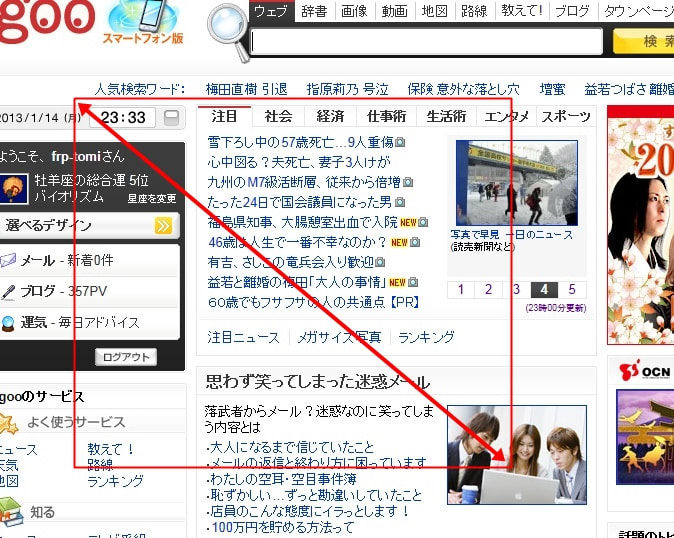
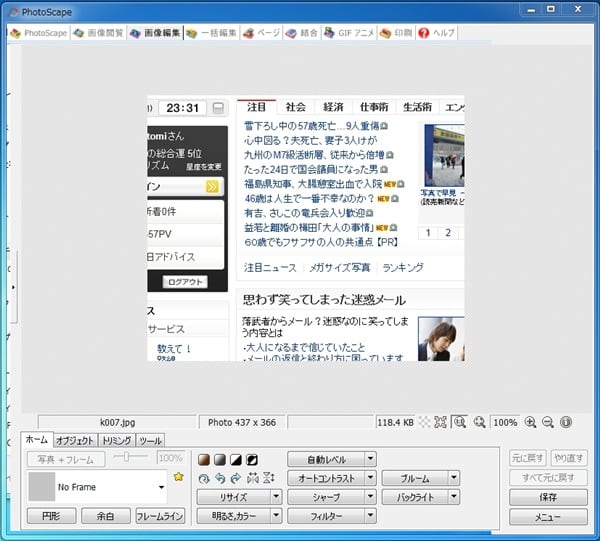






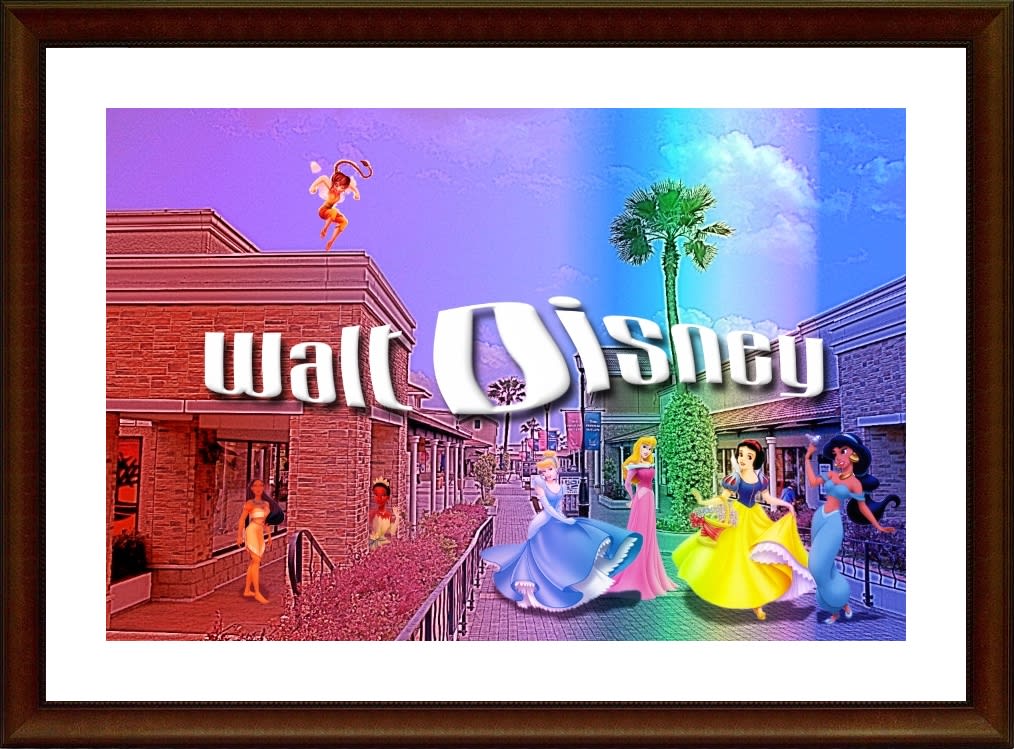



 編集画面
編集画面



