このブログは"クリエイティブビジネス論”というタイトルだし、ここんとこiPadについて書いてるのもあくまで、クリエイティブビジネスにとっての、というわけなのだけどね。
今日は番外編的に、iPadでのTwitterの使い方について書く。でもぼくは"そういう人”ではないので、そこんとこさっ引いて読んでちょうだいな。
iPadを入手していろんなアプリをダウンロードするわけだけど、意外にTwitter関係が出揃っていないので戸惑った。ぼくはTwitterを、MacではWEB上でHootsuiteを、iPhoneではEchofonをメインに使っていた。でもって、Echofonが最近トロい気がしてたので、Osfooraを使い始めたところだった。
ところが、HootsuiteもEchofonもOsfooraもiPad版が出てなかった。知ってるやつだとTwitterrficぐらいしかない。TweetDeckは移植ミスなのか動作がおかしかった(あくまで6月第一週時点での話ね)
いろいろ探したら、TwitRockerってのがあった。これはどうやら、和製アプリらしい。なかなか快適なので、ぐいぐい使っていた。そうしたらこの土日で仲良くなった@3000csさんが、OsfooraHDが登場したと教えてくれた。さっそく使ってみると、iPhone版同様にきびきび動いて満足!
ちなみにiPadアプリにはこんな風に名前に"HD"とついているものが多い。iPhone版もあるアプリだと、このHDをつけてわかりやすく”iPad版ですよ”と表示しているのだ。このHDってのはなんだろうね?やっぱりHigh Definitionの略なのかな?
そんなわけで、iPadでのTwiiterアプリは、TwitRcokerもしくはOsfooraHDがいいと思うよ。どっちも有料だけど。
(6月27日追記:その後、EchofonのiPad版が登場。有料ながらこれがいちばんいいのでiPhone版とともに愛用している)
ちなみにiPadアプリは有料が多いし価格もiPhone用より少し高い。なのに、ぐいぐい買ってしまう。そういう端末なんだな、iPadって。購買意欲をそそる端末。
さて今日どうしても書きたいのは、このあとです。メーンイベントはここからだよ。
iPadでもうひとつ悩むのが、WEBを見ながらつぶやく時。Twitterにハマってる人なら、URLやページのタイトルを入れてつぶやきたいよね。
PCやMacからは、TwitterクライアントとしてWEBブラウザー上でHootsuiteを使ってる人は多いと思う。複数のTLを一度に眺められて便利だよね。ところがHootsuiteはさっきも書いたようにiPadにまだ対応していない。iPadのSafariでHootsuiteのサイトに行くと、iPhone用のアプリをインストールするページが出てくる。なまじiPhone対応しているWEBサイトだと、iPadもiPhoneだと認識されちゃうらしいんだ。だから、HootsuiteはiPadで使えないわけ。
(6月27日追記:その後、HootsuiteのアップグレードでiPadのSafariでTweetが表示されるようになった。ただ、まだ"使える”ようにはなっていない)
HootsuiteにはHootletというブックマークレットがオマケでついてる。Mac上だとこれはベンリだった。つぶやきたいWEBサイトの上で、ブックマークバーにあるHootletをクリックするだけで、別ウィンドウが開き、URLは短縮された状態で、Tweetできた。
これが、iPadのSafariでできないのだ。つぶやきたいサイトのURLをコピーしてTwitterを開いて、とやるのはかなり面倒だった。
で、いろいろ苦心してたら、iPadのSafariでHootletを使う裏技を発見したわけよ。プログラミング素人のぼくが、よくやったもんだ。それをここで解説するよ。
まず考え方を説明しておくと、Mac上のHootletのjavascriptをiPadに移す、ってこと。
Mac(もしくはPC上の)Hootletが入っているブラウザー(SafariとかFireFoxとか)の"ブックマーク管理メニュー”を開く。"ブックマークツールバー"の中にあるHootletを見つける。Hootletの"URL"の欄にURLならぬjavascriptが入っている。これをコピーする。この文字列を、何らかのやり方(メールするとかね)でiPad上に持ってくる。
(この作業ができるってことは、MacもしくはPC上でHootsuiteのアカウントを取得しておく必要があるからね。あとで取得時のメールアドレスとパスワードが必要になるからメモっておこう)
この長ーい文字列をコピーしてiPad上(のメールとか)に持ってきたら、その文字列を長押しコピーしておこう。
それが済んだら、Safariのブックマークを開く。
おっとその前にやることがあった。iPadのいちばん最初のアプリ並んでるところに「設定」という歯車のアイコンがある、それを開いて。で、Safariを選ぶとメニューの中に"ブックマークバーを常に表示"ってのがある、それを"オン"にしておこう。
さてSafariアプリをもう一度開こう。ブックマークバーが表示されてるはず。どのサイトを開いててもいいから、ブックマークする。上のバーの"+”のアイコンを押し、ポップアップメニューから"ブックマークに追加”を選ぶ。名前とかはあとで変えればいいから、"保存"を押す。保存先は必ず"ブックマークバー"にしておくんだよ。
さて今度は、いま保存したブックマークを開こう。上のバーの"本が開いたようなアイコン"がそれね。ブックマークがポップアップされてくる。その中の”ブックマークバー”をタップ。"編集"ボタンを押して、さっき保存したものを選ぶ。
すると、"ブックマークを編集"が出てくる。まず上の段は好みの名前に変えよう。”Hootlet"とでもすればいいんじゃない?
次に(ここが大事)下の段にURLが載ってる。ここをタップすると文字入力ができる状態になる。文字列のいちばん右にカーソルが点滅してるだろう。そのヨコにある"×"を押す。するとURLが消えるはず。薄い字で"アドレス”とあるところに指を長押しすると、"ペースト"の吹出しが出てくる。その吹出しを押す、つまりペーストする。
ね?ここまでで何をしたかと言うと、Mac上(もしくはPC上)のjavascriptの文字列をコピーして、Safariのブックマークバーに移したわけ。わかる?
ここまで済んだら、ブルーの"完了"ボタンを押そう。
Hootlet作成の作業はこれで終了。でもここでもうひとつだけ、やることがある。
どこでもいいから、つぶやきたいサイトをブラウズする。さっき作ったHootletボタンを押すと、画面が変わって、Hootsuiteの画面になるはず。最初はまだiPad上でSign Inしてない状態だから、登録しよう。さっきメモっておいた、Hootsuiteのメールアドレスとパスワードを入力する。
ここまでやったら、"Create New Message"画面になる。さっきのサイトのタイトルと短縮URLが入った”つぶやき枠"がなんだか不必要にでかいサイズで出てくるだろう。そのままつぶやいてもいいし、何かコメントを入れてつぶやいてもいいわけだ。
うーんすんごい長い説明になっちゃったけど、わかるかしら?今日はもう時間がないからこのままね。そのうち、わかりやすい画像も付け加えておこうかな。
そいじゃ、今日はこのブログとしてはイレギュラーな内容だったけど、おやすみー。
今日は番外編的に、iPadでのTwitterの使い方について書く。でもぼくは"そういう人”ではないので、そこんとこさっ引いて読んでちょうだいな。
iPadを入手していろんなアプリをダウンロードするわけだけど、意外にTwitter関係が出揃っていないので戸惑った。ぼくはTwitterを、MacではWEB上でHootsuiteを、iPhoneではEchofonをメインに使っていた。でもって、Echofonが最近トロい気がしてたので、Osfooraを使い始めたところだった。
ところが、HootsuiteもEchofonもOsfooraもiPad版が出てなかった。知ってるやつだとTwitterrficぐらいしかない。TweetDeckは移植ミスなのか動作がおかしかった(あくまで6月第一週時点での話ね)
いろいろ探したら、TwitRockerってのがあった。これはどうやら、和製アプリらしい。なかなか快適なので、ぐいぐい使っていた。そうしたらこの土日で仲良くなった@3000csさんが、OsfooraHDが登場したと教えてくれた。さっそく使ってみると、iPhone版同様にきびきび動いて満足!
ちなみにiPadアプリにはこんな風に名前に"HD"とついているものが多い。iPhone版もあるアプリだと、このHDをつけてわかりやすく”iPad版ですよ”と表示しているのだ。このHDってのはなんだろうね?やっぱりHigh Definitionの略なのかな?
そんなわけで、iPadでのTwiiterアプリは、TwitRcokerもしくはOsfooraHDがいいと思うよ。どっちも有料だけど。
(6月27日追記:その後、EchofonのiPad版が登場。有料ながらこれがいちばんいいのでiPhone版とともに愛用している)
ちなみにiPadアプリは有料が多いし価格もiPhone用より少し高い。なのに、ぐいぐい買ってしまう。そういう端末なんだな、iPadって。購買意欲をそそる端末。
さて今日どうしても書きたいのは、このあとです。メーンイベントはここからだよ。
iPadでもうひとつ悩むのが、WEBを見ながらつぶやく時。Twitterにハマってる人なら、URLやページのタイトルを入れてつぶやきたいよね。
PCやMacからは、TwitterクライアントとしてWEBブラウザー上でHootsuiteを使ってる人は多いと思う。複数のTLを一度に眺められて便利だよね。ところがHootsuiteはさっきも書いたようにiPadにまだ対応していない。iPadのSafariでHootsuiteのサイトに行くと、iPhone用のアプリをインストールするページが出てくる。なまじiPhone対応しているWEBサイトだと、iPadもiPhoneだと認識されちゃうらしいんだ。だから、HootsuiteはiPadで使えないわけ。
(6月27日追記:その後、HootsuiteのアップグレードでiPadのSafariでTweetが表示されるようになった。ただ、まだ"使える”ようにはなっていない)
HootsuiteにはHootletというブックマークレットがオマケでついてる。Mac上だとこれはベンリだった。つぶやきたいWEBサイトの上で、ブックマークバーにあるHootletをクリックするだけで、別ウィンドウが開き、URLは短縮された状態で、Tweetできた。
これが、iPadのSafariでできないのだ。つぶやきたいサイトのURLをコピーしてTwitterを開いて、とやるのはかなり面倒だった。
で、いろいろ苦心してたら、iPadのSafariでHootletを使う裏技を発見したわけよ。プログラミング素人のぼくが、よくやったもんだ。それをここで解説するよ。
まず考え方を説明しておくと、Mac上のHootletのjavascriptをiPadに移す、ってこと。
Mac(もしくはPC上の)Hootletが入っているブラウザー(SafariとかFireFoxとか)の"ブックマーク管理メニュー”を開く。"ブックマークツールバー"の中にあるHootletを見つける。Hootletの"URL"の欄にURLならぬjavascriptが入っている。これをコピーする。この文字列を、何らかのやり方(メールするとかね)でiPad上に持ってくる。
(この作業ができるってことは、MacもしくはPC上でHootsuiteのアカウントを取得しておく必要があるからね。あとで取得時のメールアドレスとパスワードが必要になるからメモっておこう)
この長ーい文字列をコピーしてiPad上(のメールとか)に持ってきたら、その文字列を長押しコピーしておこう。
それが済んだら、Safariのブックマークを開く。
おっとその前にやることがあった。iPadのいちばん最初のアプリ並んでるところに「設定」という歯車のアイコンがある、それを開いて。で、Safariを選ぶとメニューの中に"ブックマークバーを常に表示"ってのがある、それを"オン"にしておこう。
さてSafariアプリをもう一度開こう。ブックマークバーが表示されてるはず。どのサイトを開いててもいいから、ブックマークする。上のバーの"+”のアイコンを押し、ポップアップメニューから"ブックマークに追加”を選ぶ。名前とかはあとで変えればいいから、"保存"を押す。保存先は必ず"ブックマークバー"にしておくんだよ。
さて今度は、いま保存したブックマークを開こう。上のバーの"本が開いたようなアイコン"がそれね。ブックマークがポップアップされてくる。その中の”ブックマークバー”をタップ。"編集"ボタンを押して、さっき保存したものを選ぶ。
すると、"ブックマークを編集"が出てくる。まず上の段は好みの名前に変えよう。”Hootlet"とでもすればいいんじゃない?
次に(ここが大事)下の段にURLが載ってる。ここをタップすると文字入力ができる状態になる。文字列のいちばん右にカーソルが点滅してるだろう。そのヨコにある"×"を押す。するとURLが消えるはず。薄い字で"アドレス”とあるところに指を長押しすると、"ペースト"の吹出しが出てくる。その吹出しを押す、つまりペーストする。
ね?ここまでで何をしたかと言うと、Mac上(もしくはPC上)のjavascriptの文字列をコピーして、Safariのブックマークバーに移したわけ。わかる?
ここまで済んだら、ブルーの"完了"ボタンを押そう。
Hootlet作成の作業はこれで終了。でもここでもうひとつだけ、やることがある。
どこでもいいから、つぶやきたいサイトをブラウズする。さっき作ったHootletボタンを押すと、画面が変わって、Hootsuiteの画面になるはず。最初はまだiPad上でSign Inしてない状態だから、登録しよう。さっきメモっておいた、Hootsuiteのメールアドレスとパスワードを入力する。
ここまでやったら、"Create New Message"画面になる。さっきのサイトのタイトルと短縮URLが入った”つぶやき枠"がなんだか不必要にでかいサイズで出てくるだろう。そのままつぶやいてもいいし、何かコメントを入れてつぶやいてもいいわけだ。
うーんすんごい長い説明になっちゃったけど、わかるかしら?今日はもう時間がないからこのままね。そのうち、わかりやすい画像も付け加えておこうかな。
そいじゃ、今日はこのブログとしてはイレギュラーな内容だったけど、おやすみー。










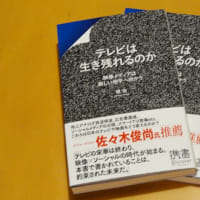

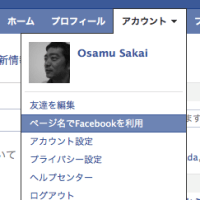
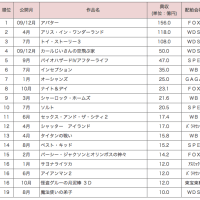


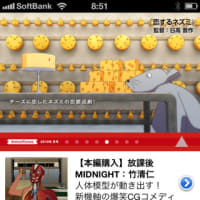
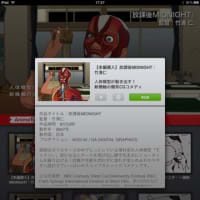
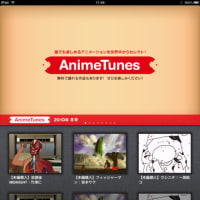

図でもないとわかりにくいなあと思っていたら、@vividrunさんから下記サイトを教えてもらった。
How to install Hootlet in iPad Safari
http://www.passwordincorrect.com/2010/05/08/how-to-use-hootlet-in-ipad-safari/
英語だけどぼくが長々と書いたことを簡潔に教えてくれる。図もある。・・・どうしてこんなに短くできるかなあ。なはは