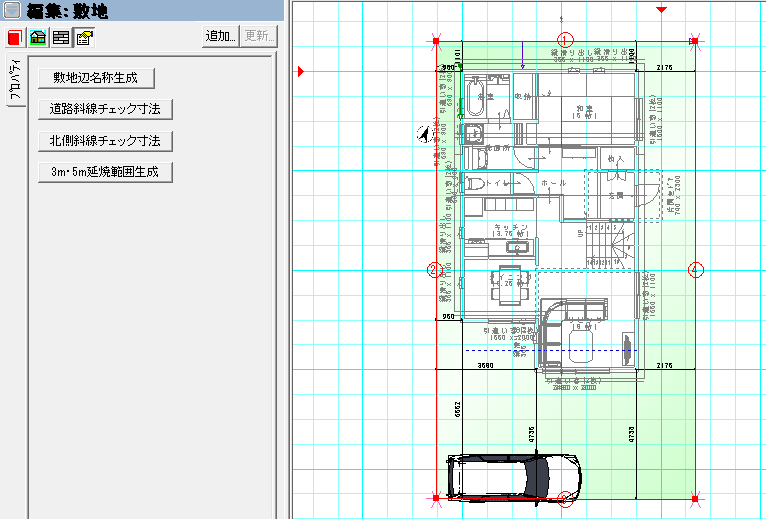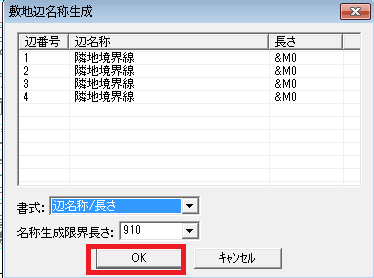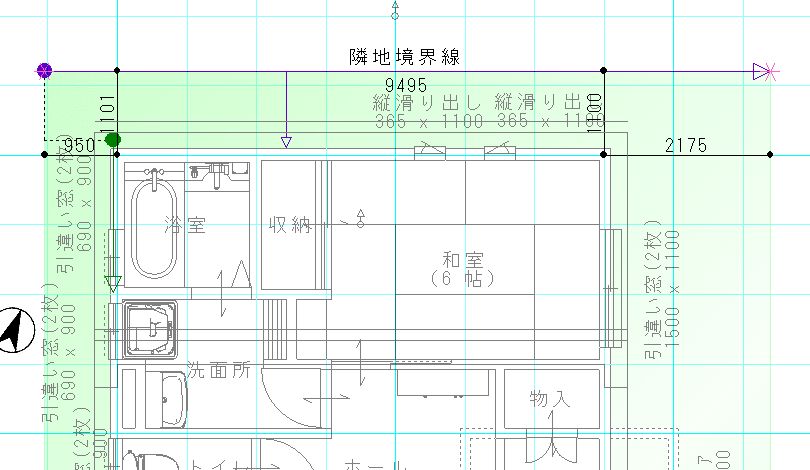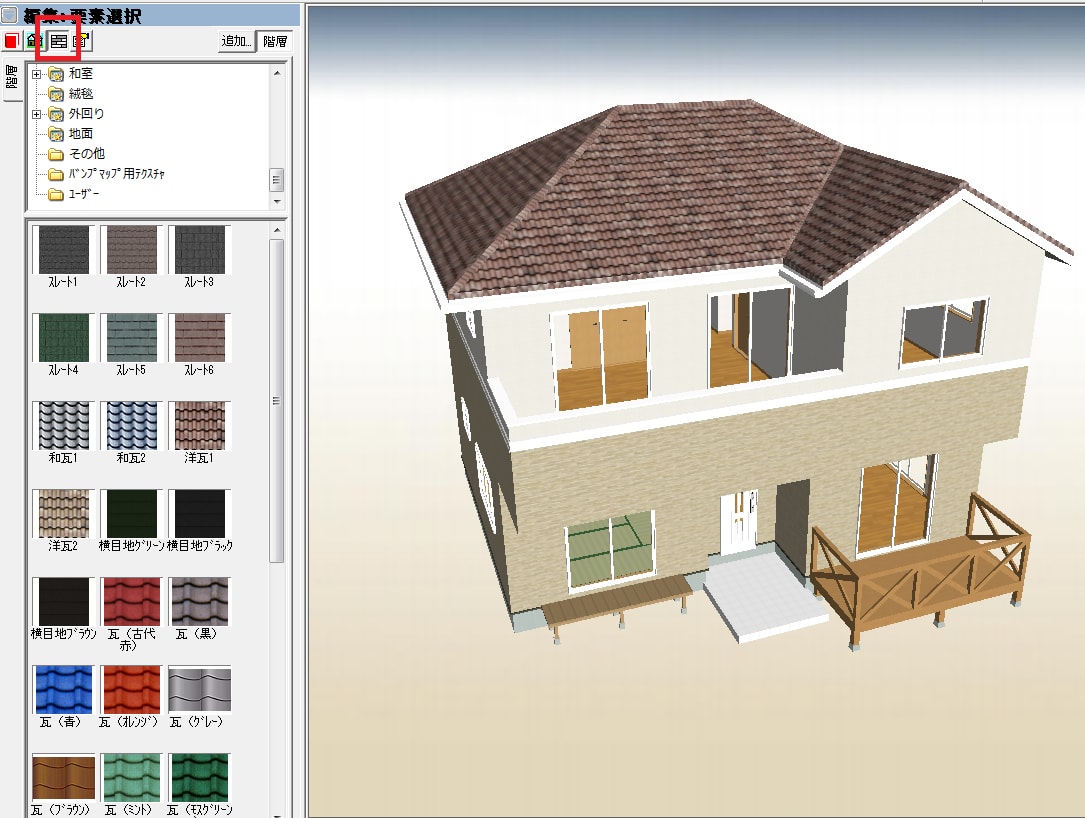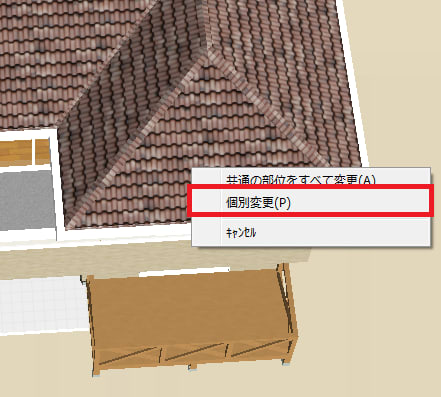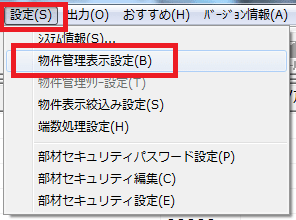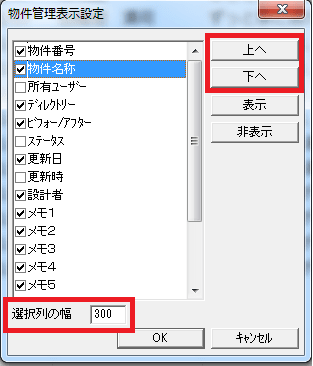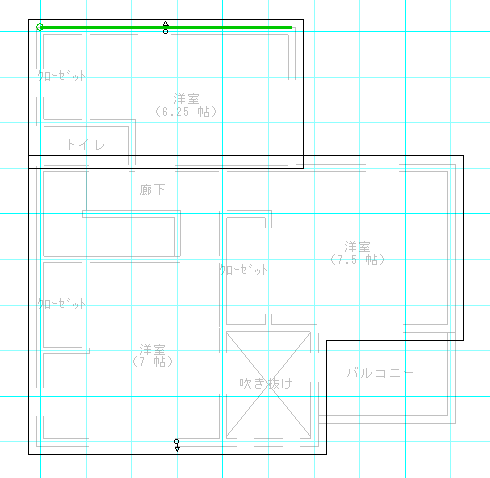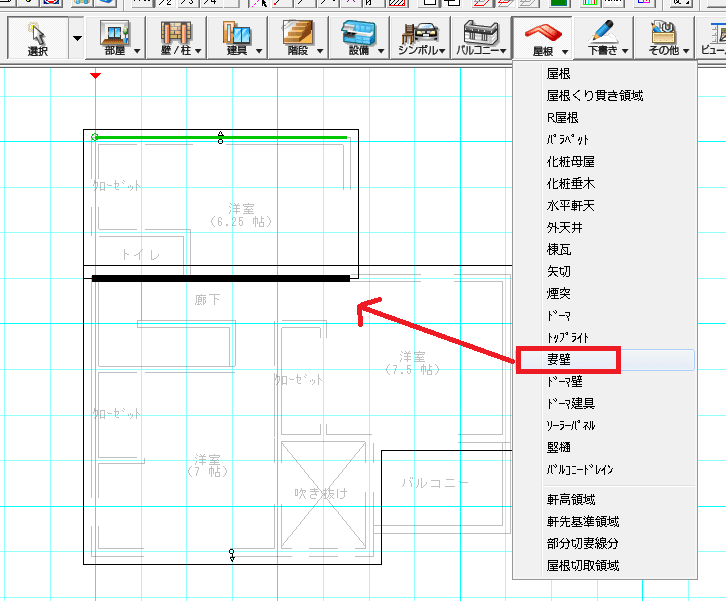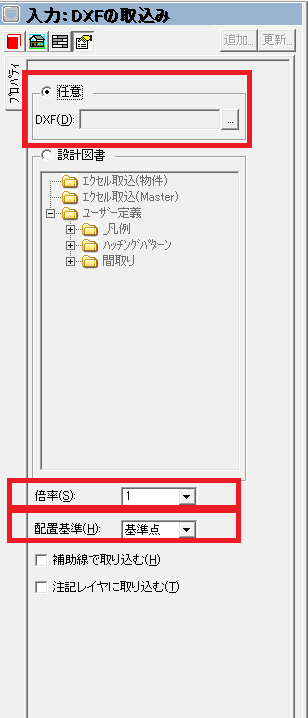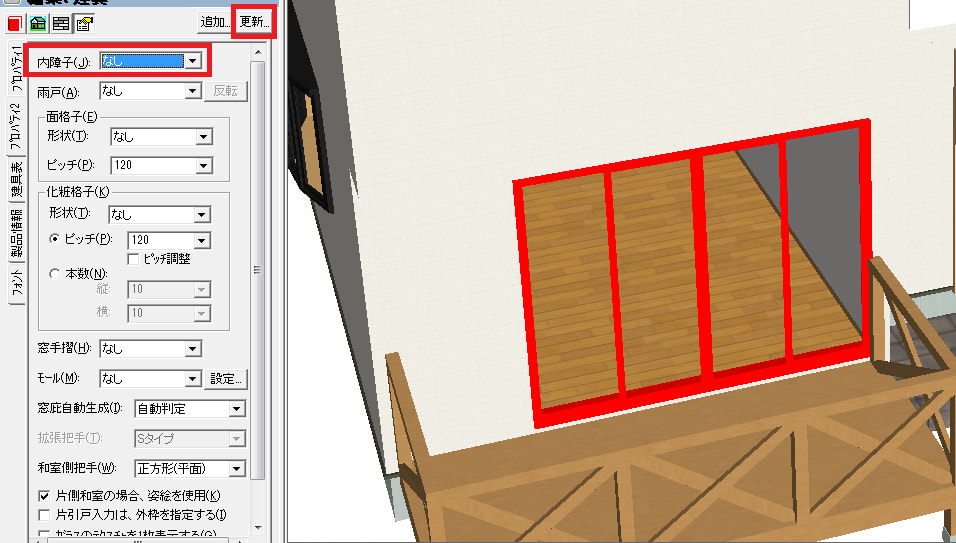【質問】文字を非表示にしたい
【回答】
1. 文字を非表示にしたい要素を選択します。

2. 画面左の「フォント」タブを選択します。
3. 「個別の設定を使用する」のレ点チェックを入れ、「非表示」アイコンを選択します。
4. 「更新」ボタンを押すと、表記が非表示になります。

【回答】
1. 文字を非表示にしたい要素を選択します。

2. 画面左の「フォント」タブを選択します。
3. 「個別の設定を使用する」のレ点チェックを入れ、「非表示」アイコンを選択します。
4. 「更新」ボタンを押すと、表記が非表示になります。