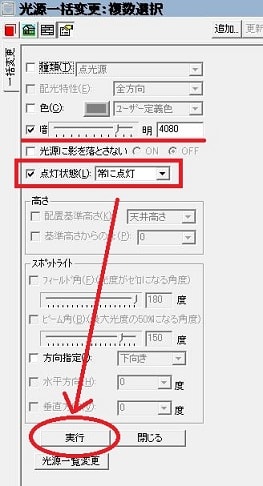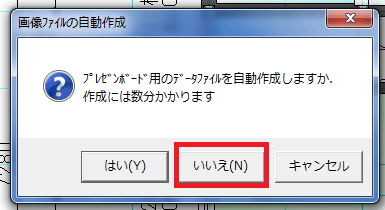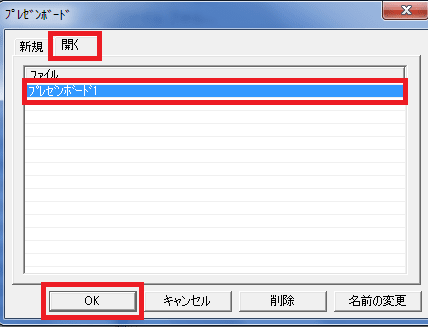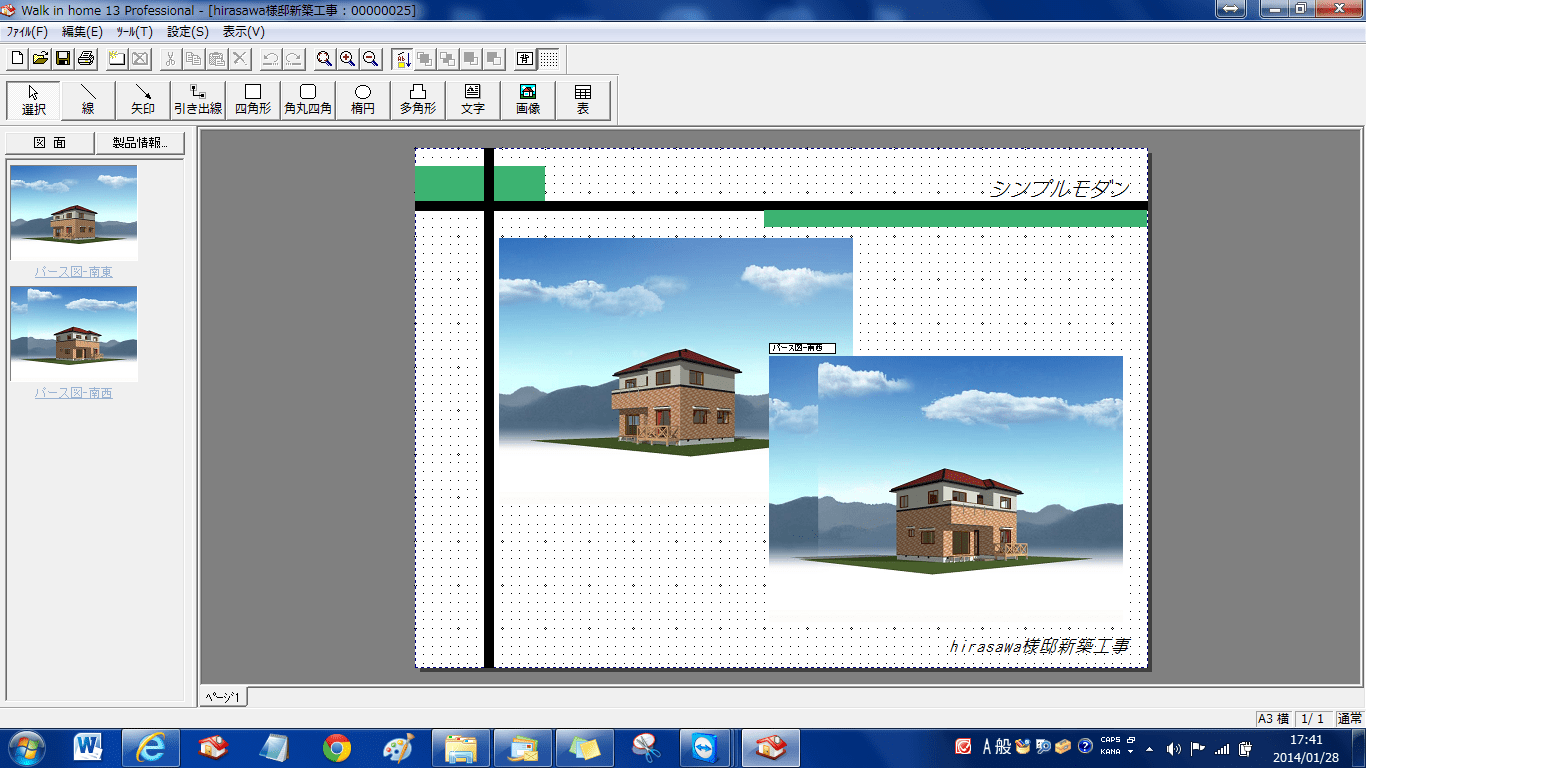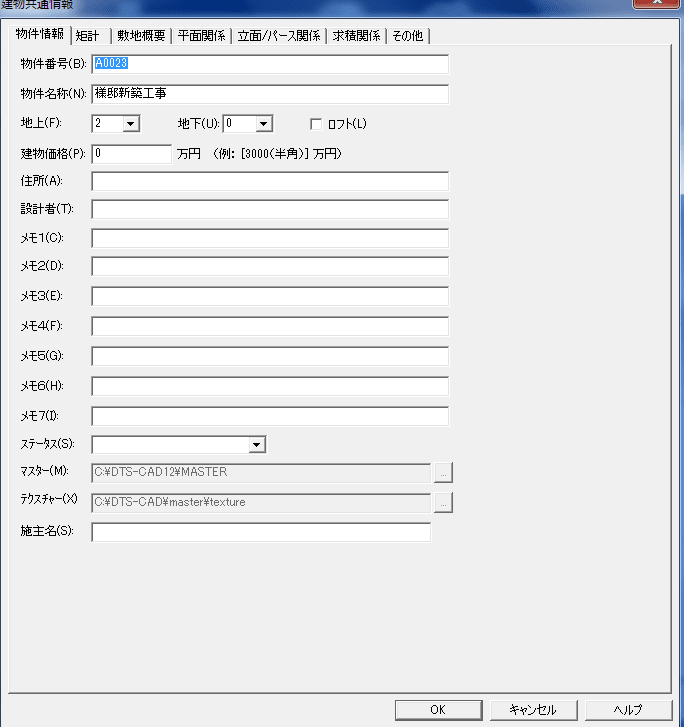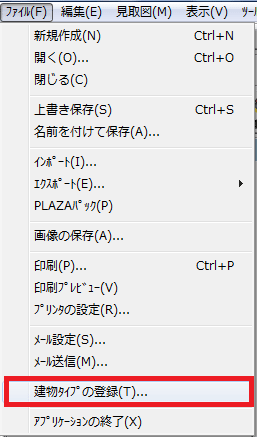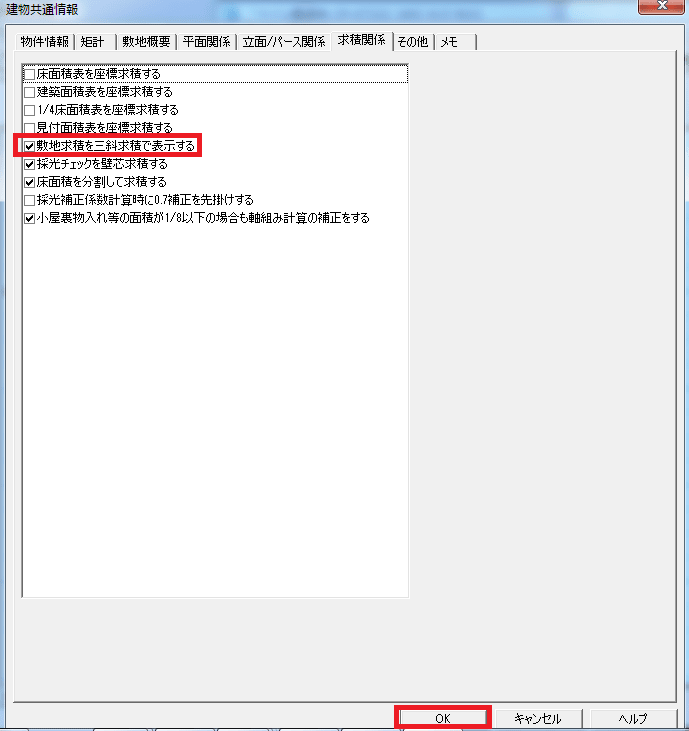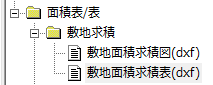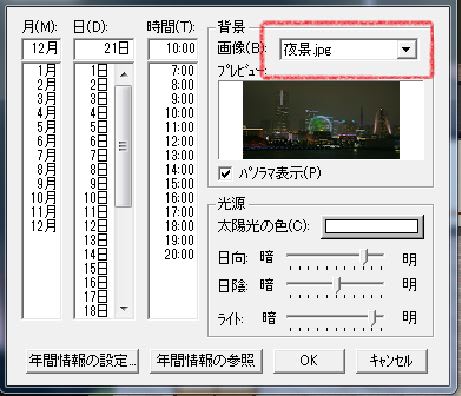【質問】敷地を追加入力したい(座標敷地入力)
【回答】
1.入力済の敷地をクリックして赤く表示させます。
画面向かって左のプロパティにある領域追加ボタンをクリックします。

2.続けて、画面向かって左のプロパティへ座標数値を入力します。

3.マウスの先に敷地の形が青く付いて来ますので、クリックして配置します。

4.画面向かって左のプロパティにある敷地生成ボタンをクリックし、敷地生成が正常に完了しましたの表示が出たらOKをクリックします。

5.敷地→敷地をクリックします。

6.敷地の範囲が緑色に表示されたら完了です。

【回答】
1.入力済の敷地をクリックして赤く表示させます。
画面向かって左のプロパティにある領域追加ボタンをクリックします。

2.続けて、画面向かって左のプロパティへ座標数値を入力します。

3.マウスの先に敷地の形が青く付いて来ますので、クリックして配置します。

4.画面向かって左のプロパティにある敷地生成ボタンをクリックし、敷地生成が正常に完了しましたの表示が出たらOKをクリックします。

5.敷地→敷地をクリックします。

6.敷地の範囲が緑色に表示されたら完了です。











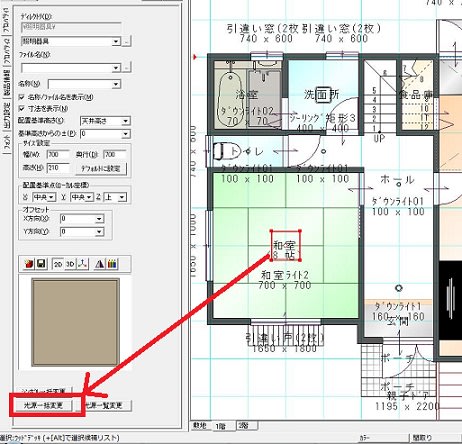
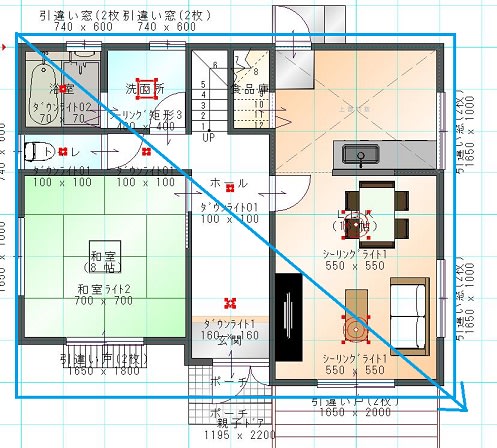 →
→