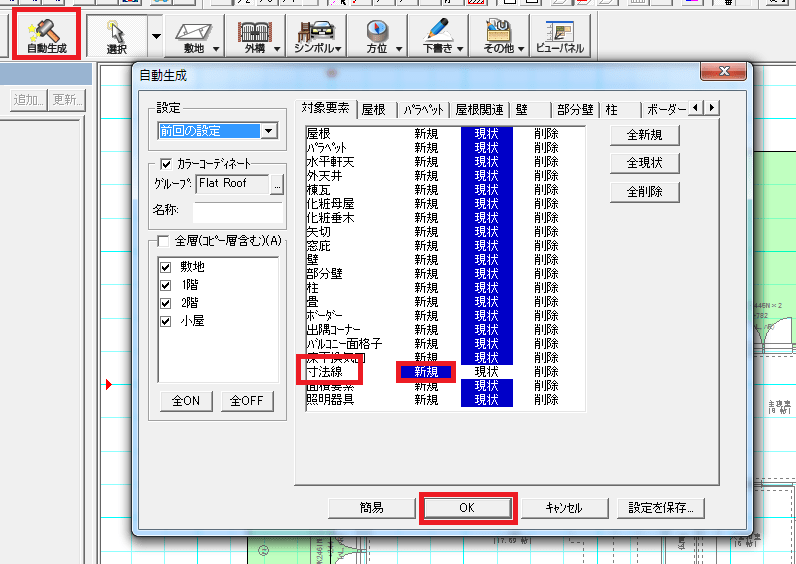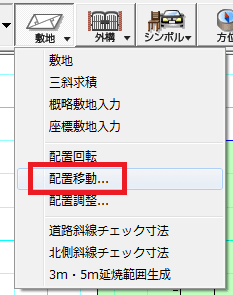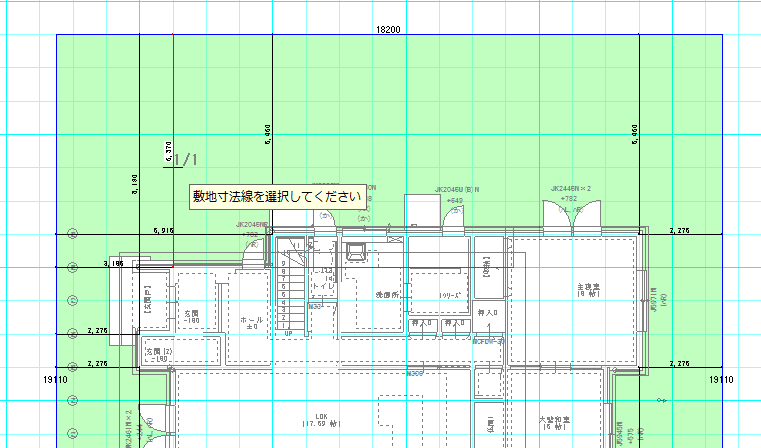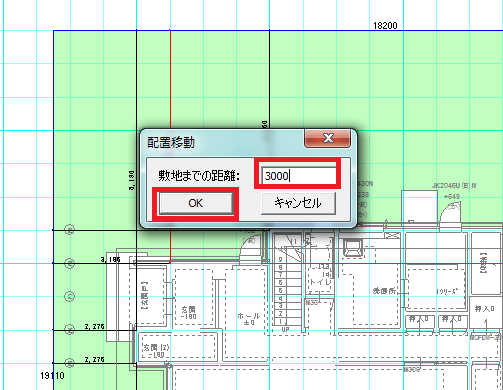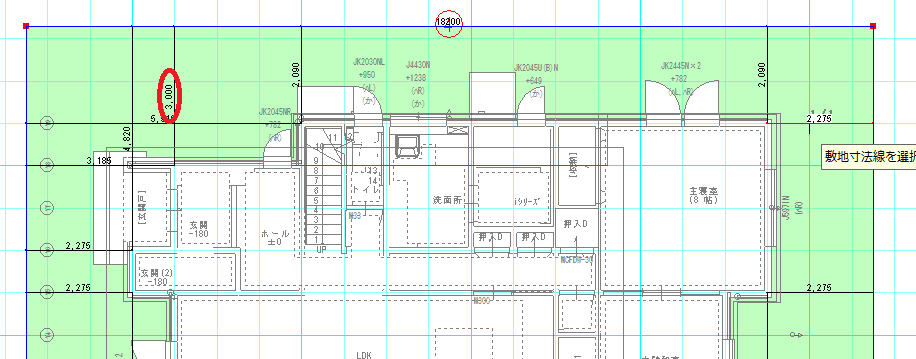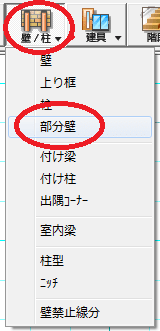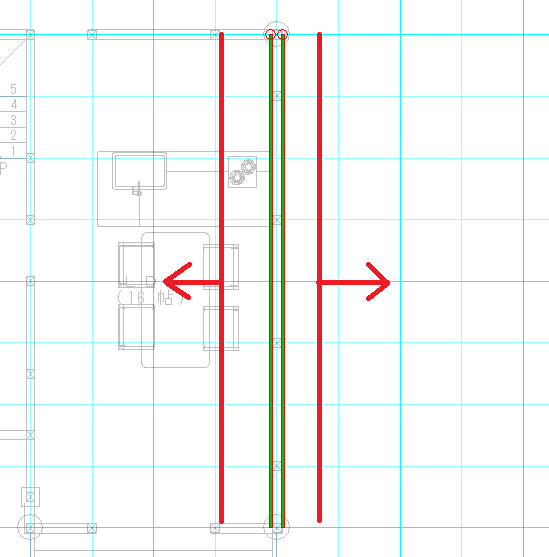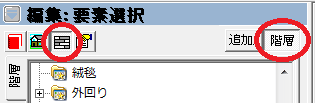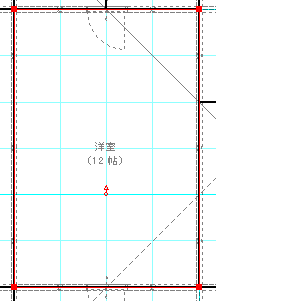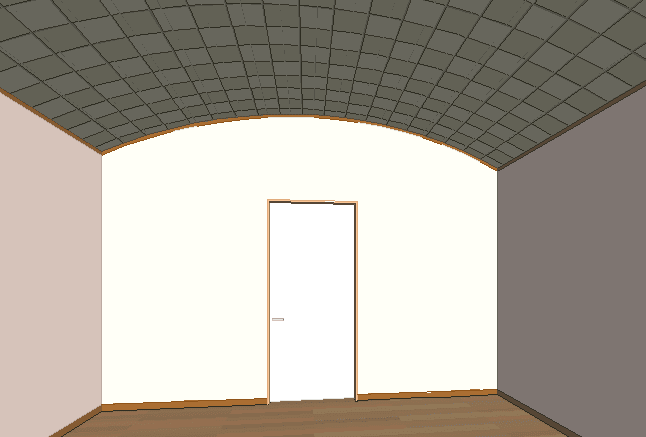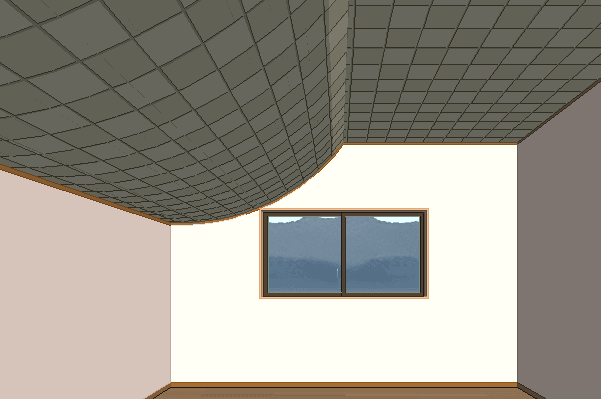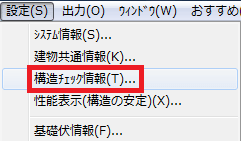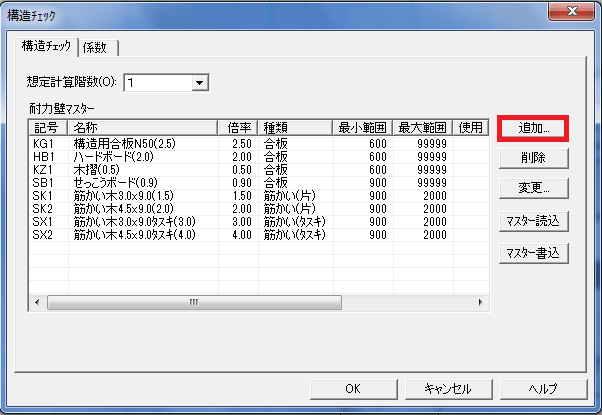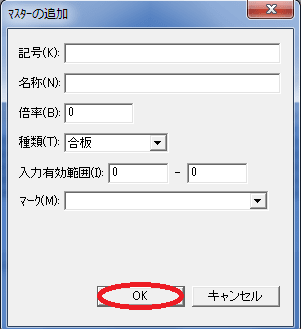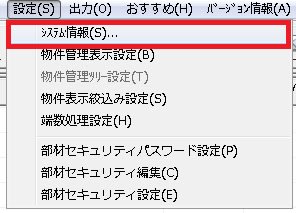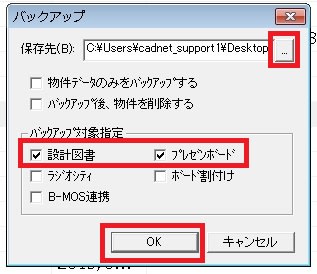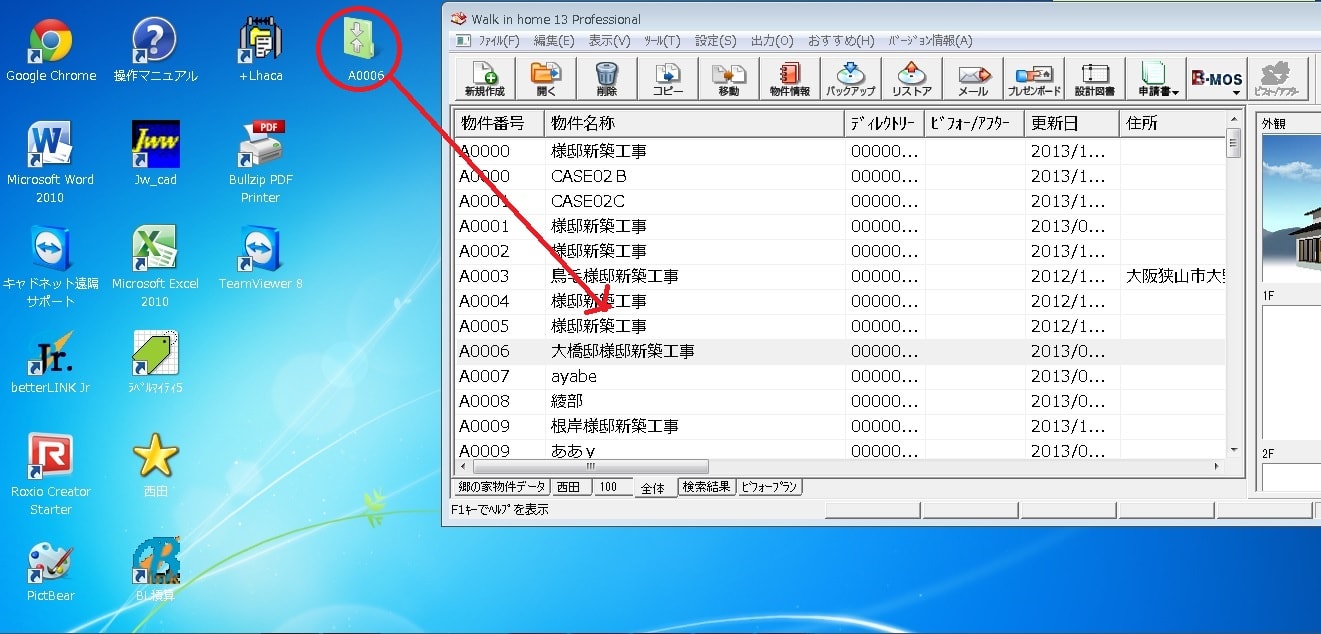【質問】パースの背景を白くしたい

【回答】
1.パース画面にします。
設定→背景を選択します。
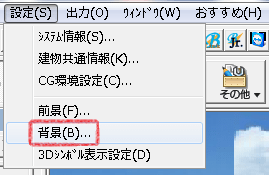
2.背景の設定画面が表示されます。
背景の画像のプルダウンから背景白.JPGを選び、OKボタンを押します。
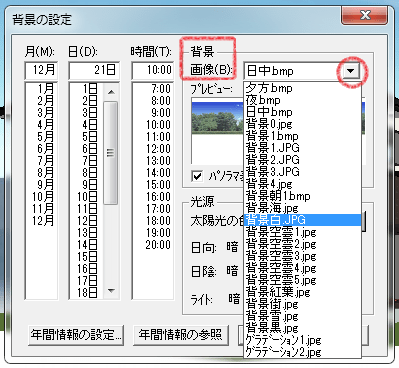
3.パースの背景が白く変更出来ました。


【回答】
1.パース画面にします。
設定→背景を選択します。
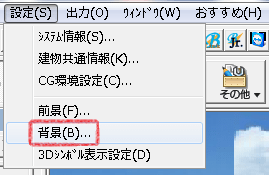
2.背景の設定画面が表示されます。
背景の画像のプルダウンから背景白.JPGを選び、OKボタンを押します。
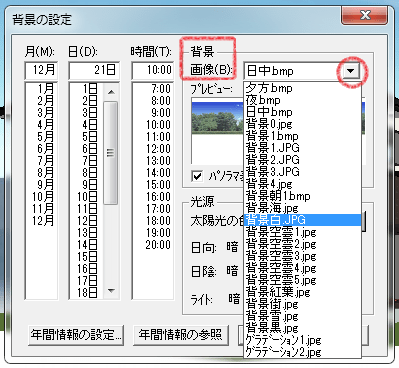
3.パースの背景が白く変更出来ました。