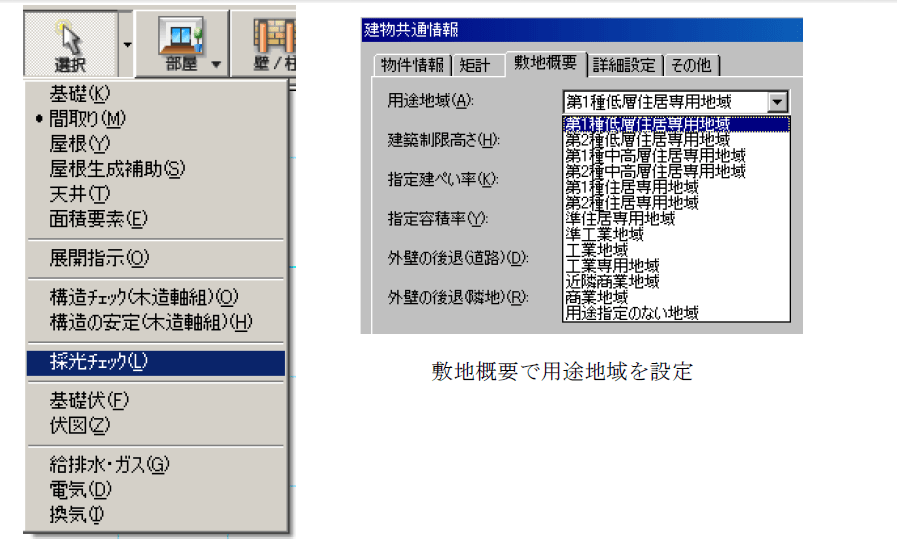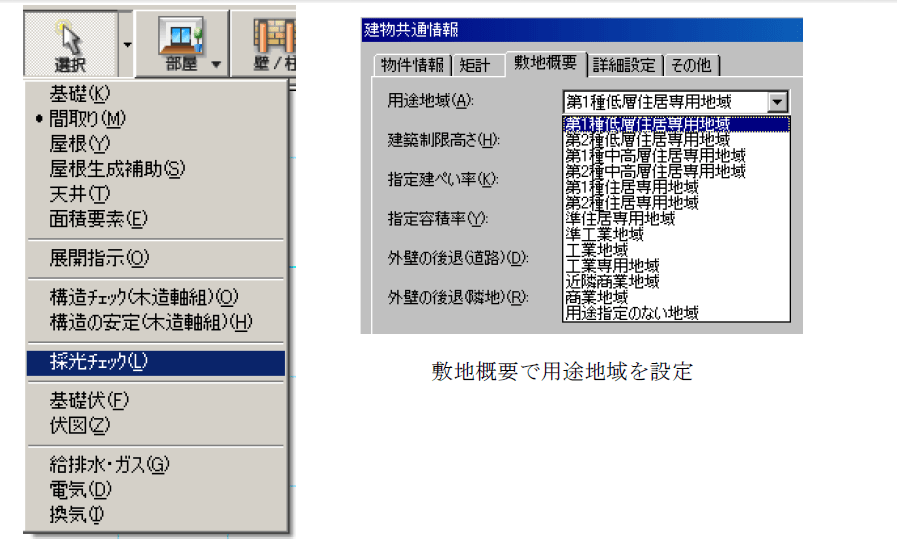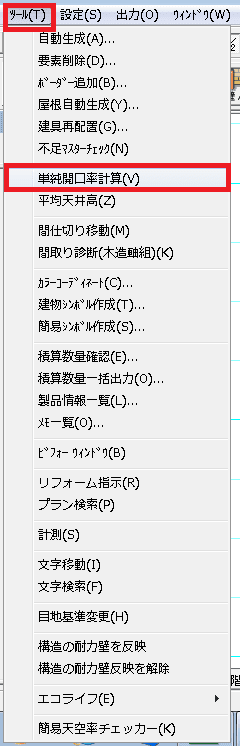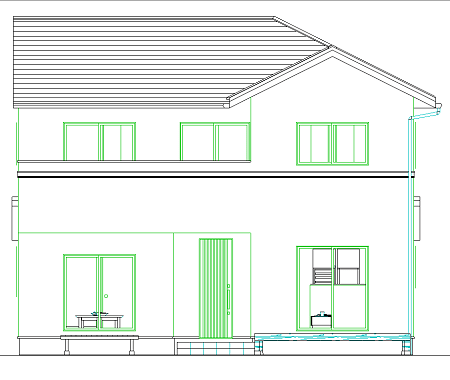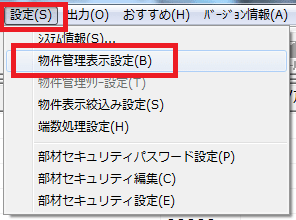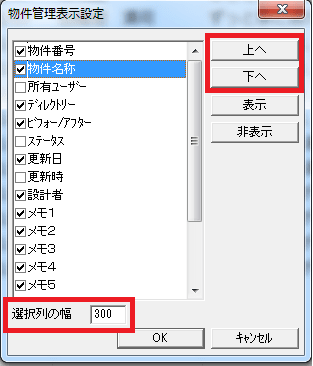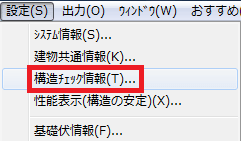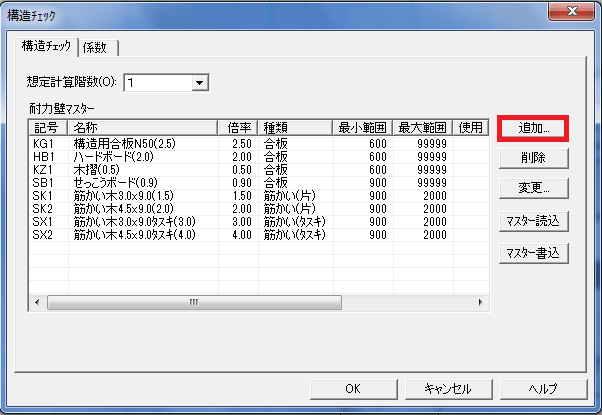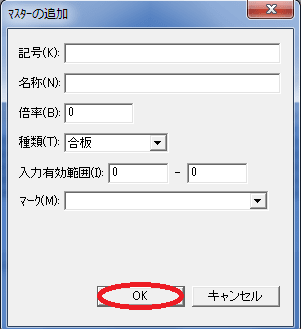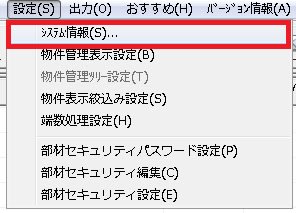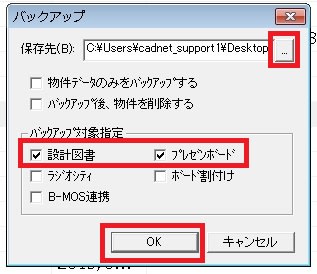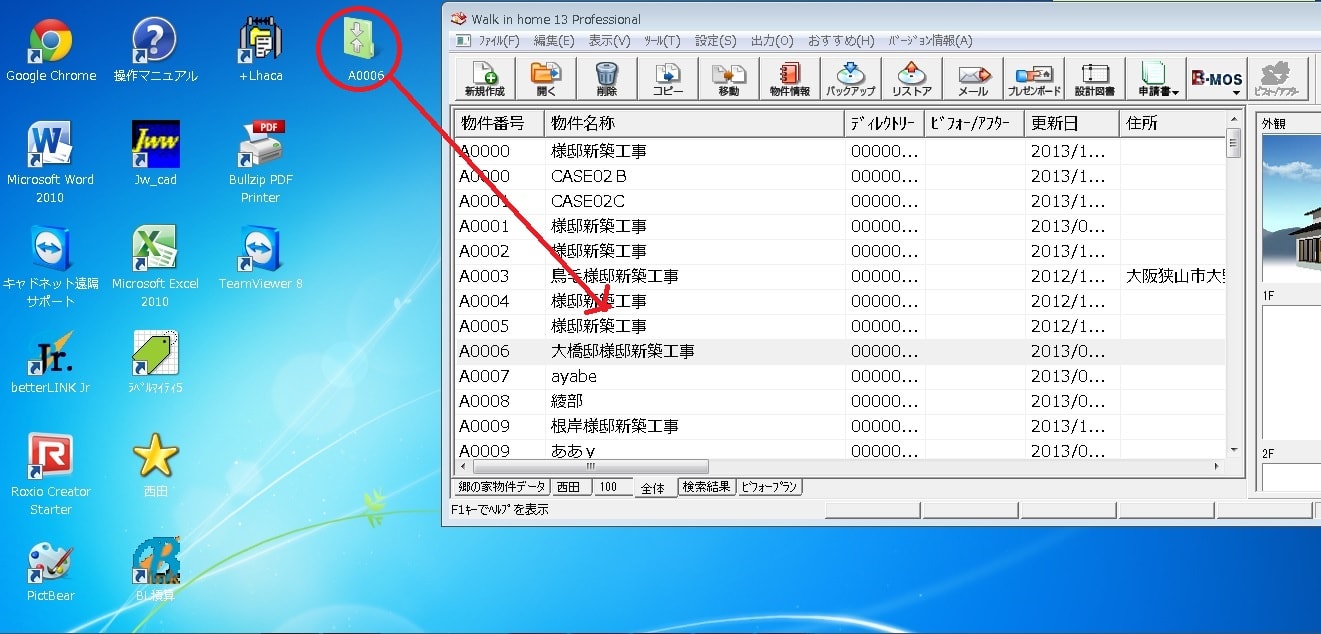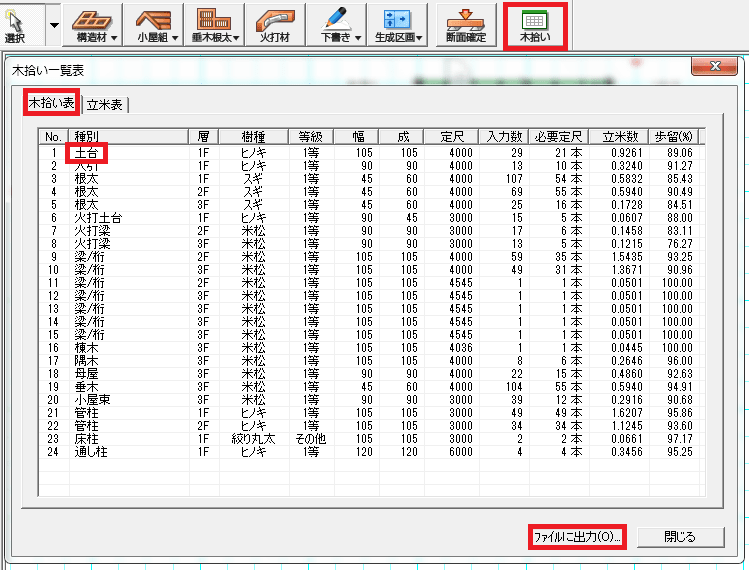【質問】開口率計算画面
【回答】
開口率計算機能を追加しました。
ツールメニューの「単純開口率計算」を選択すると、開口率計算画面を表示します。
Standard版の場合も設計図書出力以外でお使いいただけます。
居室の開口部を、方位別に算出します。(幅、高さ、開口面積)
面積に関しては、合算値と方位別の開口比を表示します。
■最小面積
単純開口率の計算に使用する開口面積の最小値を設定できます。
最小値を入力→「更新」ボタンで、最小値未満の面積を無視して単純開口率が計算されます
(無視される開口面積は赤字で表示されます)
■開口総面積
各方位の開口総面積の合計を表します。最小面積で設定した面積未満は反映されません。
■居室の総床面積
居室の床面積の合計を表します。
※居室は5つの部屋タイプ「和室」、「洋室」「リビング」、「子供部屋」、「キッチン」を指す。
■単純開口率
単純開口率の計算式は、以下の通りです。
※小数点第1位切り捨て、整数で表示(合計しても100%にはなりません)
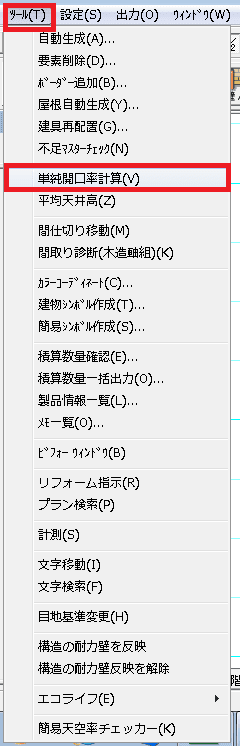

■対象となる開口部
対象となる開口部は以下の通りです。
屋外に面し、ガラスなどの光を透過する材料で作られているか、又は開放できるもの,
窓,居室のドア(外部ドア含む),トップライト,出窓
※ 組合せ建具は個別に算出します。
※ トップライトは水平投影面積とします。
※ 出窓は出窓幅と高さとします。
※ コーナー窓は三角の底辺を幅とします。
■方位別開口比
単純開口率で求めた「居室の開口部の面積の合計」が北・東・南・西・真上の各方位に対して、
それぞれどのような割合で向いているかを算出します。