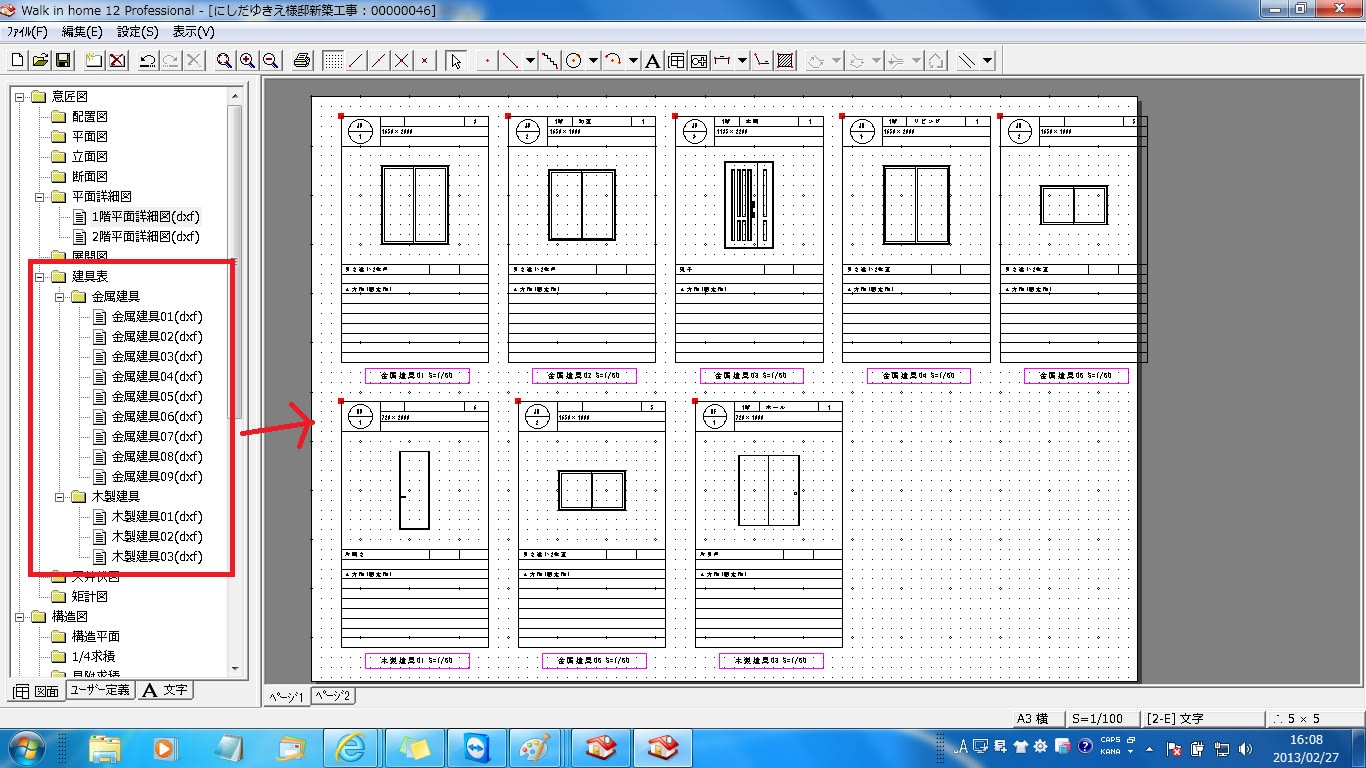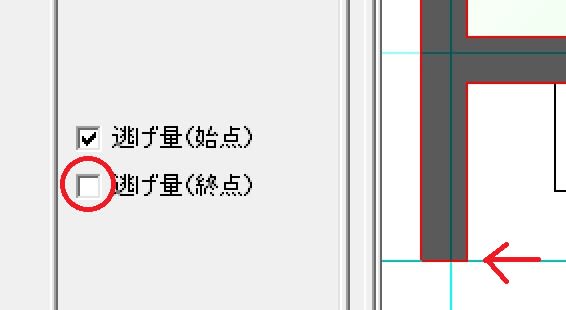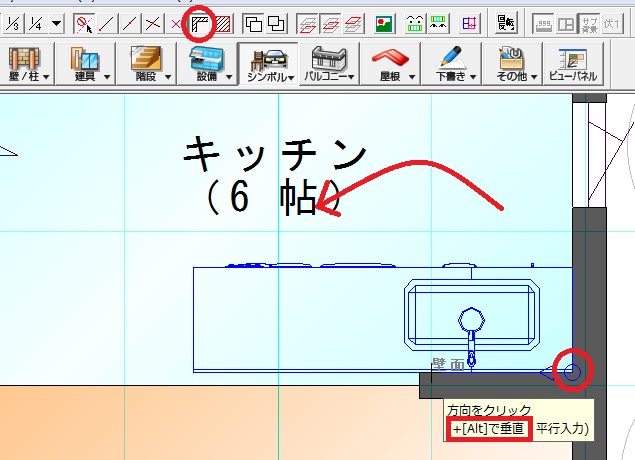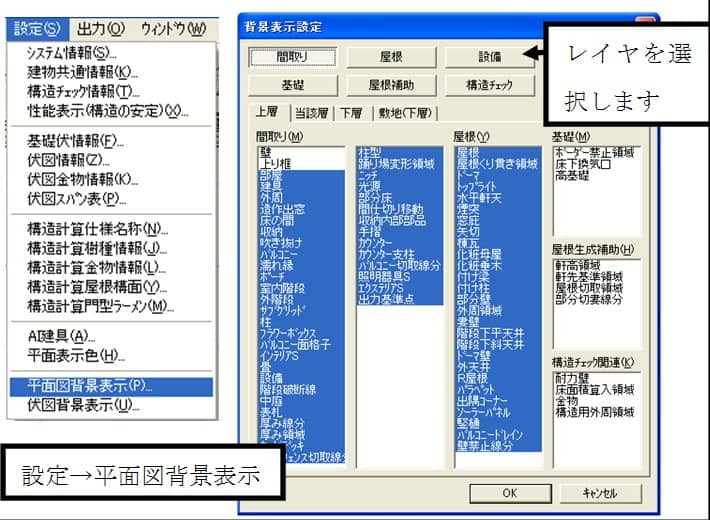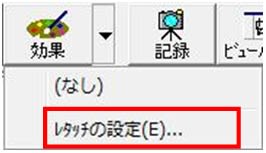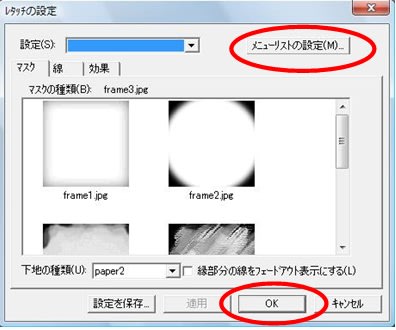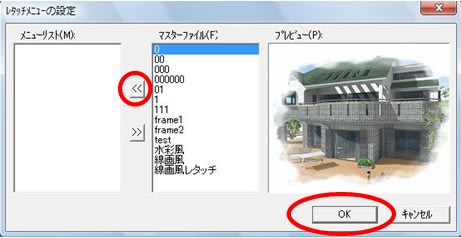【質問】建具符号を表示させたい
【回答】
1.「表示」から「建具符号」のチェックを入れます。
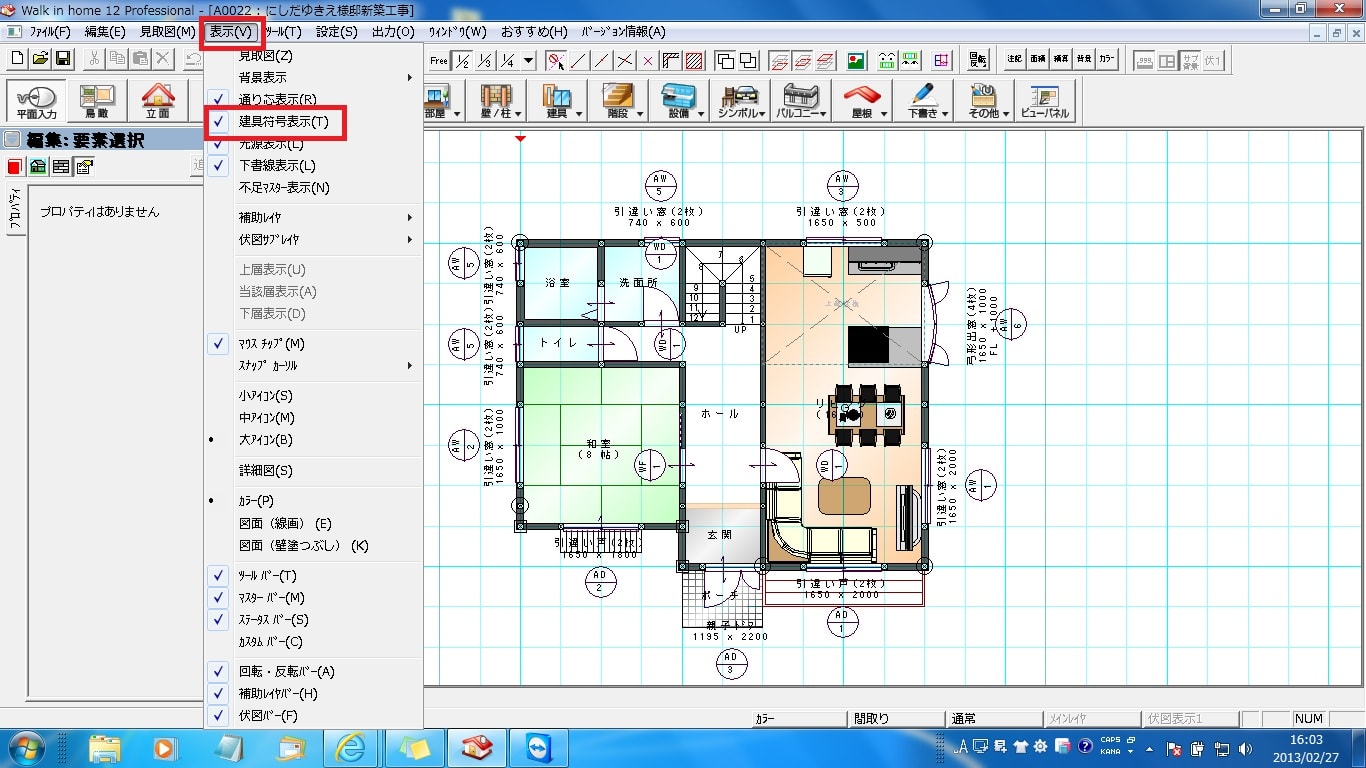
2.建具符号が表示されます。
3.建具符号を変更したい場合は、建具を選択して「建具表」のタブを開き、建具符号のボタンをクリックします。
建具符号のウインドウが出ましたら、「建具材質」「建具符号」「建具番号」を変更する事ができます。

4.「出力」から「設計図書」を開きます。
「建具表」と「平面詳細図」にチェックを入れて「OK」を選択します。

5.設計図書の画面で平面詳細図と建具表の図面を選択し配置します。

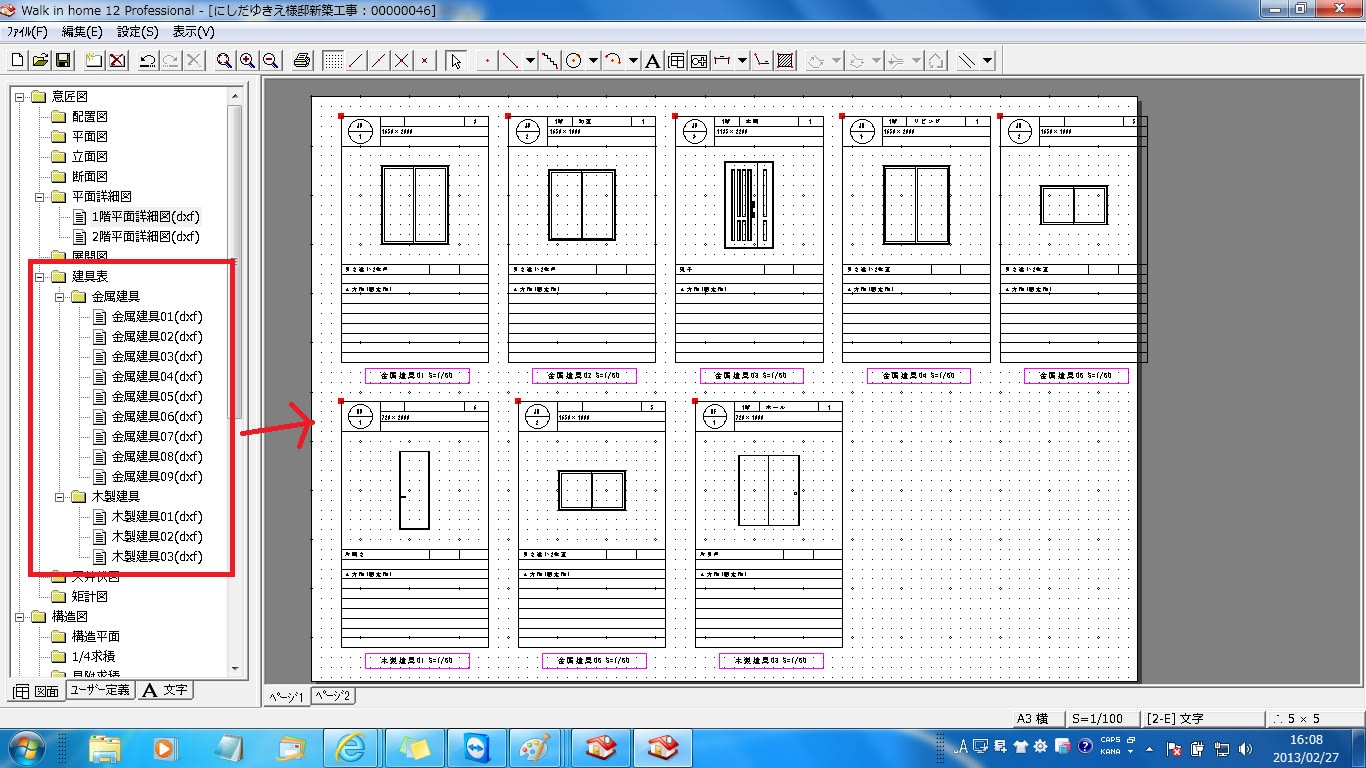
【回答】
1.「表示」から「建具符号」のチェックを入れます。
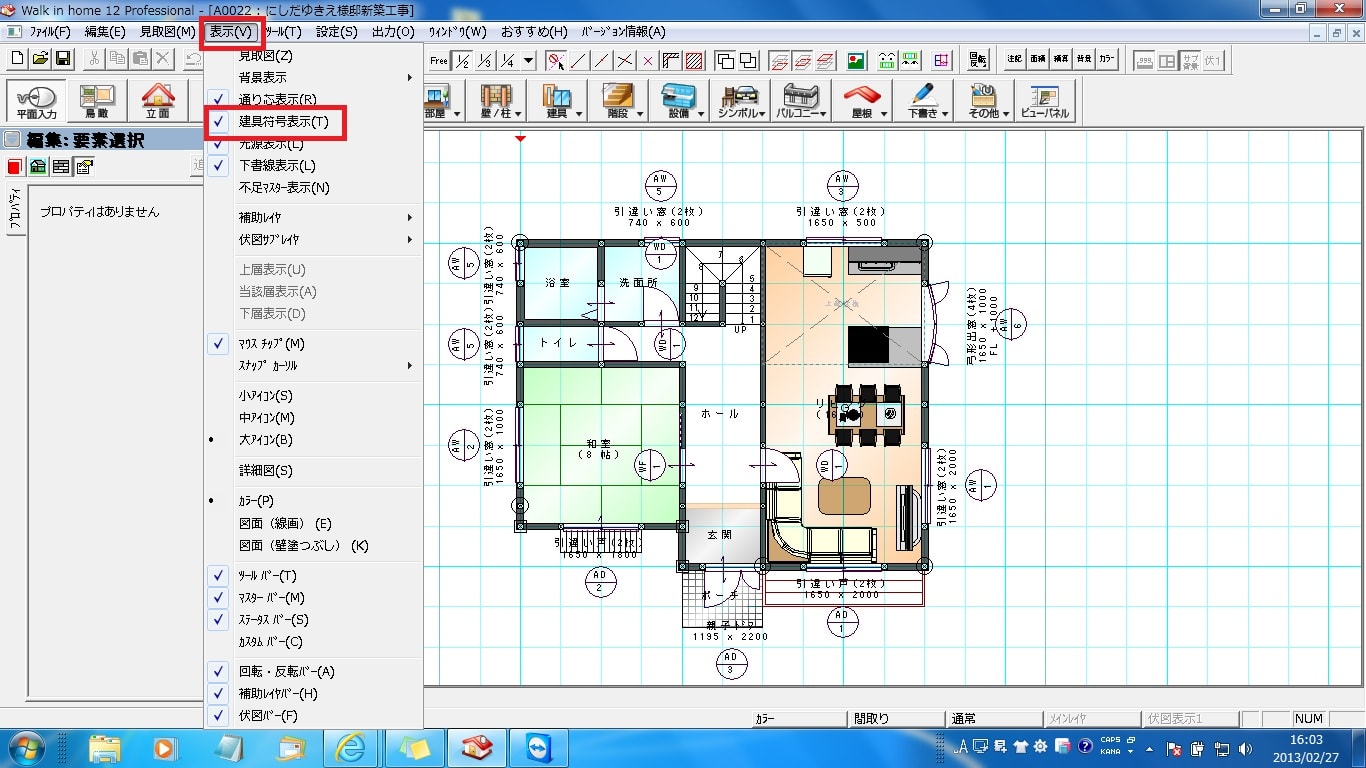
2.建具符号が表示されます。
3.建具符号を変更したい場合は、建具を選択して「建具表」のタブを開き、建具符号のボタンをクリックします。
建具符号のウインドウが出ましたら、「建具材質」「建具符号」「建具番号」を変更する事ができます。

4.「出力」から「設計図書」を開きます。
「建具表」と「平面詳細図」にチェックを入れて「OK」を選択します。

5.設計図書の画面で平面詳細図と建具表の図面を選択し配置します。