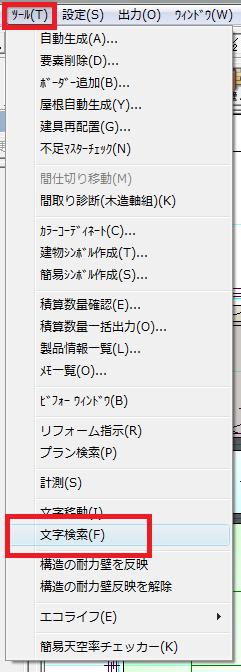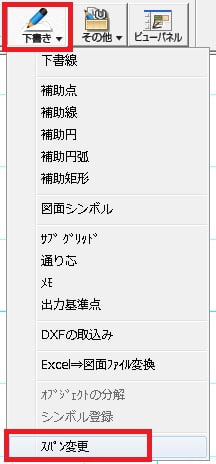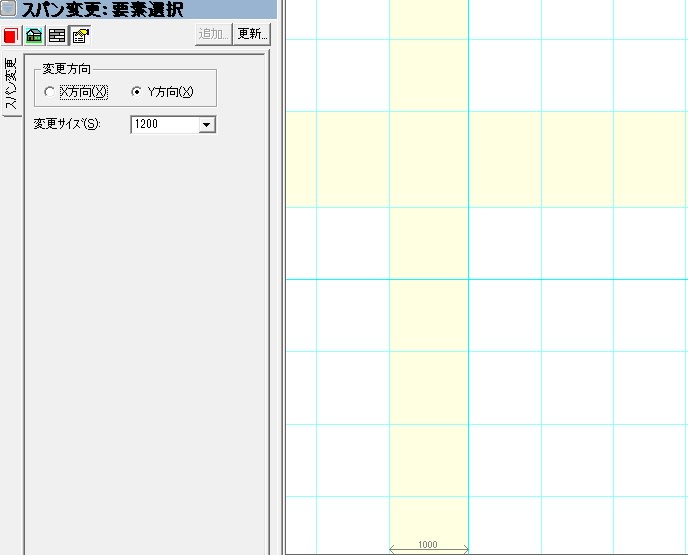【質問】座標敷地入力をしたい
【回答】
まず、座標敷地の測量図をお手元にご用意ください。
1. 平面入力画面の敷地レイヤにします。
ツールバーの 敷地▼座標敷地入力 を選択してください。
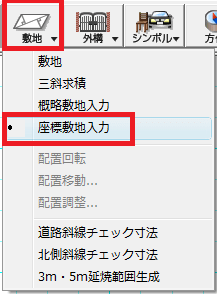
2. 測量図に記載されている表の通りに、プロパティのXY表に数値を入力していきます。
(m・mmの単位指定については、数値入力前後どちらでも結構です)
3. 数値を入力したら、マウスを方眼紙上に移動します。
数値、入力の順番が正しければ青いガイドラインで形状が表示されますので、クリックで配置します。
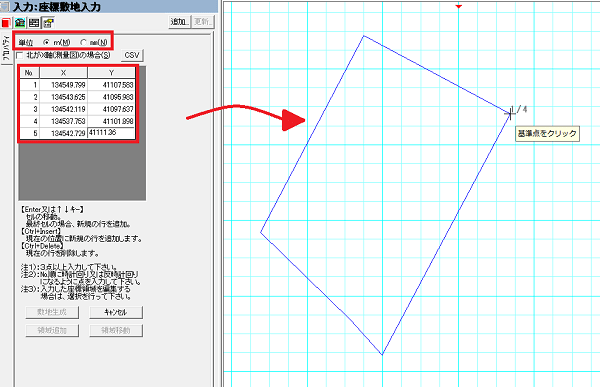
4. プロパティ下部に「敷地生成」というアイコンが表示されます。
クリックすると、「敷地生成が正常に完了しました」とメッセージが表示されます。
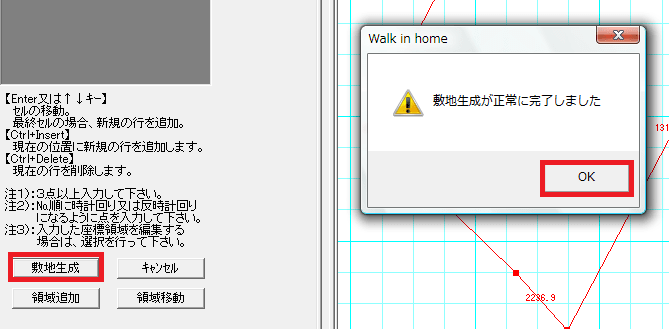
5. ツールバーの 敷地▼敷地 を選択してください。
緑色で敷地が表示されたら成功です。
(敷地の回転反転、角度の調整などは、この手順5以降に作業してください)
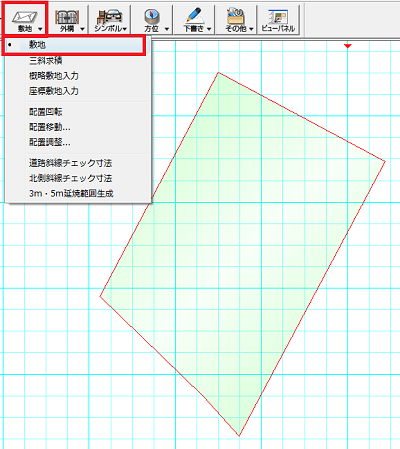
【回答】
まず、座標敷地の測量図をお手元にご用意ください。
1. 平面入力画面の敷地レイヤにします。
ツールバーの 敷地▼座標敷地入力 を選択してください。
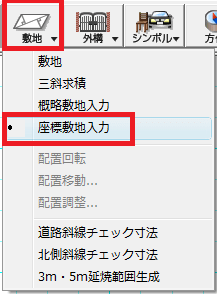
2. 測量図に記載されている表の通りに、プロパティのXY表に数値を入力していきます。
(m・mmの単位指定については、数値入力前後どちらでも結構です)
3. 数値を入力したら、マウスを方眼紙上に移動します。
数値、入力の順番が正しければ青いガイドラインで形状が表示されますので、クリックで配置します。
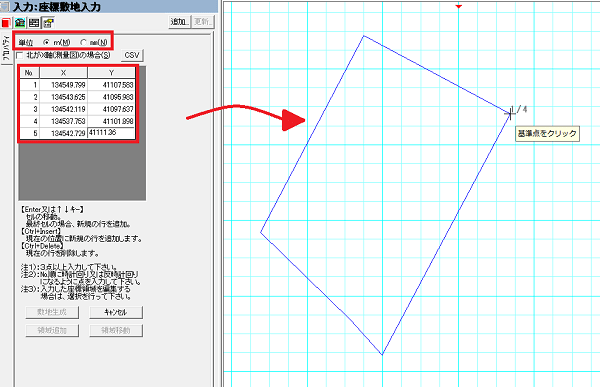
4. プロパティ下部に「敷地生成」というアイコンが表示されます。
クリックすると、「敷地生成が正常に完了しました」とメッセージが表示されます。
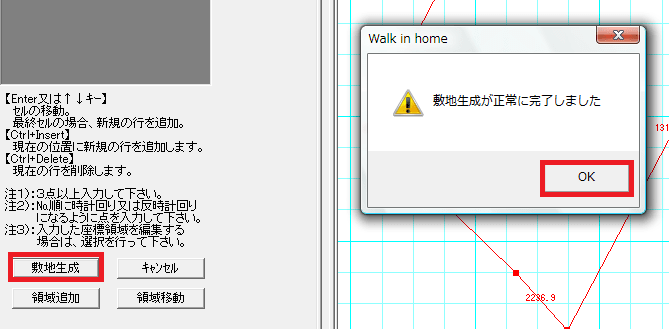
5. ツールバーの 敷地▼敷地 を選択してください。
緑色で敷地が表示されたら成功です。
(敷地の回転反転、角度の調整などは、この手順5以降に作業してください)
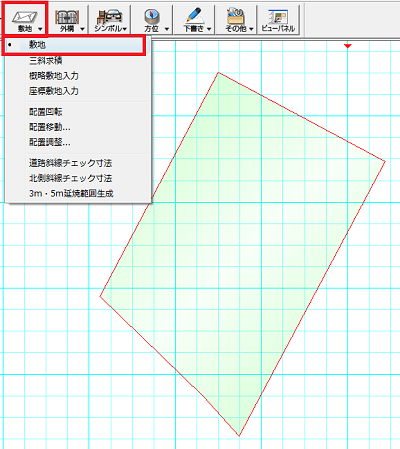













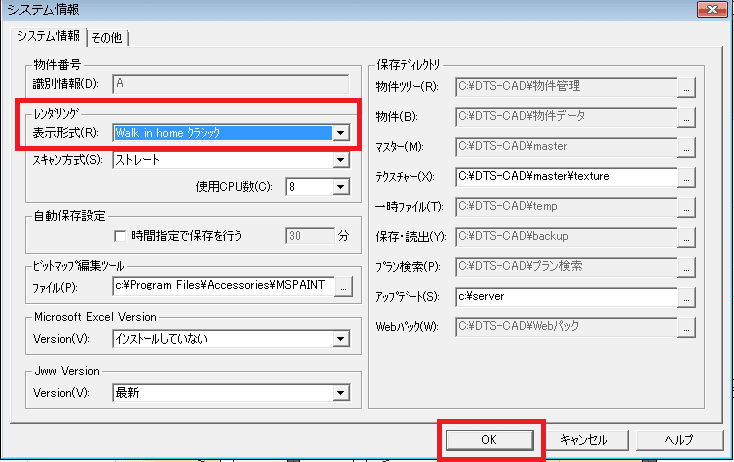

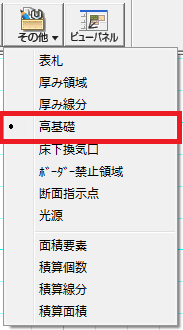
 」
」