■Windows10 以前の「IME 言語バー」を表示する方法
(Win10 バージョン「20H2」の場合)
なぜIMEの仕様まで変更するのか、Microsoft技術者の意図がわからん。
ま、そうは言っても使いづらいので以前のバージョンの「IME 言語バー」にするための忘備録。
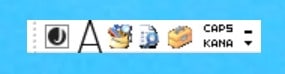
設定の「時刻と言語」をクリックする
左メニューの「言語」をクリックする
「キーボード」をクリックする
□ 「アプリウィンドウごとに異なる入力方式を設定する」にチェックを入れる
□ 「使用可能な場合にデスクトップ言語バーを使用する」にチェックを入れる
「言語バーのオプション」をクリックする
「テキストサービスと入力言語」ウィンドウが表示される
●「デスクトップ上でフロート表示する」を選択
□「言語バーアイコンをタスクバーで表示する」にチェックを入れる
[OK]で閉じる
左上の[←]で戻る
一番下の「日本語」をクリックする
「オプション」をクリックする
一番下の「Microsoft IME」をクリックする
「オプション」をクリックする
Microsoft IMEが開くので「全般」をクリックする
一番下の「以前のバージョンのMicrosoft IMEを使う」を[オン]にする
「以前のバージョンのMicrosoft IMEを使用しますか?」に[OK]をクリックする
一番下の「詳細設定を開く」をクリックする
Microsoft IMEの「詳細設定」を行なう
おわり
(Win10 バージョン「20H2」の場合)
なぜIMEの仕様まで変更するのか、Microsoft技術者の意図がわからん。
ま、そうは言っても使いづらいので以前のバージョンの「IME 言語バー」にするための忘備録。
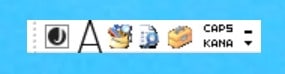
設定の「時刻と言語」をクリックする
左メニューの「言語」をクリックする
「キーボード」をクリックする
□ 「アプリウィンドウごとに異なる入力方式を設定する」にチェックを入れる
□ 「使用可能な場合にデスクトップ言語バーを使用する」にチェックを入れる
「言語バーのオプション」をクリックする
「テキストサービスと入力言語」ウィンドウが表示される
●「デスクトップ上でフロート表示する」を選択
□「言語バーアイコンをタスクバーで表示する」にチェックを入れる
[OK]で閉じる
左上の[←]で戻る
一番下の「日本語」をクリックする
「オプション」をクリックする
一番下の「Microsoft IME」をクリックする
「オプション」をクリックする
Microsoft IMEが開くので「全般」をクリックする
一番下の「以前のバージョンのMicrosoft IMEを使う」を[オン]にする
「以前のバージョンのMicrosoft IMEを使用しますか?」に[OK]をクリックする
一番下の「詳細設定を開く」をクリックする
Microsoft IMEの「詳細設定」を行なう
おわり



















