スマホ、タブレットの定番メールソフト「K-9 Mail」をChromebookで動かした。
試行錯誤の結果、フツーに使えるので設定の忘備録。
1.Google Play で「K-9 Mail」をインストールする
既に「K-9 Mail」をスマホ、タブレットで使っているなら[設定のエキスポート]で現在の設定をUSBファイルに保存し、Chromebookの「K-9 Mail」へそのファイルからインポートできる
※[グローバル設定][ネットワーク]で[バックグラウンド同期]を「自動同期がチェックされた時」にする
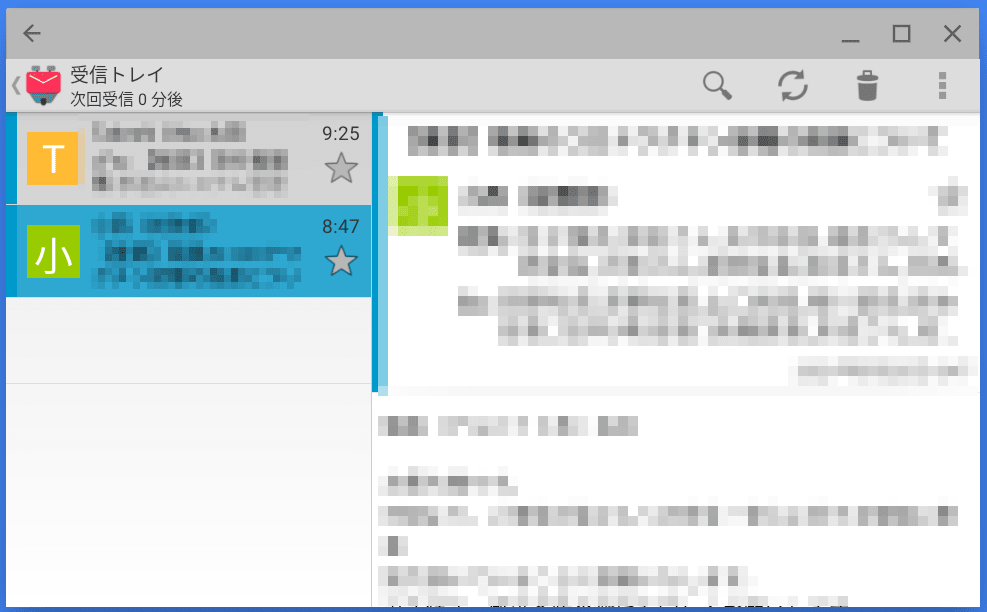
2.Chromebookをスリープさせないための設定
① 設定で「デバイス」「電源」の順にタップ

②「アイドル状態のとき」の「充電時」「バッテリー駆動時」の設定を[画面をオフにする]にする
「ディスプレイを閉じたときにスリープ状態にする」は[オフ]
この状態で(電源に接続せずに)一晩放置したところ、バッテリーが16%減少した。

3.「K-9 Mail」を画面下のタスクバー(Chromebookではシェルフと呼ぶ)に表示させるための設定
「アプリ」「K-9 Mail」と選択し、「シェルフに固定」を[オン]にする

これで「K-9 Mail」がスマホ、タブレットと同じように使えるようになる。
注意点は、「K-9 Mail」を閉じるときに右上の[-]アイコンで閉じること!
[×]アイコンで閉じると「同期停止」になる場合がある。
もし[次回受信]欄が「同期停止」になってしまったら、
①「K-9 Mail」を立ち上げ[×]アイコンで直ぐに終了
② 再度「K-9 Mail」を立ち上げ、「同期停止」が回避されていることを確認
「同期停止」のままの時は、「K-9 Mail」のメニューアイコンをタップして強制受信させると「同期停止」が回避される
③[-]アイコンで閉じる
で「同期停止」が回避された。
※原因不明で「同期停止」になってしまう現象を確認しています。その場合も取りあえず上記手順で回避できます。
※「K-9 Mail」の設定を変更したときは、念のためChromebookを再起動してください。(本体の電源オフ → オン)
フルスクリーンにするには右上の[□]アイコンをタップすれば良い。
続いて表示される[再起動]ボタンをタップすればフルスクリーン表示される。
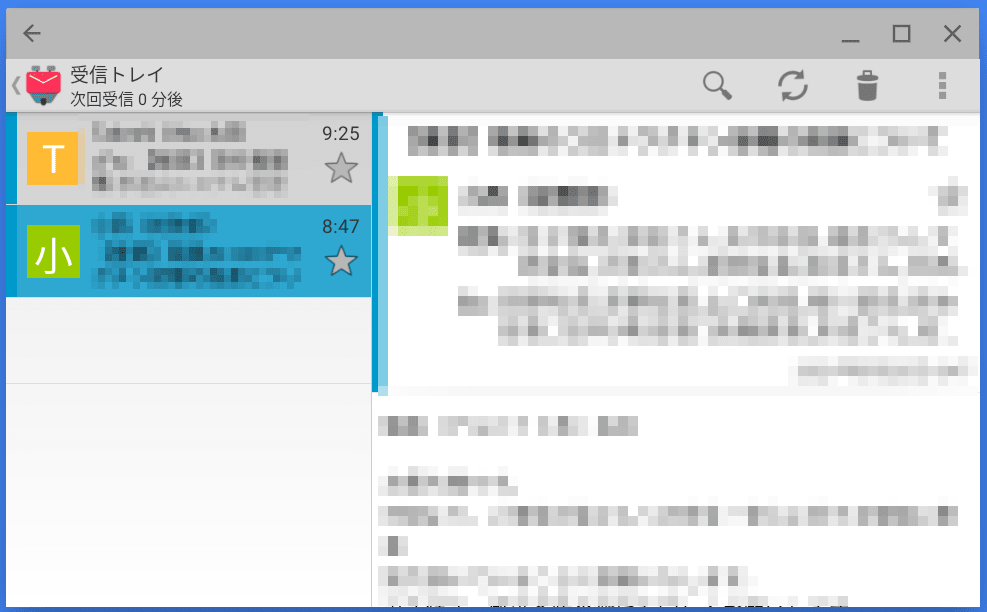
※ スマホ、タブレットの「K-9 Mail」で「同期停止」を回避する方法は「こちら」←クリックする
試行錯誤の結果、フツーに使えるので設定の忘備録。
1.Google Play で「K-9 Mail」をインストールする
既に「K-9 Mail」をスマホ、タブレットで使っているなら[設定のエキスポート]で現在の設定をUSBファイルに保存し、Chromebookの「K-9 Mail」へそのファイルからインポートできる
※[グローバル設定][ネットワーク]で[バックグラウンド同期]を「自動同期がチェックされた時」にする
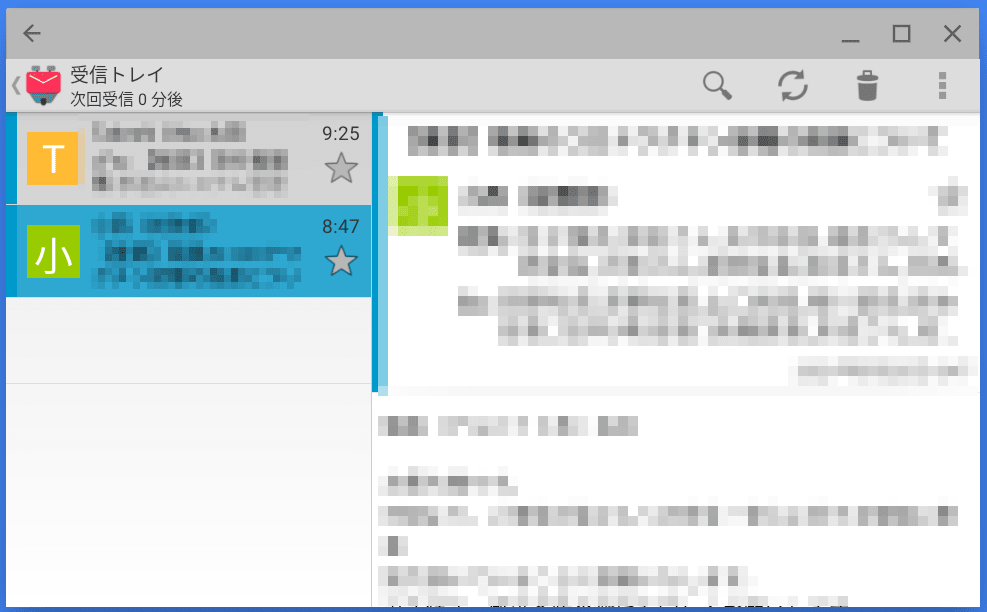
2.Chromebookをスリープさせないための設定
① 設定で「デバイス」「電源」の順にタップ

②「アイドル状態のとき」の「充電時」「バッテリー駆動時」の設定を[画面をオフにする]にする
「ディスプレイを閉じたときにスリープ状態にする」は[オフ]
この状態で(電源に接続せずに)一晩放置したところ、バッテリーが16%減少した。

3.「K-9 Mail」を画面下のタスクバー(Chromebookではシェルフと呼ぶ)に表示させるための設定
「アプリ」「K-9 Mail」と選択し、「シェルフに固定」を[オン]にする

これで「K-9 Mail」がスマホ、タブレットと同じように使えるようになる。
注意点は、「K-9 Mail」を閉じるときに右上の[-]アイコンで閉じること!
[×]アイコンで閉じると「同期停止」になる場合がある。
もし[次回受信]欄が「同期停止」になってしまったら、
①「K-9 Mail」を立ち上げ[×]アイコンで直ぐに終了
② 再度「K-9 Mail」を立ち上げ、「同期停止」が回避されていることを確認
「同期停止」のままの時は、「K-9 Mail」のメニューアイコンをタップして強制受信させると「同期停止」が回避される
③[-]アイコンで閉じる
で「同期停止」が回避された。
※原因不明で「同期停止」になってしまう現象を確認しています。その場合も取りあえず上記手順で回避できます。
※「K-9 Mail」の設定を変更したときは、念のためChromebookを再起動してください。(本体の電源オフ → オン)
フルスクリーンにするには右上の[□]アイコンをタップすれば良い。
続いて表示される[再起動]ボタンをタップすればフルスクリーン表示される。
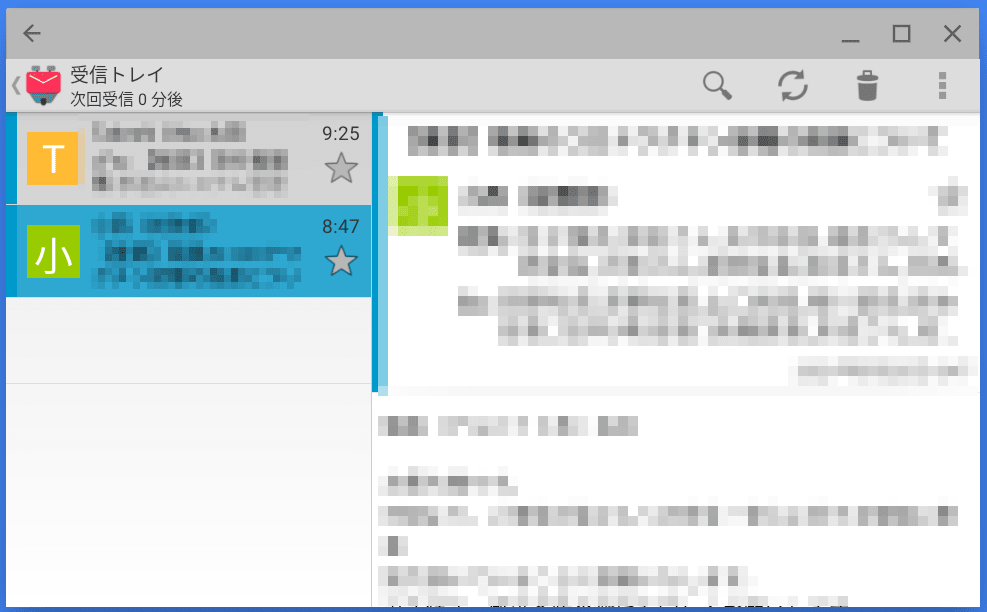
※ スマホ、タブレットの「K-9 Mail」で「同期停止」を回避する方法は「こちら」←クリックする









