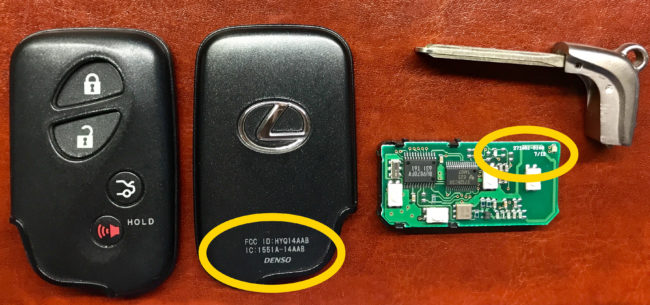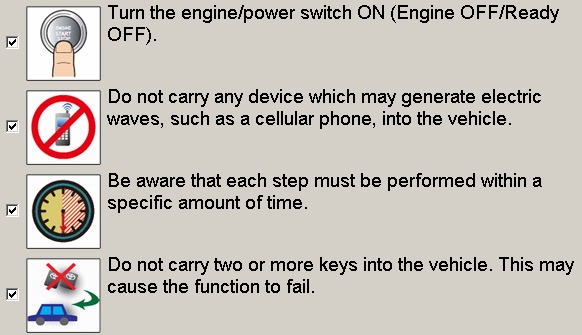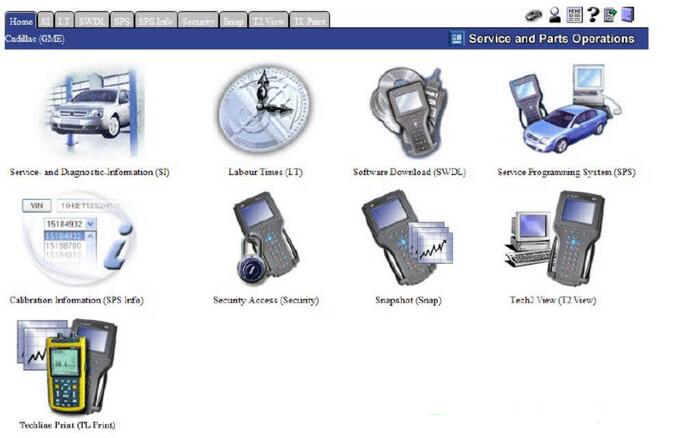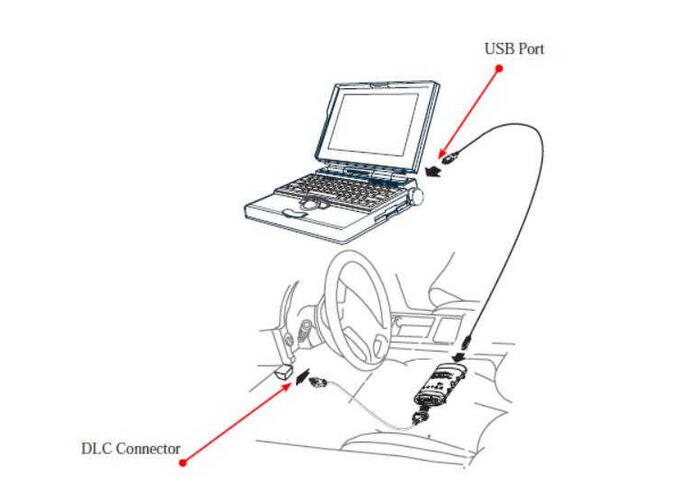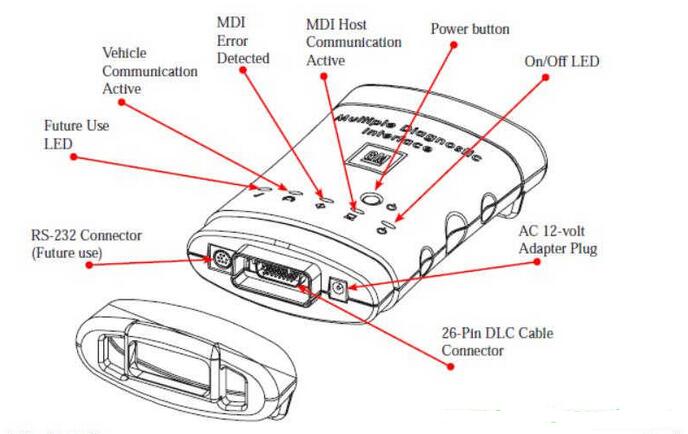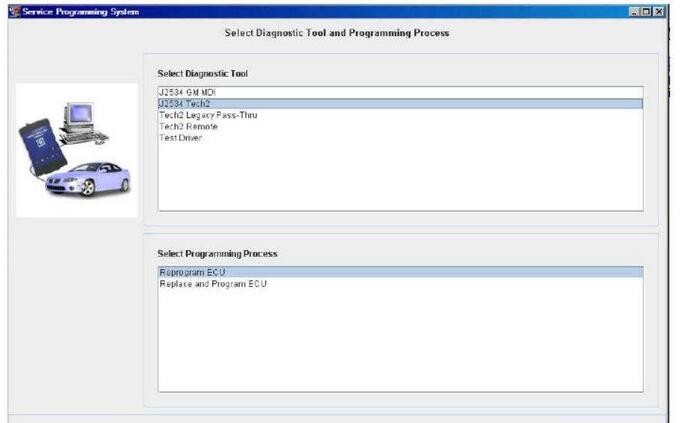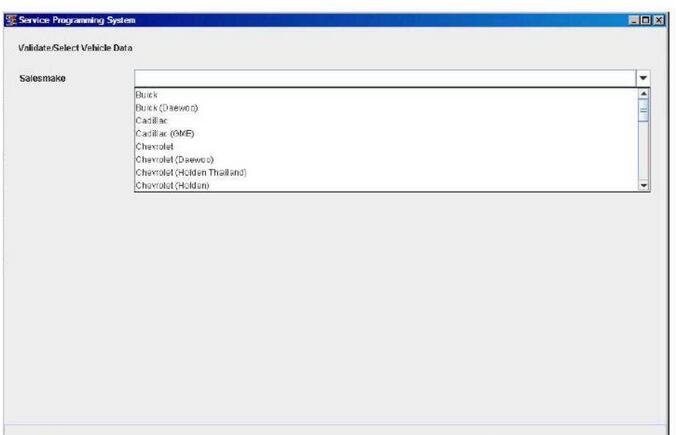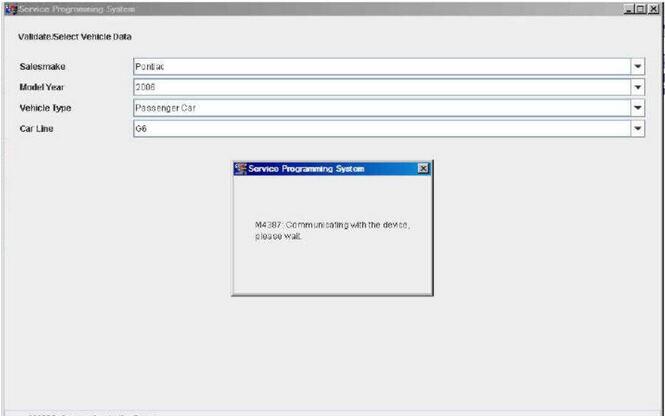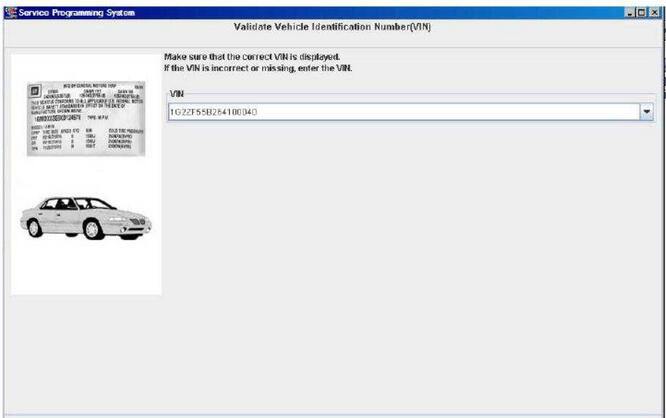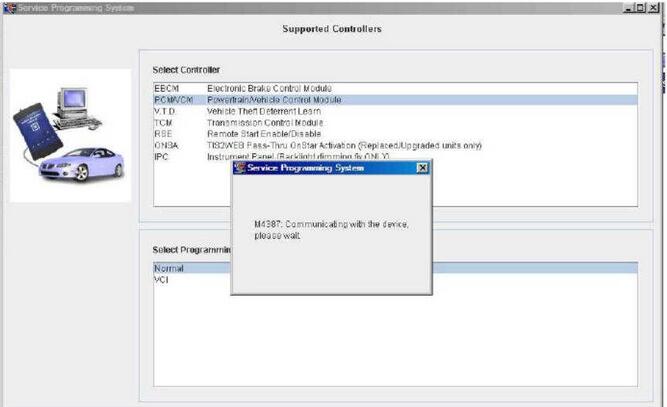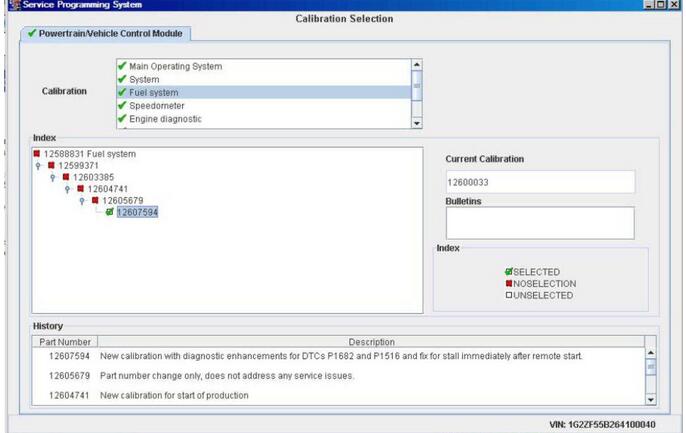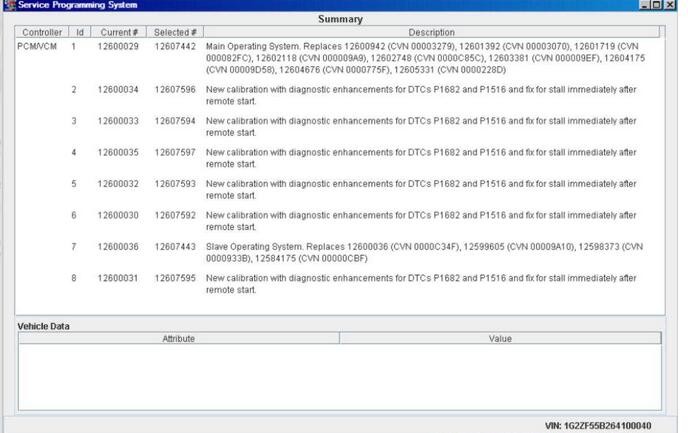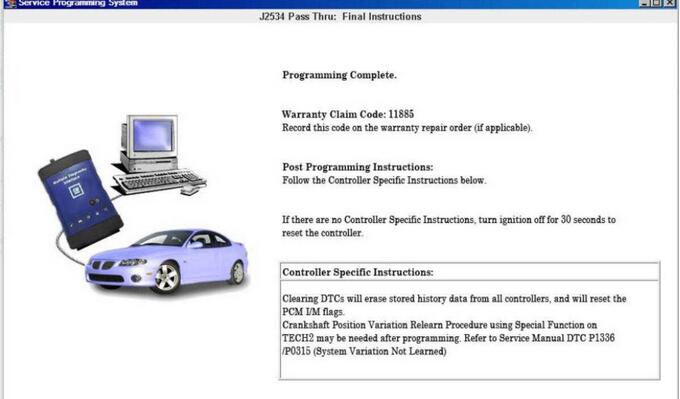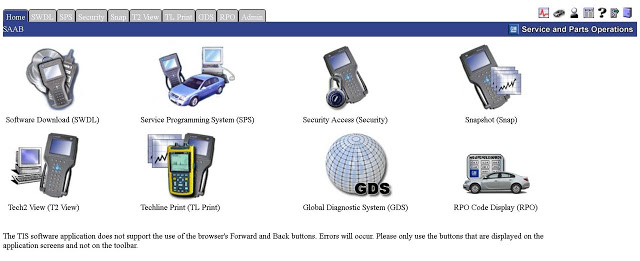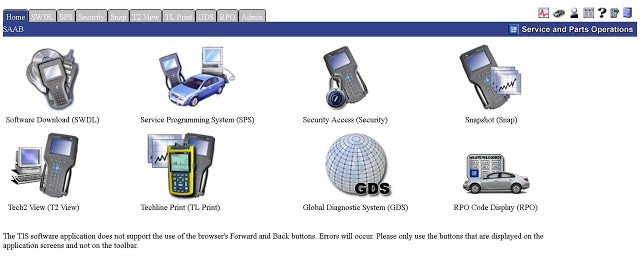Dose anyone knows any device capable of programming keys on regular toyota H chip, when all keys lost situation?
Many tools can do this.
1. OBDSTAR X300 DP PAD
2. OBDSTAR X300 PR03
3. Vxdiag Vcx Nano Techstream
4. SKP900
5. Lonsdor K518ISE
6. OBDSTAR X300 Pro 4
1. OBDSTAR X300 DP PAD Do Toyota RAV4 with G ALL Key Lost programming:

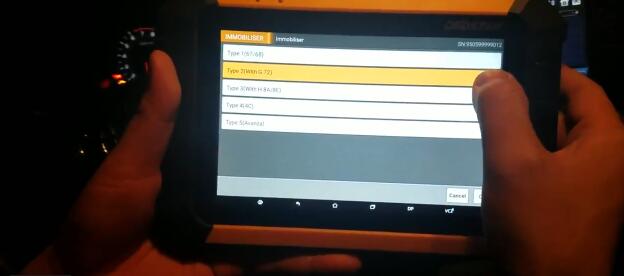

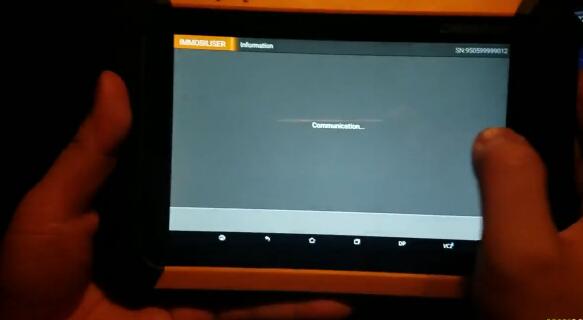
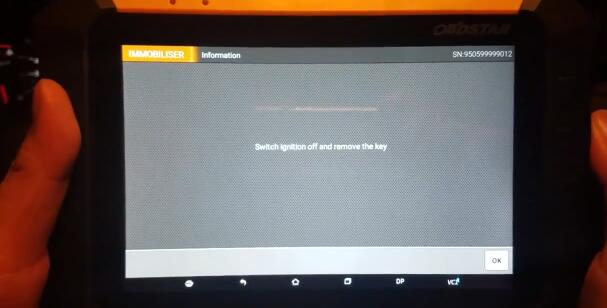
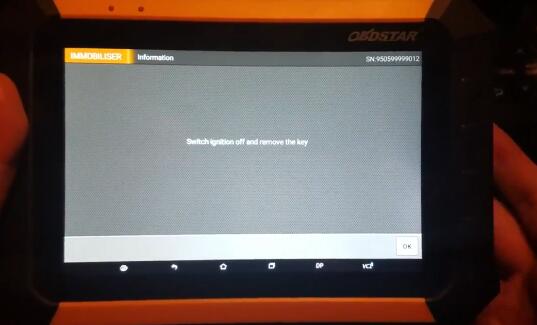
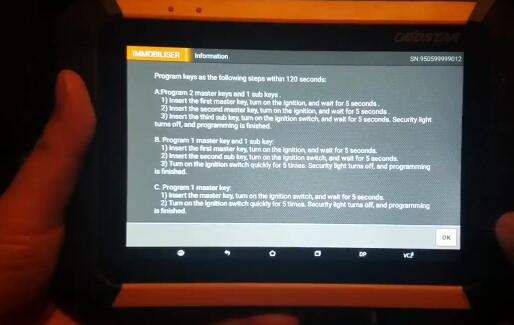
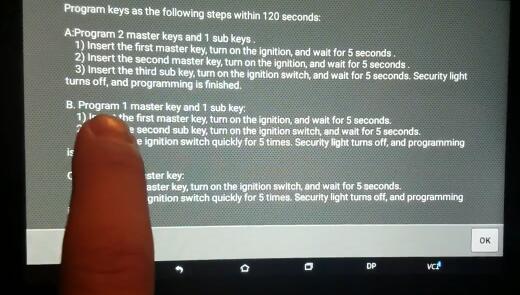



2. OBDSTAR X300 PR03 Program Toyota H Chip All Key Lost
OBDSTAR X300 DP/X300 Pro3 key master can do all keys lost for Toyota H chip via OBDII within 3 minutes, fast and easy. (mainly for Toyota with America and middle east standard).
Here’s the demo guide on programming Toyota H chip all keys lost with X300 Pro3 step-by-step:
Connect OBDSTAR X300 pro3 host with vehicle via OBD socket
Turn ignition switch to ON position
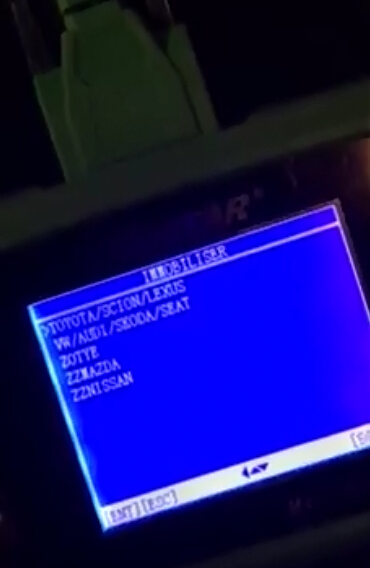
Select Toyota/Scion/Lexus->Toyota/Scion/Lexus V32.17
Initializing
Select Immobilizer->Type 3 (With H 8A/8E)->select region USA/Middle East->Reset Immobilizer (All key lost)
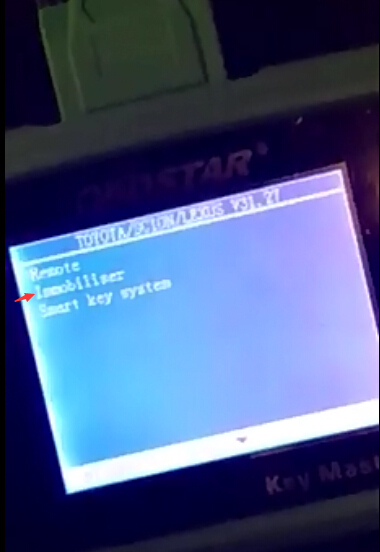
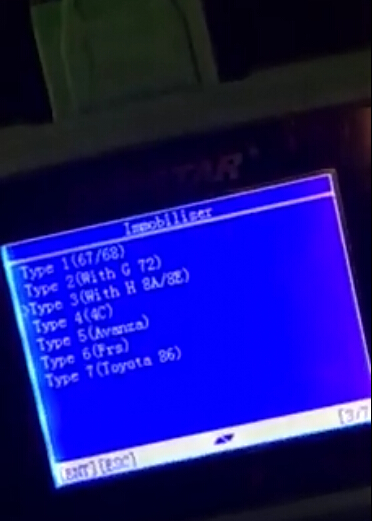
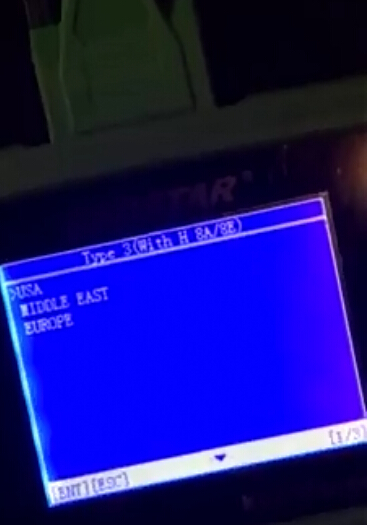
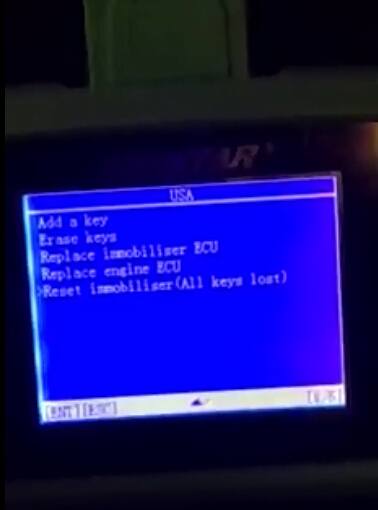
Please make sure the doors stay open during the programming procedure
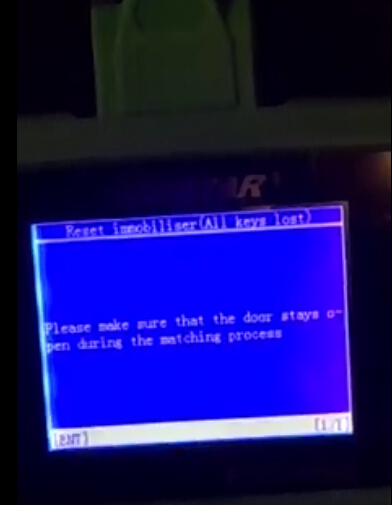
Turn ignition off and turn it on again
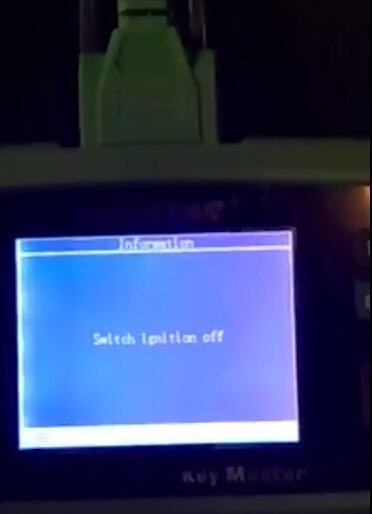
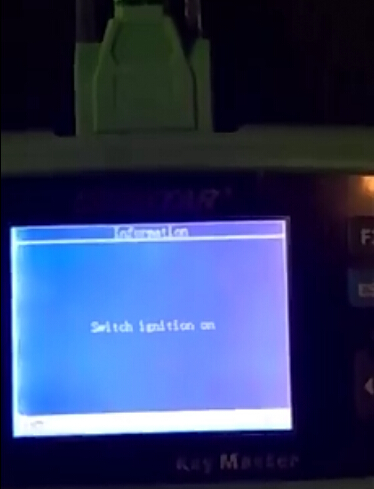
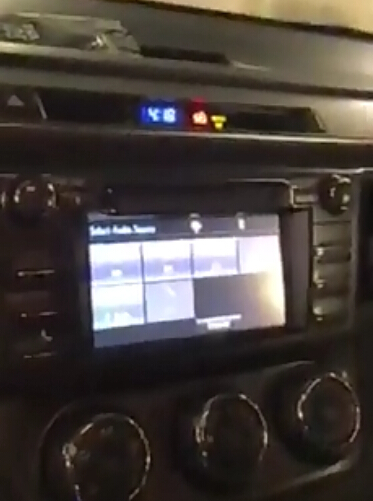
Turn ignition off and remove the key
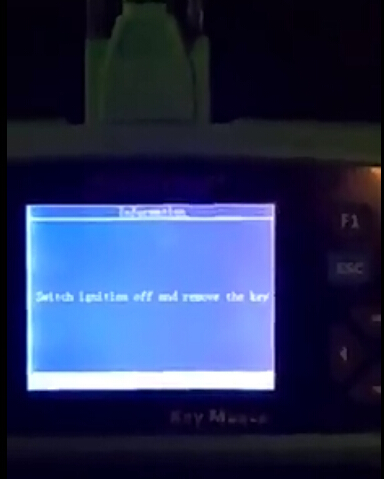
Configuring the system…
Switch ignition on
program key in progress
Turn ignition off and remove key
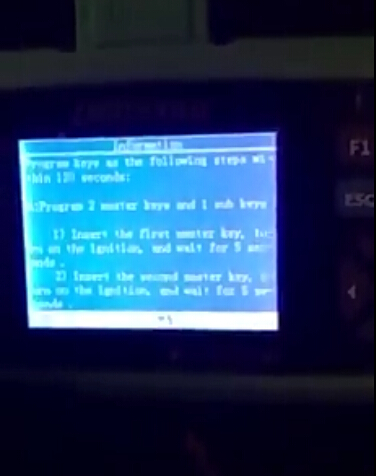
Program keys as the following steps:
Program 2 master keys and 1 sub keys
1)Insert the first master key, turn on the ignition and wait for 5 seconds
2)Insert the second master key, turn ignition on and wait for 5 seconds
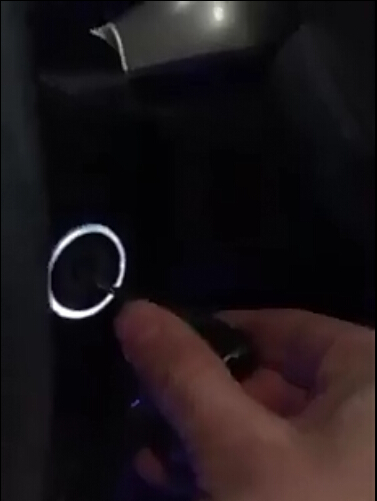


Program H chip key success
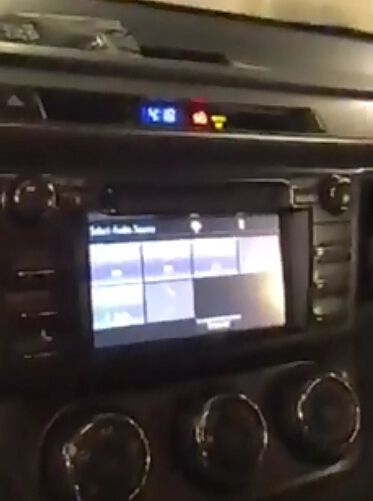
3. Vxdiag Vcx Nano Techstream do Toyota H chip All Keys Lost
Toyota H chip all keys lost with Toyota Techstream, how to do? Here is the step-by-step instruction for you. Wish it helps.
First you should buy a Toyota OEM Standard Transponder Key : H Chip (Non-Valet) / 89785-0D 170 / TOY 44H. Because it is frequent that non original Toyota H key sold on Ebay will not work.
Then the step to follow to pragram (Non-Valet) / 89785-0D 170 / TOY 44H key on 2014+ Toyota.
With Vxdiag vcx nano for Toyota running Techstream V12.00.127, you need disassemble the immo box for some models
Disassemble the immo box
Plug the vxdiag vcx nano Toyota scanner into the OBD2 socket and connect the other end with laptop via USB port
Inserted the master key and turned the ignition to ON.
Click on “Connect to Vehicle”
Connection….
select 2WD or 4WD, 4WD of course.
run a Health Check and the Techstream software was well communicated with all the ECMs for various systems.
started by programming the remote keyless door lock functions
chose “Main Body” in “System Selection Menu”
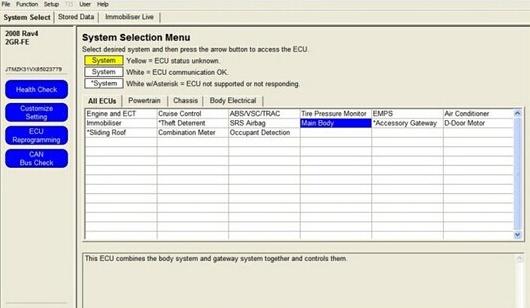
select “Utility” and “Wireless Code Registration.”
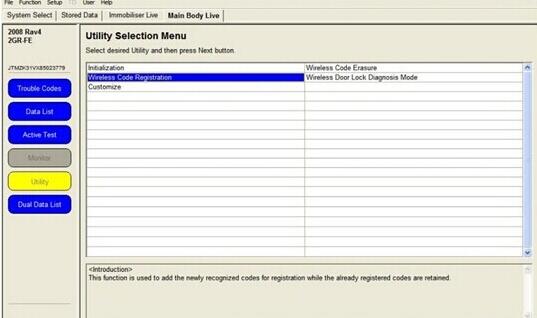
Follow the “Wireless Code Registration Wizard” popped up windows prompts:
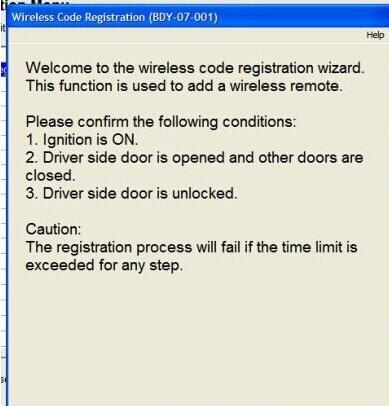
key programming is complete (took 2 minutes).
Click on “Next” to program another key or “Exit” if finished.
Now start programming the immobiliser chip so the key would actually start the engine.
chose “Immobiliser” in “System Selection Menu”
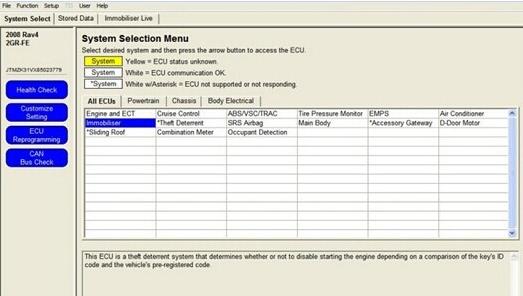
Select “Immobiliser Live” tab appeared
click on “Utility” and “Key Registration”
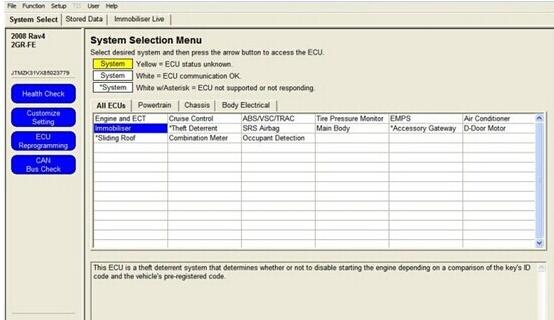
Another wizard popped up…turn the ignition off, then back on and next. Then it asked me to turn it back off, remove the master key, insert the new key and next.
The security light started flashing, as a timer on the screen counted down from about 90 seconds while the ECU learned the new key code. Once the counter got down to zero, it said “Programming Complete” and showed a “Next” and “Exit” button as before. Then tested the key, started the engine, locked/unlocked the doors and it all worked perfectly.
4. SuperOBD SKP-900 Key Programmer Toyota All Keys Lost
5. How to Program Toyota/Lexus Smart Key and Ordinary Key with Lonsdor K518ISE?
Here are the tips to program smart key and ordinary key on Toyota/Lexus with Lonsdor K518ISE key programmer:
1).Smart Key (not including refitted vehicles):
For vehicles launched before 2007, dismantle smart box and write a key that can start the vehicle.
For vehicles launched after 2007, need an original key/an old key to add a new key. If all keys are lost, try to backup EEPROM in the menu first. Need to dismantle smart box and read Chip 93C86 data with a programmer if you fail to backup EEPROM data via OBD. Not support data of other chips except 93C86.
2).Ordinary Key:
For Chip 8A/H (for example Ralink), need a master key to add a new key. Need to change an immo box if all keys are lost.
For Chip 4D/67/68, program in the menu via OBD.
For Chip 4C, need to dismantle and write a key that can start the car.
For Chip G, need a master key to add a new key. Need to reset the immo box if all keys are lost.
6. Can OBDSTAR X300 Pro 4 do Toyota H Chip All Keys Lost ? The answer is YES. But they can do only Middle East and North American Toyota with H chip AKL.
https://www.obd2tool.com/blog/2020/02/01/toyota-h-chip-all-keys-lost-solution/