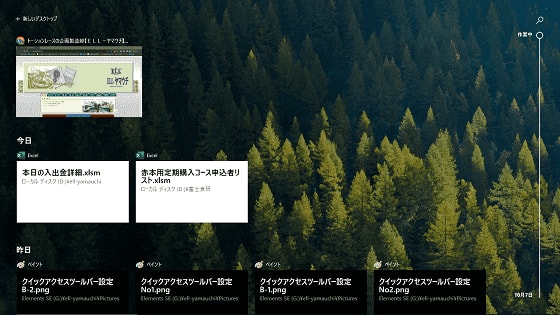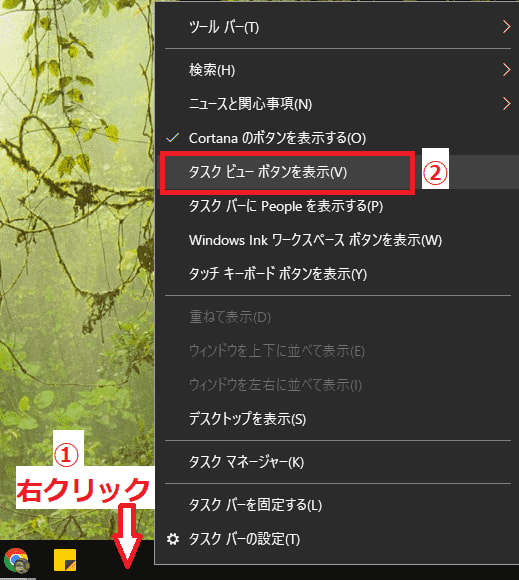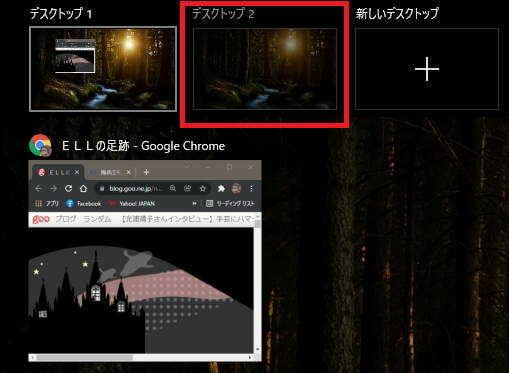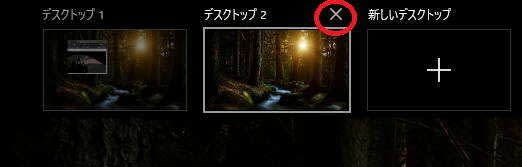日々のパソコン案内板
【Excel関数】 No.1(A~I) No.2(J~S) No.3(T~Y)
【Excelの小技】 【HTMLタグ&小技】
【PDFの簡単セキュリティ】
【複数フォルダーを一括作成するんならExcelが超便利だよ!!】
【アップデートが終わらない!? Windowsの修復ツールを使ってみる方法】
【削除してしまったファイルやデータを復元する方法ー其の一(以前のバージョン)】
【削除ファイルやデータを復元する方法ー其の二(ファイル履歴)】
【Excel振替伝票の借方に入力したら貸方に対比する科目を自動記入】
【手書きで書くように分数表記する方法】
【Web上のリンクさせてある文字列を選択する方法】
【Excel2010以降は条件付き書式設定での文字色にも対応!】
【Windows10のWindows PowerShellでシステムスキャンの手順】
複数の作業画面から簡単ピックアップ!?
過去のアクティビティ最大30日間表示!!
一目瞭然だから見つけやすい!?
PC操作をしているとエクスプローラー、ブラウザ、ファイル、ペイント等々開きっぱなしで作業することが多いと思います・・・表示させるには・・・
例えば、複数のブラウザ情報を複数開いているファイルの内の一つのファイルに転載しようとする際に目的のファイルを見つけるのに一仕事が必要になります…また逆の場合も然りです…
こんな時に目的のファイルやブラウザが一目で確認できたら作業効率は上がりますよね・・・
冒頭添付した画像のように実現できるのがタスクビュー機能なんですね。
この機能は、現在から過去までのアクティビティが最大30日間分表示されます。
- 上の画像のようにタスクバーに表示されている赤枠で囲んだ部分のアイコンをクリックしますと表示されます。
 +
+
- Windowsキー+Tabキーでも表示できます。
もしも、タスクバーにタスクビューアイコンが表示されていない場合は・・・
- タスクバーの何もない場所で『右クリック』します。
- 開いたメニューの中から『タスクビューボタンを表示』を選択しますとタスクバーにアイコンが表示されます。
タスクビューに関する過去のブログ タスクビューを上手く活用して作業効率を上げて下さいね。
1台 の PC で 複数 の デスクトップ ?!
仕事用 や プライベート用 に 使い分け!!
色んなシーンで使い分け!!
2020年12月に『仮想デスクトップって一体何なん?!』というブログで紹介しました仮想デスクトップについて、今一度、ショートカットキーではなくWindowsに備わっている見た目からの操作方法を説明してみたいと思います。
仕事やプライベートなど色々なシーンで使い分けていただければ良いんじゃないかと思います。
- 仮想デスクトップの作製方法
- 先ず、PC画面の下にあるタスクバーの左の画像の赤枠で囲った『タスクビュー』をクリックします。
- すると、PC画面の左上端に『+ 新しいデスクトップ』の文字が表示されていますので、それをクリックします。
- すると、デスクトップ2というデスクトップが作成されました。
これを繰り返せば、幾つでも、デスクトップが作れるわけです。
- すると、デスクトップ2というデスクトップが作成されました。
- デスクトップの名前の変更方法
- デスクトップの上でマウスの『右クリック』で『名前の変更』を選択すれば好きな名前に変更ができます。
- デスクトップの削除方法
- 削除したいデスクトップの右上に表示されるてる『×』印をクリックします。
- 全てのデスクトップに同じものを表示させる方法
- 表示させたいウインドウを選択し,下に表示されたウインドウ上で『右クリック』
- 開いたメニューの中から『このウインドウをすべてのデスクトップに表示する』を選択すれば表示されます。
今回は、かなり解りやすく説明したつもりですので、ご理解頂けるものと思います。是非、日常でもご活用下さい。
仮想デスクトップっていったい 何なん ?!
デスクトップ を 複数作成 し切替えれる!!
複数作業を並行して行える!!
PCの『デスクトップ』って、1枚やと思ってませんか!?
実は、仮想的に複数枚作成して切り替えながら作業が出来るんですよ。この機能の事を『仮想ディストップ』というんですね。
従来であれば、別の作業をやりたい時には、開いている画面を最小化し、別の画面を最大化して作業を開始していたわけですが、この仮想デスクトップであれば、左にスライドしたり、右にスライドするだけで、作業効率もアップしますよ。
- 仮想デスクトップの操作方法
- 仮想デスクトップを追加する場合
 +
+ +
+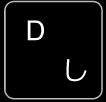
仮想デスクトップの追加は『Windows』キー+『Ctrl』キー+『D』キーの同時押しです。
- 仮想デスクトップを切り替える場合
 +
+ +
+ or
or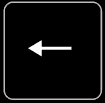
デスクトップ画面を切り替える時は、『Windows』キー+『Ctrl』キー+『矢印』キーで左や右に切り替えます。
仮想デスクトップは追加されるときは、デスクトップの右側に追加されると思っておいたら勘違いが少ないと思います。
- 仮想デスクトップを削除する場合
 +
+ +
+
仮想デスクトップを削除する時は、『Windows』キー+『Ctrl』キー+『F4』キーの同時押しで削除できます。
※仮想デスクトップは、次回起動時もそのまま作業を続けたい時のための機能ですので、殆どのアプリではシャットダウンや再起動を掛けても消えることはありませんので、必要なくなれば、削除して置かれた方が良いと思います。
- 仮想デスクトップを追加する場合
絶対に便利な機能やと思いますよ!