

見栄えの良い集計表ならテーブル機能を!!
集計機能も使えて一瞬で出来ちゃうよ!?
プロ並みの出来上がり!!
Excelでデータ等は入力したけど…今日は、その創り方を書いて置こうと思います。
カッコの良い集計表にするのは手間もかかるし…面倒くさいなぁ~…一瞬で見栄えも良い表に出来ないのかなぁ…出来れば、集計までやれたら最高なんやけど…
こんな夢みたいなことを考えてるアナタ!!
大丈夫ですよ! Excelの標準機能として備わっているテーブル機能を使えばお望みのことが一瞬で出来上がってしまいますよ。
- 【一瞬で見栄えの良い表の創り方】
- 先ず、セルA1からセルE5に見出しとデータが入力されてるとします。
『セルA1』を選択します。 - 次にリボンの『挿入』タブを選択します。
- 次に、テーブル項目の『テーブル』をクリックします。
- 先ず、セルA1からセルE5に見出しとデータが入力されてるとします。
- すると、テーブル作成ダイアログが表示されますので選択されてる範囲を確認して『OK』をクリックします。
- すると、瞬時にテーブルが作成されています。
テーブルデザインタブのメニューからテーブルスタイルは変更可能です。
- すると、瞬時にテーブルが作成されています。
- 【テーブルを変更やアレンジしたい場合】
- 集計する行を挿入したい場合にはテーブルデザインタブ内のテーブルスタイルオプション項目の『集計行』に『✔』を入れると左の画像のように集計行が追加されます。
- 集計行の他のセルも処理方法をプルダウンメニューの中から選択することが出来ます。
- 【テーブルの項目を拡張したい場合】
- 例えば、テーブルを作成した後に担当者名の見出しを追加したい場合、見出しの右側の空白セルに『担当者』と入力して『確定』します。
- すると、新しい項目が追加できます。
この春から新社会人になる人などは是非覚えて置いて下さいね!










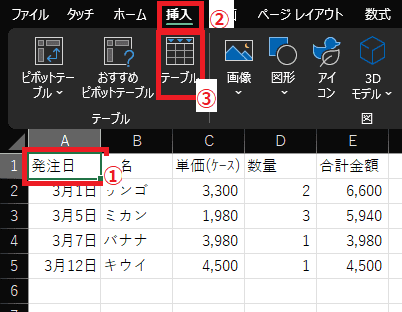
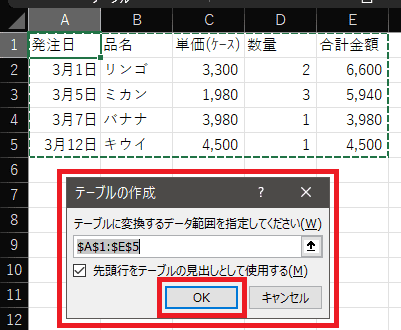
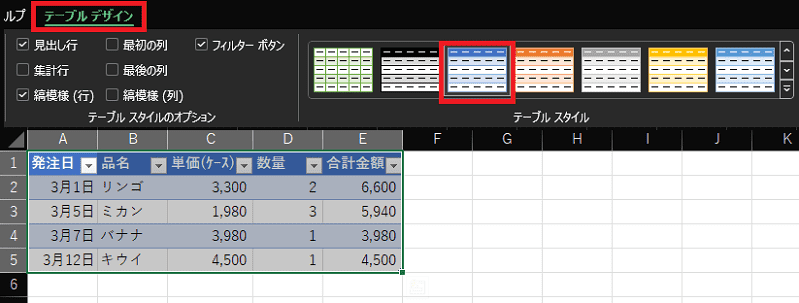


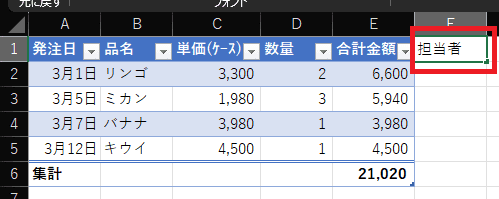
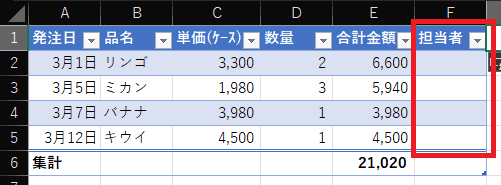
























※コメント投稿者のブログIDはブログ作成者のみに通知されます