
Excelシート指定プリンターで印刷したい !?
シート状に印刷ボタンも創りたい!!
VBAでプリンター指定!!
その資料を印刷するのが頻繁にあるのなら、その都度プリンターを選択して印刷なんて手間じゃないですか…資料を作成したものの普段使用しているプリンターとは違って別のプリンターで印刷したいことってありますよね。
そんな時、一々、印刷画面からプリンターを選択して印刷されてませんか!?
今日は、VBAを利用してプリンターを指定、さらにExcelシート上に印刷ボタンを設置する方法を書いて置こうと思います。
- 【VBAでプリンターを指定して印刷する方法】
- 先ず、下準備として今回使用したいプリンター名とポートを調べますので、プリンターとデバイスから使用したいプリンター上で『右クリック』します。
- 開いたメニューの中から『通常使うプリンターに設定』を選択しておきます。
- Excel画面に戻り、リボンの『開発』タブを選択します。
- 開いたメニューの中からコード項目の『Visual Basic』を選択します。
- 画面が開いたら『挿入』タブ⇒『標準モジュール』を選択します。
- すると左の画面が表示されますので『Sub test()』と入力して『Enter』で確定しますと1行置いて『End Sub』と表示されます。
- この中に指示を『MsgBox Application.』と入力しますと選択肢が表示されます。
- 今回は『Active Printer』を選択します。
- 次に、『▼』をクリックします。
- すると、先程通常使用するプリンターに設定したプリンター名&ポートが『EPSON PX-1004 on Ne06:』と表示されました。
- これを先程のVBAの後に『="EPSON PX-1004 on Ne06:"』と入力します。
- これで使用したいプリンターは指定できましたので、このExcelシートを印刷するためにアクティブシートを印刷するのVBAを『ActiveSheet.PrintOut』と書き足します。
- 【印刷ボタンの設置方法】
- ボタン作成の為、好みの図形を印刷されない場所に配置します。
- その図形を『選択』し『右クリック』します。
- メニューの中から『マクロの登録』を選択します。
- すると、マクロ登録ダイアログが開きますので『目的のマクロ』を選択します。
- 次に『OK』をクリックします。
- すると、図形にマクロが登録されますのでクリックすれば『指定のプリンター』で印刷されます。
ただ、印刷ボタンは印刷範囲より外に設置するように気を付けて下さいね。 ご存知なかった方は是非ご活用ください。











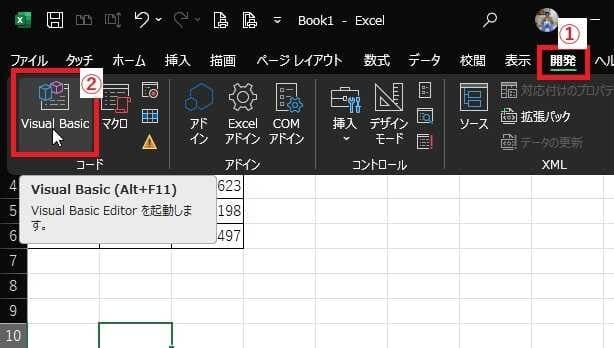
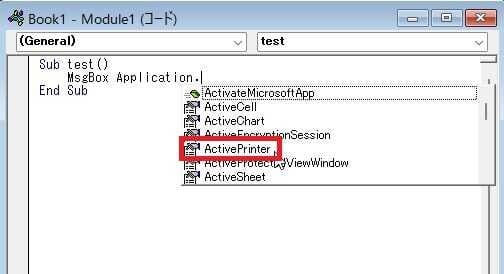
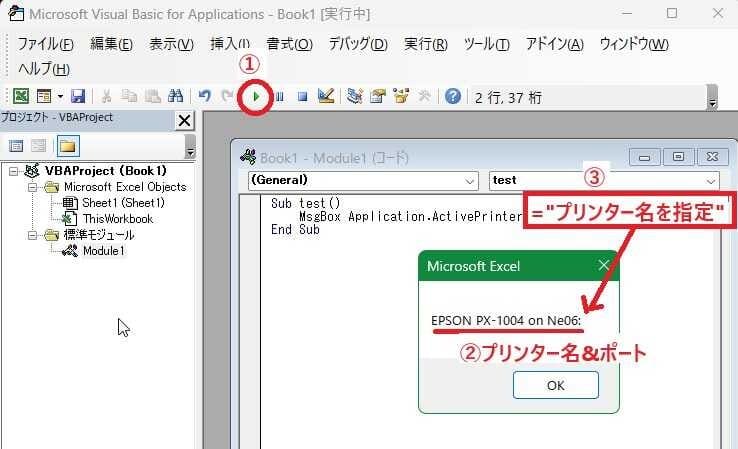
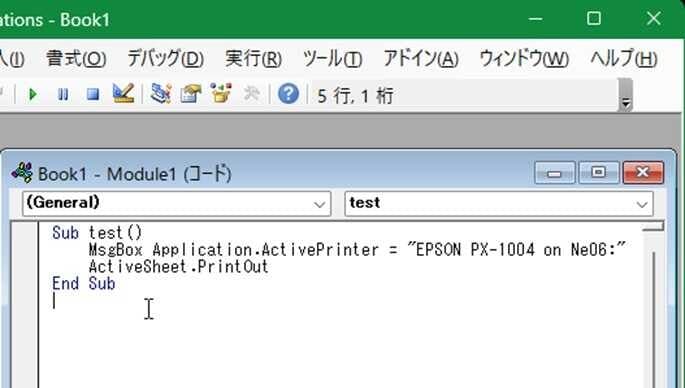



























※コメント投稿者のブログIDはブログ作成者のみに通知されます