
ダブルクリックでCSVファイルを開いたら…
文字化けして内容確認が出来ない!!
CSVファイルってどんな時に使うの??
Excelで創った名簿を保存場所を指定して拡張子に「CSV(カンマ区切り)(*.csv)」を選択すればCSVファイルとして保存できます。CSVファイルってご存知でしょうか?
Comma Separated Valueの略で、Comma(カンマ)で Separated (区切った)Value(値)が入ったファイルのことで、ExcelファイルやGoogleスプレッドシートファイルは基幹システムやデータベースと互換性がないので、そのままインポートすることはできないのですが、CSVファイルだと互換性が高いのでインポートすることが可能なんですよね。
ただ、最近では殆どないとは思うのですが、CSVファイルはExcelファイルに自動で関連付けがされてるためダブルクリックで開くことが出来るのですが・・・たまに、開いたら文字化けを起こしている場合があるんですね。
今日は、文字化けの修正方法を書いて置こうと思います。
- 【CSVファイルの文字化けを直す方法】
- リボンの『データ』タブを選択します。
- 開いたメニューの中から『テキストまたはCSVから』を選択します。
- するとデータの取り込みダイアログが開きますので目的の『CSVファイル』を選択します。
- 選択したら右下の表示されてる『インポート』をクリックします。
- すると、CSVファイルの内容が表示されますので、一番左側の元のファイルのプルダウンメニューの中から『文字コード』を選択します。
※今回は「日本語(シフトJIS)」を選択したら文字化けが直りました。 - 文字化けが直ったのを確認してから『読み込み』をクリックします。
- すると、CSVファイルの内容が表示されますので、一番左側の元のファイルのプルダウンメニューの中から『文字コード』を選択します。
- 左の画像は仮想の住所録と違いますのでブロックで隠して分かり辛いのですが、正しく読み込まれますので『名前を付けて保存』すれば大丈夫です。
是非ご活用ください。










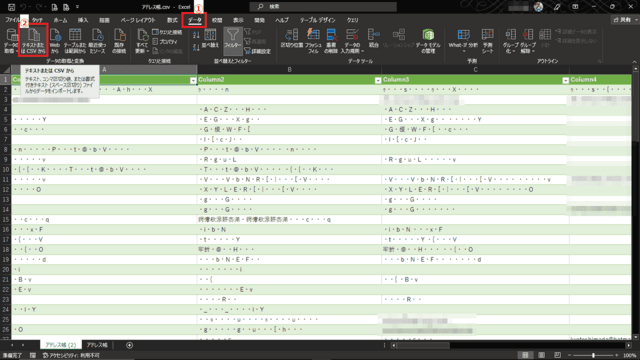

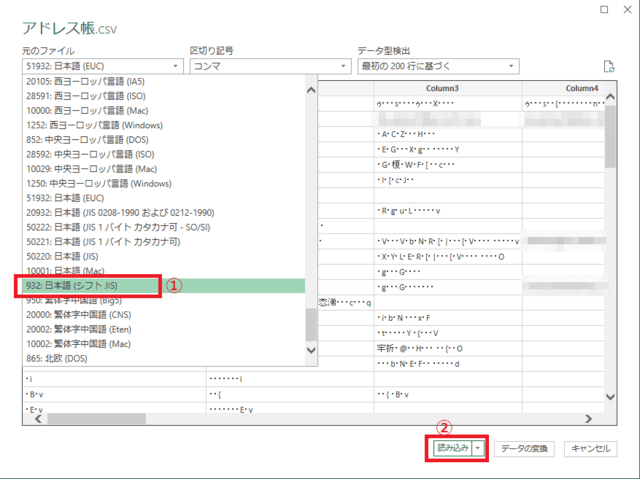
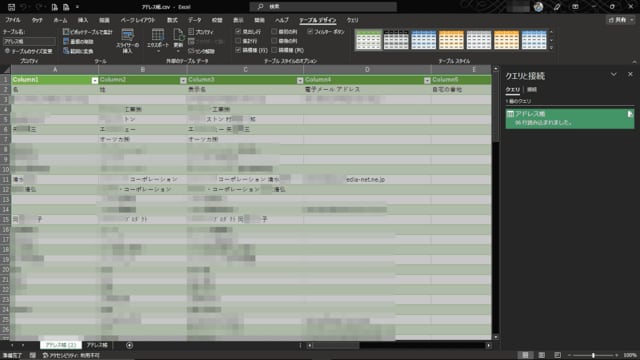
























※コメント投稿者のブログIDはブログ作成者のみに通知されます