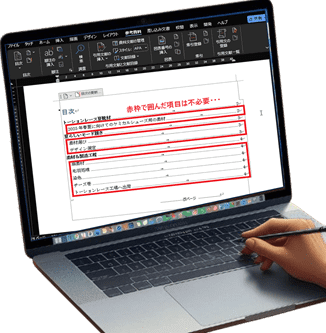
Word目次を自動作成したが修正したい !?
如何して修正するんやろ…??
オプションから出来る!!
ご安心ください! Wordには自動で目次を創る機能が備わっていますよ。Wordで資料を作成した時、目次のページがあれば解りやすいですよね。
でも、一々、手動で創るのもなんだかなぁ~・・・なんて考えられてる人もいらっしゃると思います。
今日は自動で目次を創る方法と自動で創ったけど余計な項目を省く方法を書いて置こうと思います。
- 【自動で目次を創る方法】
- 左の画像は1枚にしてますが一応3ページ分の目次に使用する部分を抜粋して表示してあると考えて下さい。
この3ページの資料の目次を自動で創りたいわけです。
- 左の画像は1枚にしてますが一応3ページ分の目次に使用する部分を抜粋して表示してあると考えて下さい。
- 自動目次を創るにはリボンの『参考資料』タブを選択します。
- 開いたメニューの目次項目の『目次』を選択します。
- 開いたメニューの中から『自動作成の目次2』を選択します。
- すると、1ページ目の上に自動で目次が作成されました…が、表示させたくない『見出し2』の項目まで表示されています。
- 【不要な項目を省く方法】
- 先ず、リボンの『参考資料』タブを選択します。
- 開いたメニューの中から目次項目の『目次』をクリックします。
- そして、『ユーザー設定の目次』を選択します。
- すると、目次ダイアログが開きますので『オプション』をクリックします。
- すると目次オプションダイアログが開きますのでスタイルの一覧の見出し2の目次レベル項目の数字を『削除』して空欄にします。
- そして『OK』をクリックします。
- すると、目次ダイアログに戻りますので『OK』をクリックして閉じます。
- すると、この目次を置き換えますか?との確認が出ますので『はい』をクリックします。
- すると、左の画像のように見出し2は表示されなくなりました。










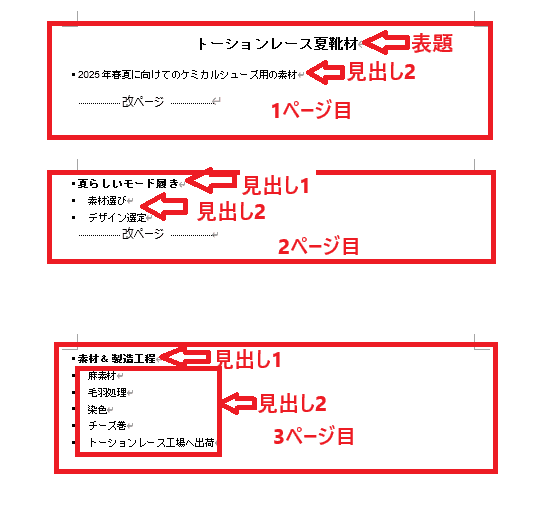


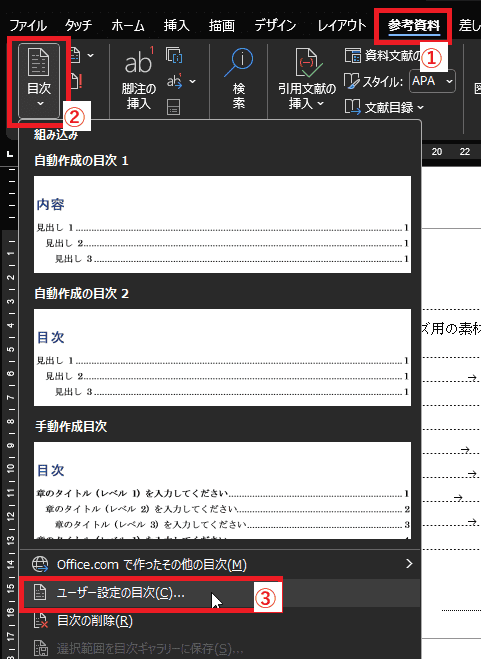
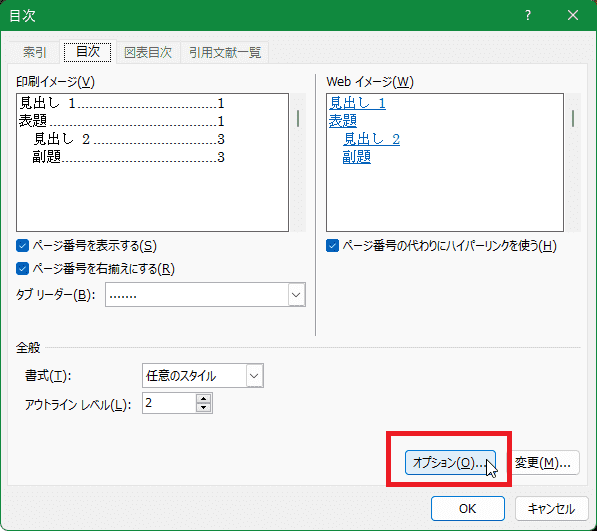

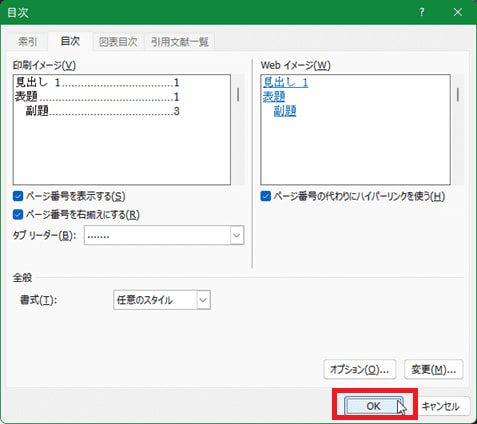
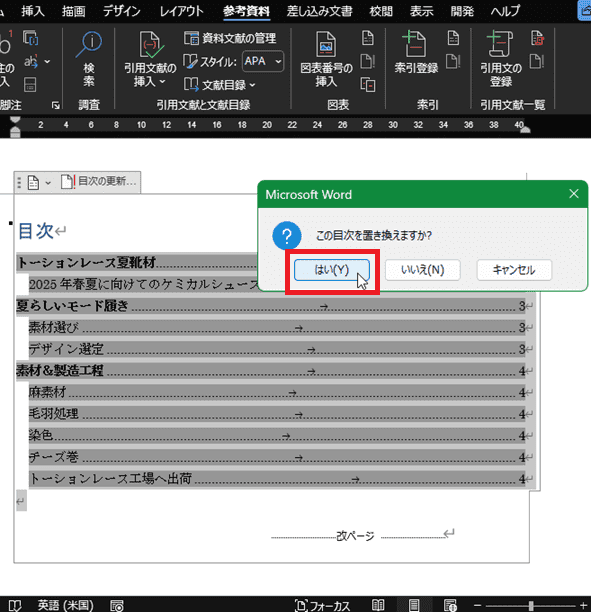
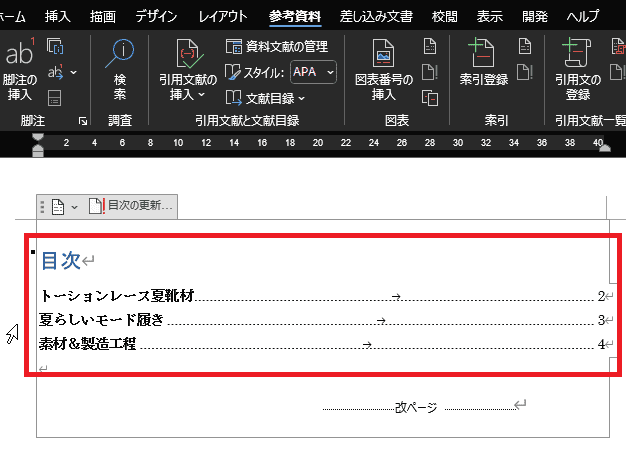

























※コメント投稿者のブログIDはブログ作成者のみに通知されます