要約: Windowsパソコンで手軽にBDコピーを行いたいですか?実は、プロのBDコピーソフトがあれば、超簡単にBDコピーが実現できます。本記事は、Windows向けのBDコピー方法を詳しく紹介します。
WindowsパソコンでBDコピーを行う前に、まず手元のBDをパソコンのデバイスに挿入してください。ちゃんと読み込んだ後、BDドライブを右クリックし、「開く」ボタンがあります。それを押してみたら、BDの中身が見れます。中には以下のフォルダがありました。
AASCフォルダ
BDMVフォルダ
CERTIFICATEフォルダ
その中のBDMVフォルダを見ると、本編のファイルがm2ts形式です。ご存知のように、DVDよりBDはとても脆いです。購入したコレクションのBDを再生する度に傷が付くことがとても気になります。そのため 、WindowsパソコンにBDをコピーしてそれを再生することをお勧めします。
しかし、ほとんどのBDディスクにブルーレイコピーガードがかかっています。そのため、そのまま開いたBDの中身をパソコンにドラッグしてコピーすることはコピーできません。BDコピーを行うには、ブルーレイコピーガードを解除できるソフトウェアが欠かせないです。よく見られるブルーレイのコピーガードは、以下の通りです。
リージョンコード: BDディスクが販売された地域でしか再生できないコピーガードです。
AACS:Blu-ray、HD DVDにかかっているコピーガードです。
BD+: コピーガードが破られた時、新たな保護プログラムをプレイヤーに導入できるコピーガードです。
Cinavia:主にBlu-ray Discで採用されているコピーガード規格の1つです。
関連記事:『無制限にブルーレイコピーガードを解除できるソフトウェア2018 日本語対応』
WindowsパソコンでBDコピーを行うには、以下のものが必要になります。
BD対応のドライブ
BDコピーソフト
BD対応のドライブについて、パソコン内蔵である場合は、次のようなマークが付いています。BD対応していない場合は、外付けハードディスクを購入すればいいです。

BDコピーソフトについて、市場ではコピーガードを解除してBDコピーできるソフトが多いです。ここで第三者のソフトウェア不要で、一つのソフトウェアだけでBDコピーできるDVDFab Blu-rayコピーをお勧めします。DVDFab Blu-ray コピーは、BDをコピーして直接にブランクBlu-rayメディア、例えばBD-R 25、BD-RE 25、BD-R 50、BD-RE 50などに書き込みしたり、BDフォルダやISOイメージファイルとしてハードディスクにバックアップしたりすることができます。しかも、唯一のCinavia除去ソリューションと協力して、音声トラックに埋め込まれたCinaviaウォーターマークを徹底的に除去してコピーしたディスクは、PS3のようなCinaviaデコーダが搭載されたデバイス上で自由に楽しむことができます。便利な操作インターフェースかつ高速のコピー速度、高音質・高画質の出力により、だれでも満足できるBDコピーを実現できます。
関連記事:『評判のいいブルーレイコピーソフトオススメ「2018年最強」』
DVDFab Blu-ray コピーで行える超簡単なBDコピー手順
ステップ1.お使いのWindowsパソコンに最新版のDVDFab Blu-ray コピーをダウンロードしてインストールしてください。DVDFabは日本語に対応しますから、上記の操作は簡単にできます。その後、それを起動してください。下図のようにメイン画面から「コピー」オプションを選択します。

BDコピーを行いたいブルーレイディスクをドライブに挿入してください。DVDFabが自動的に挿入されたBDディスクを読み込みます。
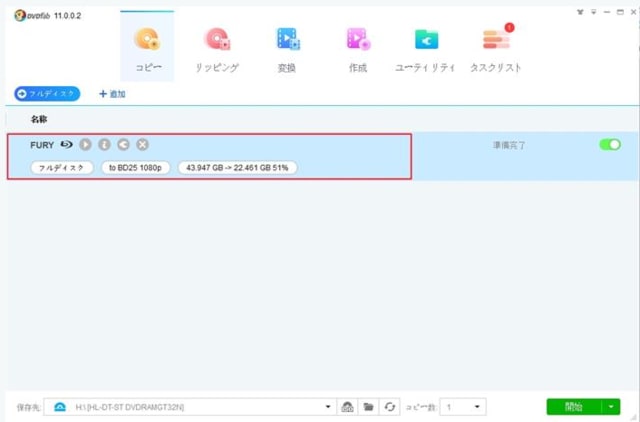
ステップ2.そして、メイン画面の左側にある オプションをクリックしてコピーモードを選択してください。DVDFab Blu-ray コピーは、「フルディスク」、「メインムービー」、「カスタマイズ」、「クローン/書き込み」、および「結合」、5つのコピーモードを提供します。各コピーモードのお主な機能は、マウスをそのコピーモードにおいてチェックすることができます。あなたの必要に応じて選択してください。

BDコピーの出力、Blu-ray設定を行いたい場合、「詳細設定」 オプションにより実現できます。中には、ボリュームラベル、出力などを変更することができます。
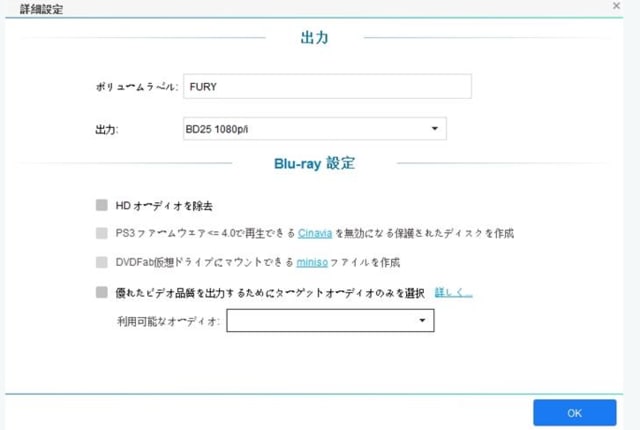
ステップ3.上記の設定を終えた場合、出力BDに保存先を指定してください。直接空白のBDディスクに書き込みたい場合、「保存先」から利用可能なBD書き込み用ドライブを指定すればいいです。この場合、隣にある「コピー数」オプションにより、一発で複数のBDディスクにBDコピーを実現できます。パソコンにBDムービーフォルダまたはISOイメージファイルにリッピングしてバックアップしたい場合、「保存先」の右側にあるオプションをクリックして選択してください。

補足:DVDFab Blu-rayコピーは、BDをコピーしてDVDメディア、例えばDVD+R/RW、DVD-R/RW、DVD+R DL、DVD-R DLなどにも書き込めます。さらに、出力をBD5またはBD9に指定する場合、ブルーレイをDVDディスクにもバックアップできます。ただし、出力したDVDディスはブルーレイプレイヤーでしか再生できません。どうかご注意ください。
上に書いたように、わずか3つのステップでBDコピーを完了できます。この方法に従えば、市販またはレンタルブルーレイディスクを簡単にコピーできます。これでは、ソースBDディスクに傷をつくことなく、コピーしたBDディスクやBDファイルを自由自在に楽しめます。
ヒント:DVDFabメディアプレイヤーはコピーしたBDディスクやBDファイルを高画質で再生できます。
WindowsパソコンでBDコピーを行う前に、まず手元のBDをパソコンのデバイスに挿入してください。ちゃんと読み込んだ後、BDドライブを右クリックし、「開く」ボタンがあります。それを押してみたら、BDの中身が見れます。中には以下のフォルダがありました。
AASCフォルダ
BDMVフォルダ
CERTIFICATEフォルダ
その中のBDMVフォルダを見ると、本編のファイルがm2ts形式です。ご存知のように、DVDよりBDはとても脆いです。購入したコレクションのBDを再生する度に傷が付くことがとても気になります。そのため 、WindowsパソコンにBDをコピーしてそれを再生することをお勧めします。
しかし、ほとんどのBDディスクにブルーレイコピーガードがかかっています。そのため、そのまま開いたBDの中身をパソコンにドラッグしてコピーすることはコピーできません。BDコピーを行うには、ブルーレイコピーガードを解除できるソフトウェアが欠かせないです。よく見られるブルーレイのコピーガードは、以下の通りです。
リージョンコード: BDディスクが販売された地域でしか再生できないコピーガードです。
AACS:Blu-ray、HD DVDにかかっているコピーガードです。
BD+: コピーガードが破られた時、新たな保護プログラムをプレイヤーに導入できるコピーガードです。
Cinavia:主にBlu-ray Discで採用されているコピーガード規格の1つです。
関連記事:『無制限にブルーレイコピーガードを解除できるソフトウェア2018 日本語対応』
WindowsパソコンでBDコピーを行うには、以下のものが必要になります。
BD対応のドライブ
BDコピーソフト
BD対応のドライブについて、パソコン内蔵である場合は、次のようなマークが付いています。BD対応していない場合は、外付けハードディスクを購入すればいいです。

BDコピーソフトについて、市場ではコピーガードを解除してBDコピーできるソフトが多いです。ここで第三者のソフトウェア不要で、一つのソフトウェアだけでBDコピーできるDVDFab Blu-rayコピーをお勧めします。DVDFab Blu-ray コピーは、BDをコピーして直接にブランクBlu-rayメディア、例えばBD-R 25、BD-RE 25、BD-R 50、BD-RE 50などに書き込みしたり、BDフォルダやISOイメージファイルとしてハードディスクにバックアップしたりすることができます。しかも、唯一のCinavia除去ソリューションと協力して、音声トラックに埋め込まれたCinaviaウォーターマークを徹底的に除去してコピーしたディスクは、PS3のようなCinaviaデコーダが搭載されたデバイス上で自由に楽しむことができます。便利な操作インターフェースかつ高速のコピー速度、高音質・高画質の出力により、だれでも満足できるBDコピーを実現できます。
関連記事:『評判のいいブルーレイコピーソフトオススメ「2018年最強」』
DVDFab Blu-ray コピーで行える超簡単なBDコピー手順
ステップ1.お使いのWindowsパソコンに最新版のDVDFab Blu-ray コピーをダウンロードしてインストールしてください。DVDFabは日本語に対応しますから、上記の操作は簡単にできます。その後、それを起動してください。下図のようにメイン画面から「コピー」オプションを選択します。

BDコピーを行いたいブルーレイディスクをドライブに挿入してください。DVDFabが自動的に挿入されたBDディスクを読み込みます。
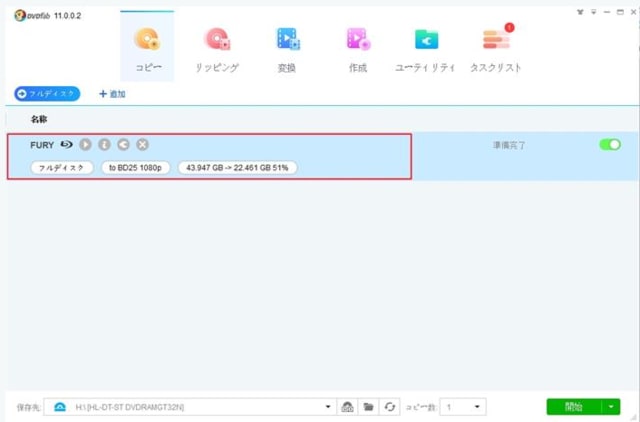
ステップ2.そして、メイン画面の左側にある オプションをクリックしてコピーモードを選択してください。DVDFab Blu-ray コピーは、「フルディスク」、「メインムービー」、「カスタマイズ」、「クローン/書き込み」、および「結合」、5つのコピーモードを提供します。各コピーモードのお主な機能は、マウスをそのコピーモードにおいてチェックすることができます。あなたの必要に応じて選択してください。

BDコピーの出力、Blu-ray設定を行いたい場合、「詳細設定」 オプションにより実現できます。中には、ボリュームラベル、出力などを変更することができます。
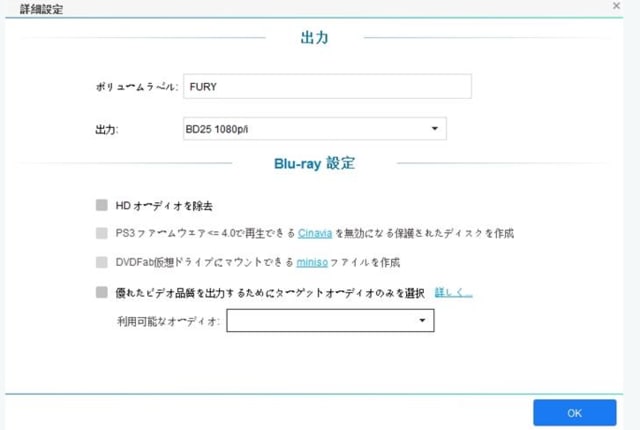
ステップ3.上記の設定を終えた場合、出力BDに保存先を指定してください。直接空白のBDディスクに書き込みたい場合、「保存先」から利用可能なBD書き込み用ドライブを指定すればいいです。この場合、隣にある「コピー数」オプションにより、一発で複数のBDディスクにBDコピーを実現できます。パソコンにBDムービーフォルダまたはISOイメージファイルにリッピングしてバックアップしたい場合、「保存先」の右側にあるオプションをクリックして選択してください。

補足:DVDFab Blu-rayコピーは、BDをコピーしてDVDメディア、例えばDVD+R/RW、DVD-R/RW、DVD+R DL、DVD-R DLなどにも書き込めます。さらに、出力をBD5またはBD9に指定する場合、ブルーレイをDVDディスクにもバックアップできます。ただし、出力したDVDディスはブルーレイプレイヤーでしか再生できません。どうかご注意ください。
上に書いたように、わずか3つのステップでBDコピーを完了できます。この方法に従えば、市販またはレンタルブルーレイディスクを簡単にコピーできます。これでは、ソースBDディスクに傷をつくことなく、コピーしたBDディスクやBDファイルを自由自在に楽しめます。
ヒント:DVDFabメディアプレイヤーはコピーしたBDディスクやBDファイルを高画質で再生できます。









