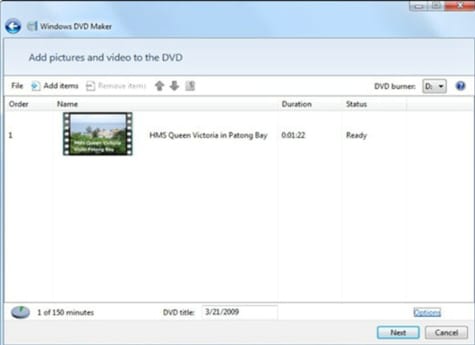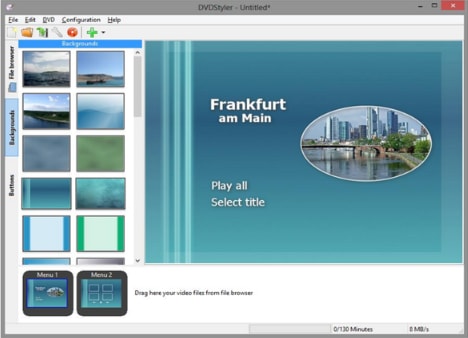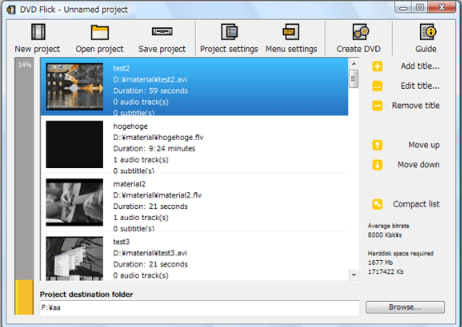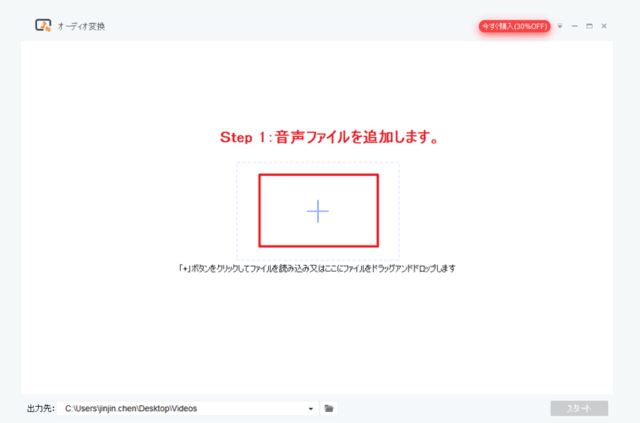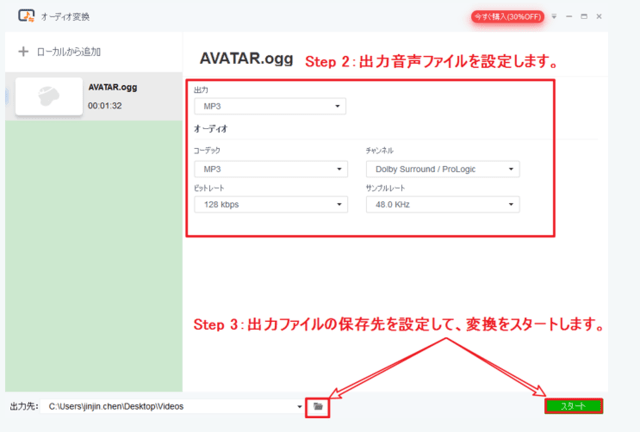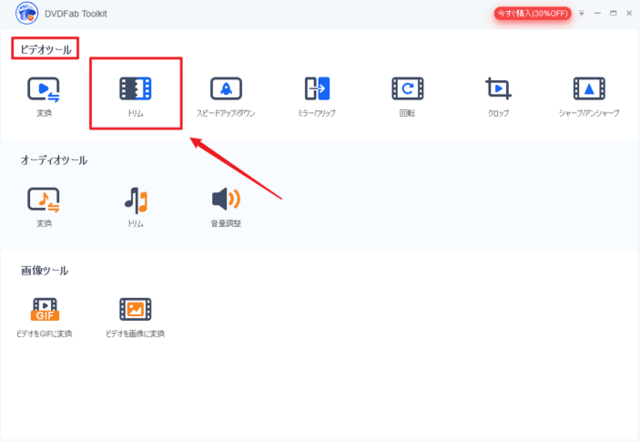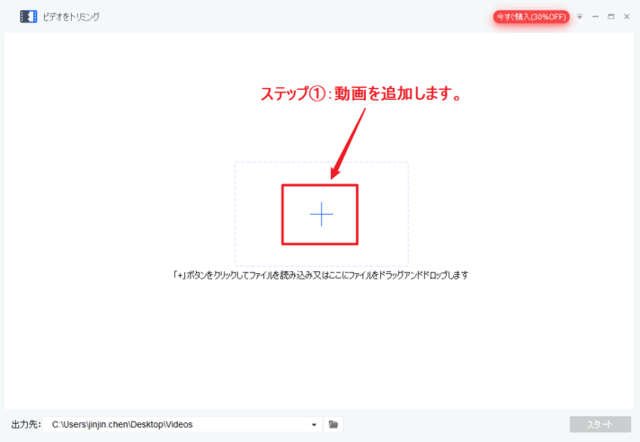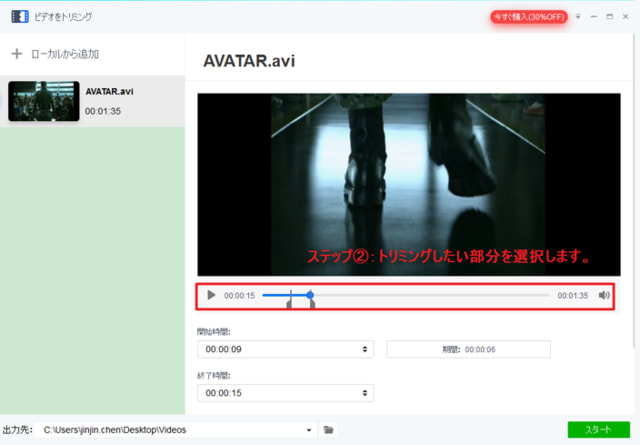DVDをiPhoneに取り込む裏技とは?
DVDをiPhoneに取り込む裏技とは、通常の方法では難しいとされるDVDのコンテンツをiPhoneに移行する技術を指します。一般的にDVDの著作権の問題や形式の制限により、DVDを直接iPhoneに転送することは困難ですが、裏技を使うことで可能になります。
この裏技を使用することで、DVD映画やビデオなどのコンテンツをiPhoneで楽しむことができます。また、長時間の移動などでDVDプレーヤーを持ち歩く必要がなくなるため、便利さも魅力的です。
DVDをiPhoneに取り込む裏技は、特定のソフトウェアや機材を使用することで実現されます。後述する必要な機材とソフトウェアを準備すれば、簡単にDVDからiPhoneに映像や音楽を転送することができます。
このように、DVDをiPhoneに取り込む裏技は知っておくと便利なテクニックです。次のセクションでは、具体的な必要な機材とソフトウェアについて詳しく説明します。
DVDからiPhoneに取り込む手順
iPhoneにDVDを取り込むためには、いくつかの手順を踏む必要があります。まず、必要な機材やソフトウェアを用意しましょう。DVDリッパーを使用することで、DVDからiPhoneにデータを変換することが可能です。
次に、DVDリッピングソフトを起動し、DVDディスクを使用してiPhoneに取り込みたい映像を選択します。選択した映像を変換する設定を確認し、変換処理を開始します。この処理には時間がかかることがありますので、しばらくお待ちください。
変換が完了したら、iTunesを起動し、iPhoneをコンピュータに接続します。変換された映像ファイルをiTunesにドラッグ&ドロップし、iPhoneに同期させます。同期が完了したら、iPhoneで変換されたDVDを視聴することができます。
以上が、DVDからiPhoneに取り込む手順の基本的な流れです。正確な手順に従うことで、簡単にDVDをiPhoneで楽しむことができます。是非、お試しください。
DVDをiPhoneに変換する方法
DVDをiPhoneに変換する方法は、簡単で効果的な手法です。まずは、専用のDVDリッピングソフトウェアを使用して、DVDからビデオファイルを抽出します。このソフトウェアは、様々なフォーマットに変換することができ、iPhoneに最適な形式に変換することも可能です。次に、変換されたビデオファイルをiTunesなどを介してiPhoneに転送します。
ファイルの変換速度は、使用するソフトウェアやコンピューターの性能によって異なりますが、一般的には比較的短時間で完了します。変換後は、iPhoneでビデオを再生することができ、いつでもどこでも楽しむことができます。
DVDをiPhoneに変換する方法を選ぶ際には、高品質で効率的なソフトウェアを選ぶことが重要です。また、著作権法に違反しないよう、個人利用の範囲内で取り込むことが推奨されます。
iPhoneにDVDを変換することで、自分のコレクションを手軽に持ち歩くことができるだけでなく、長い旅や移動中にエンターテイメントを楽しむことも可能です。ぜひ、この裏技を活用して、より快適なデジタルライフを送ってみてください。
おすすめのDVDリッピングソフト
DVDをiPhoneに取り込む際に重要な役割を果たすのが、適切なDVDリッピングソフトです。多くのソフトウェアが市場に出回っていますが、中でもおすすめのソフトをご紹介します。
DVDFab DVD リッピングは、高速で安定したDVDリッピング機能を提供するソフトウェアです。最新のDVDコピーガードも簡単に解除し、iOSデバイス向けに適した形式に変換することが可能です。さらに、ユーザーフレンドリーなインターフェースと豊富なカスタマイズオプションも魅力です。
このソフトウェアは、優れた品質の変換結果を迅速に得ることができ、高度な設定が不要で使いやすい点が特に評価されています。iPhoneやiPadなどのAppleデバイスでDVDを楽しむ際には、DVDFab DVD リッピングがおすすめです。
DVDをiPhoneに取り込む裏技とは、通常の方法では難しいとされるDVDのコンテンツをiPhoneに移行する技術を指します。一般的にDVDの著作権の問題や形式の制限により、DVDを直接iPhoneに転送することは困難ですが、裏技を使うことで可能になります。
この裏技を使用することで、DVD映画やビデオなどのコンテンツをiPhoneで楽しむことができます。また、長時間の移動などでDVDプレーヤーを持ち歩く必要がなくなるため、便利さも魅力的です。
DVDをiPhoneに取り込む裏技は、特定のソフトウェアや機材を使用することで実現されます。後述する必要な機材とソフトウェアを準備すれば、簡単にDVDからiPhoneに映像や音楽を転送することができます。
このように、DVDをiPhoneに取り込む裏技は知っておくと便利なテクニックです。次のセクションでは、具体的な必要な機材とソフトウェアについて詳しく説明します。
DVDからiPhoneに取り込む手順
iPhoneにDVDを取り込むためには、いくつかの手順を踏む必要があります。まず、必要な機材やソフトウェアを用意しましょう。DVDリッパーを使用することで、DVDからiPhoneにデータを変換することが可能です。
次に、DVDリッピングソフトを起動し、DVDディスクを使用してiPhoneに取り込みたい映像を選択します。選択した映像を変換する設定を確認し、変換処理を開始します。この処理には時間がかかることがありますので、しばらくお待ちください。
変換が完了したら、iTunesを起動し、iPhoneをコンピュータに接続します。変換された映像ファイルをiTunesにドラッグ&ドロップし、iPhoneに同期させます。同期が完了したら、iPhoneで変換されたDVDを視聴することができます。
以上が、DVDからiPhoneに取り込む手順の基本的な流れです。正確な手順に従うことで、簡単にDVDをiPhoneで楽しむことができます。是非、お試しください。
DVDをiPhoneに変換する方法
DVDをiPhoneに変換する方法は、簡単で効果的な手法です。まずは、専用のDVDリッピングソフトウェアを使用して、DVDからビデオファイルを抽出します。このソフトウェアは、様々なフォーマットに変換することができ、iPhoneに最適な形式に変換することも可能です。次に、変換されたビデオファイルをiTunesなどを介してiPhoneに転送します。
ファイルの変換速度は、使用するソフトウェアやコンピューターの性能によって異なりますが、一般的には比較的短時間で完了します。変換後は、iPhoneでビデオを再生することができ、いつでもどこでも楽しむことができます。
DVDをiPhoneに変換する方法を選ぶ際には、高品質で効率的なソフトウェアを選ぶことが重要です。また、著作権法に違反しないよう、個人利用の範囲内で取り込むことが推奨されます。
iPhoneにDVDを変換することで、自分のコレクションを手軽に持ち歩くことができるだけでなく、長い旅や移動中にエンターテイメントを楽しむことも可能です。ぜひ、この裏技を活用して、より快適なデジタルライフを送ってみてください。
おすすめのDVDリッピングソフト
DVDをiPhoneに取り込む際に重要な役割を果たすのが、適切なDVDリッピングソフトです。多くのソフトウェアが市場に出回っていますが、中でもおすすめのソフトをご紹介します。
DVDFab DVD リッピングは、高速で安定したDVDリッピング機能を提供するソフトウェアです。最新のDVDコピーガードも簡単に解除し、iOSデバイス向けに適した形式に変換することが可能です。さらに、ユーザーフレンドリーなインターフェースと豊富なカスタマイズオプションも魅力です。
このソフトウェアは、優れた品質の変換結果を迅速に得ることができ、高度な設定が不要で使いやすい点が特に評価されています。iPhoneやiPadなどのAppleデバイスでDVDを楽しむ際には、DVDFab DVD リッピングがおすすめです。