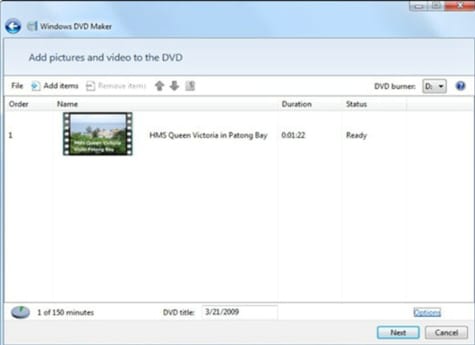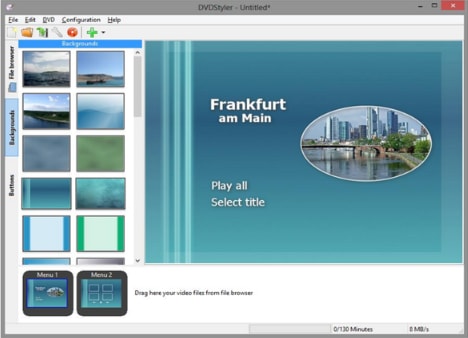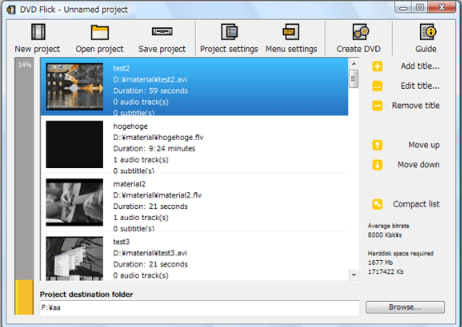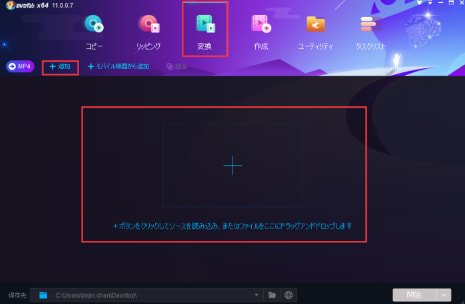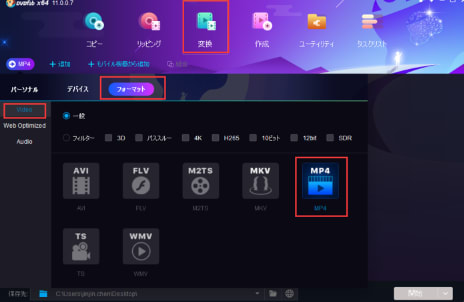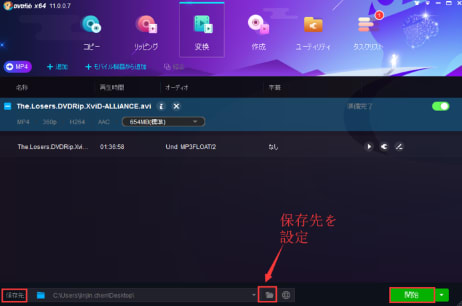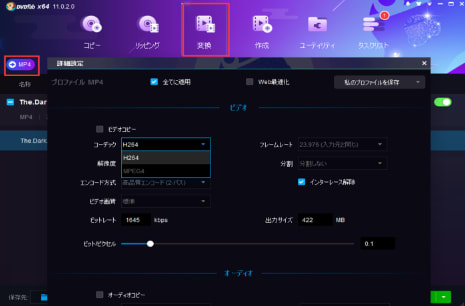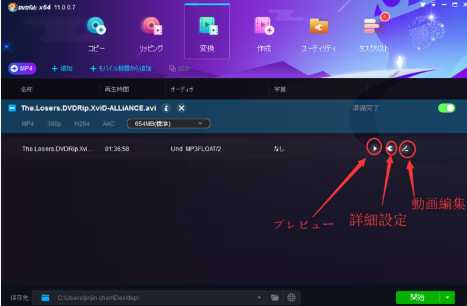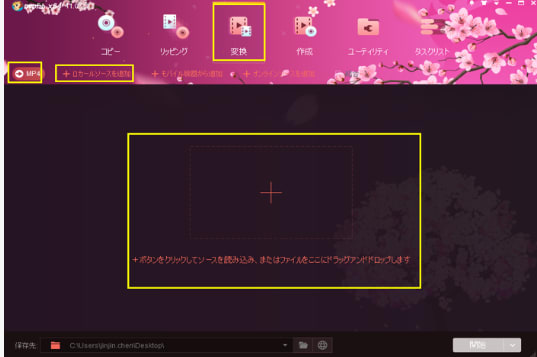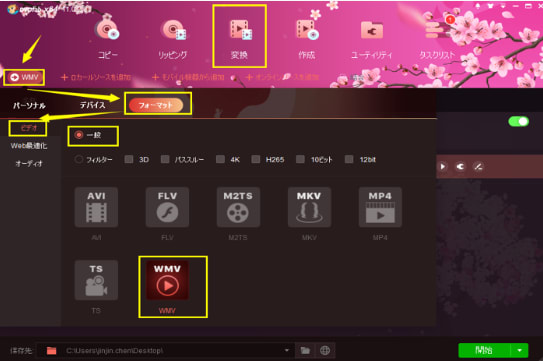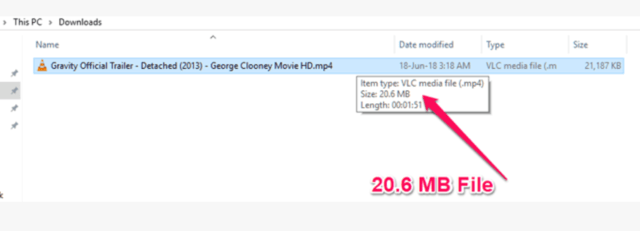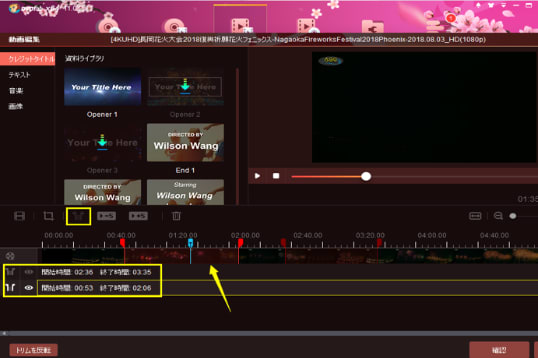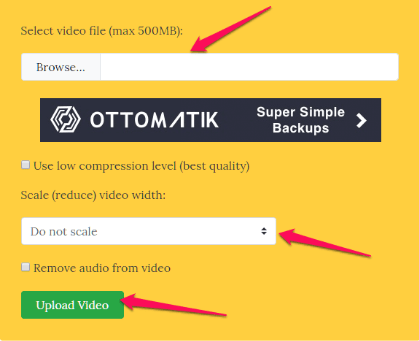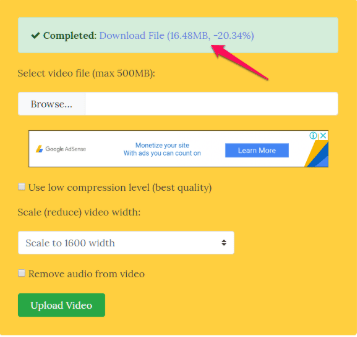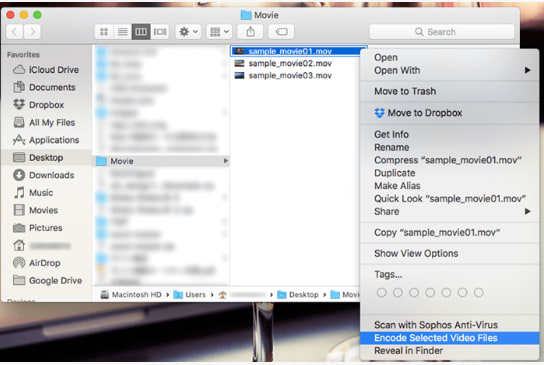要約:Cinavia技術は保護されたBlu-ray/DVDディスクビデオが無許可に再生、あるいはコピーされた場合に音声をミュートするコピーガードです。Blu-rayやDVDディスクのコピーに障害になるので、cinavia解除の対応策を探している人は少ないです。この記事ではcinaviaの構造からcinavia除去の対応策まで、2020最新の情報を用意しておりますので、ぜひご覧ください。
目次:
パット1.Cinaviaとは
パット2.Cinaviaの機能
パット3.Cinaviaの解除方法
パット1.Cinaviaとは
Cinaviaは、主にBlu-rayディスクで採用されているコピーガード規格の1つで、2012年以降のすべての新しいBlu-rayプレーヤーに必須となっています。
コピーガードの規格は多くて、直接映像や音声の出力端子から得られるものをコピーできないようにするためのものです。Cinaviaはこれに加えて出力された画面を、カムコーダ等によって録画された場合(いわゆる直撮り)でも働くように設計されています。
パット2.Cinaviaの機能
Cinaviaの保護は、ムービーに数か所の音声トリームに音声ウォーターマークを埋め込むことで機能します。これによって、許可のない設備でCinaviaが埋め込まれたコンテンツを再生、コピーする時、動画によって、前パネルのメッセージが変わります。Cinaviaのメッセージコードは四つがあります。
メッセージコード1:再生停止
映画館、ホテルなど特定の場所での業務用設備のみ再生できるコンテンツを再生する時のメッセージ
メッセージコード2:コピー停止
映画館、ホテルなど特定場所での業務用設備のみ利用できるコンテンツをコピーする時のメッセージ
メッセージコード3:音声がミュート
プロが制作したコンテンツ(著作権あり)を再生する時のメッセージ
メッセージコード4:コピー停止
プロが制作したコンテンツ(著作権あり)をコピーする時のメッセージ
パット3.Cinaviaの解除方法
今、DVD/Blu-ray Discの無断複製を防止したり、著作権を守ったりするために、DVD/Blu-ray DiscにCinaviaのチェックが付加されているため、視聴者が特定のプレーヤーでこれらのDVD/Blu-rayディスクを再生しなければなりません。
そのため、Cinavia保護を解除するには、プロのコピーソフトが必要です。
ここでは、全機能のCinavia 除去ソフト「DVDFab Cinavia 除去」をお薦めしたいです。DVDFab Cinavia 除去は世界初のBlu-ray Cinavia 解除ソフトウェアとして、DVD/Blu-rayディスク、フォルダ及びisoファイルを対応できるcinaviaを素敵に解除できます。
DVDFab Cinavia 除去はDVDコピー(メインムービーとフルディスクモード)、 Blu-ray コピー(メインムービーとフルディスクモード) 、Blu-rayリッピング または ブルーレイ DVD 変換 と共に動作する必要があります。DVDやBlu-rayのコピー、リッピングのプロセス中で、Cinaviaウォーターマークを除去します。
ここではDVDFab Blu-rayコピーとDVDFab Blu-ray Cinavia除去を連携して、Blu-rayのCinavia保護を除去する方法を紹介します。
※ご注意: Blu-ray読込の際、対応するドライブが必要です。
ステップ1.
まず、DVDFabの公式サイトにアクセスして、最新版のプログラムをダウンロードしてインストールしてください。
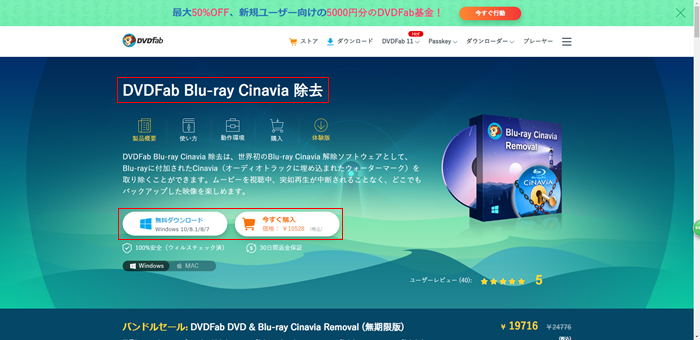
ステップ2.
DVDFabを起動し、「コピー」>「メインムービー」(フルディスクでもいい)モードを選択します。
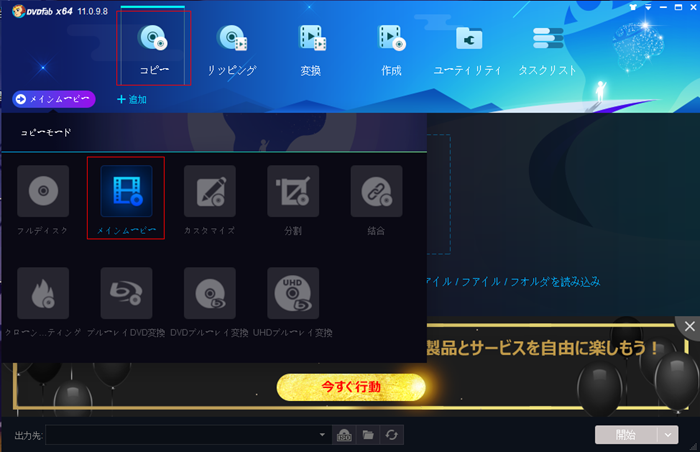
ステップ3.
Blu-rayムービーをドライブに挿入してください。画面の様なメッセージが表示された場合、Cinaviaにより保護されていることが分かります。
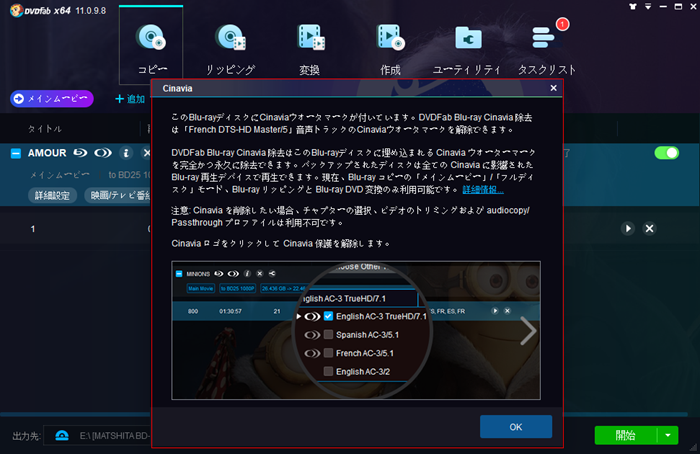
ステップ4.
ブルーレイディスクの読み込みと解析が完了後、オーディオラックセクションからCinaviaウォーターマークが埋め込まれているオーディオトラックを選択してください。
また、インターフェースの底部で出力先とコピー数もカスタマイズ出来ます。
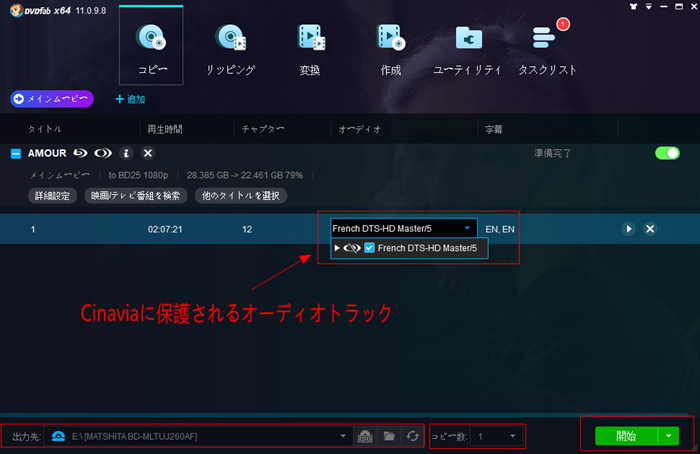
各種設定後、「開始」ボタンをクリックしてCinavia除去を開始します。これでしばらくの間、Cinaviaを完璧に解除しました。これによって、ムービーを視聴中、再生が中断されたりミュートされたりすることがないようにして、どこでもバックアップした映像を楽しめます。
また、DVDFab Cinavia 除去をDVDFab Blu-rayコピーと連携しては、全100%コンテンツがCinavia除去したまま空白のブルーレイディスクにコピーできます。DVDFab Blu-rayリッピングと連携しては、ブルーレイディスクの内容をMKV、AVI、WMV、MP4などの汎用の動画形式に保存できます。
目次:
パット1.Cinaviaとは
パット2.Cinaviaの機能
パット3.Cinaviaの解除方法
パット1.Cinaviaとは
Cinaviaは、主にBlu-rayディスクで採用されているコピーガード規格の1つで、2012年以降のすべての新しいBlu-rayプレーヤーに必須となっています。
コピーガードの規格は多くて、直接映像や音声の出力端子から得られるものをコピーできないようにするためのものです。Cinaviaはこれに加えて出力された画面を、カムコーダ等によって録画された場合(いわゆる直撮り)でも働くように設計されています。
パット2.Cinaviaの機能
Cinaviaの保護は、ムービーに数か所の音声トリームに音声ウォーターマークを埋め込むことで機能します。これによって、許可のない設備でCinaviaが埋め込まれたコンテンツを再生、コピーする時、動画によって、前パネルのメッセージが変わります。Cinaviaのメッセージコードは四つがあります。
メッセージコード1:再生停止
映画館、ホテルなど特定の場所での業務用設備のみ再生できるコンテンツを再生する時のメッセージ
メッセージコード2:コピー停止
映画館、ホテルなど特定場所での業務用設備のみ利用できるコンテンツをコピーする時のメッセージ
メッセージコード3:音声がミュート
プロが制作したコンテンツ(著作権あり)を再生する時のメッセージ
メッセージコード4:コピー停止
プロが制作したコンテンツ(著作権あり)をコピーする時のメッセージ
パット3.Cinaviaの解除方法
今、DVD/Blu-ray Discの無断複製を防止したり、著作権を守ったりするために、DVD/Blu-ray DiscにCinaviaのチェックが付加されているため、視聴者が特定のプレーヤーでこれらのDVD/Blu-rayディスクを再生しなければなりません。
そのため、Cinavia保護を解除するには、プロのコピーソフトが必要です。
ここでは、全機能のCinavia 除去ソフト「DVDFab Cinavia 除去」をお薦めしたいです。DVDFab Cinavia 除去は世界初のBlu-ray Cinavia 解除ソフトウェアとして、DVD/Blu-rayディスク、フォルダ及びisoファイルを対応できるcinaviaを素敵に解除できます。
DVDFab Cinavia 除去はDVDコピー(メインムービーとフルディスクモード)、 Blu-ray コピー(メインムービーとフルディスクモード) 、Blu-rayリッピング または ブルーレイ DVD 変換 と共に動作する必要があります。DVDやBlu-rayのコピー、リッピングのプロセス中で、Cinaviaウォーターマークを除去します。
ここではDVDFab Blu-rayコピーとDVDFab Blu-ray Cinavia除去を連携して、Blu-rayのCinavia保護を除去する方法を紹介します。
※ご注意: Blu-ray読込の際、対応するドライブが必要です。
ステップ1.
まず、DVDFabの公式サイトにアクセスして、最新版のプログラムをダウンロードしてインストールしてください。
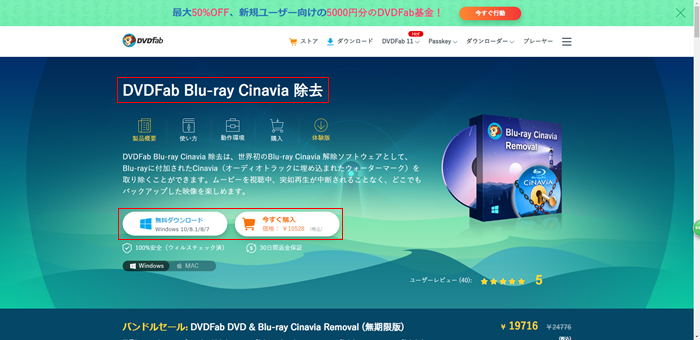
ステップ2.
DVDFabを起動し、「コピー」>「メインムービー」(フルディスクでもいい)モードを選択します。
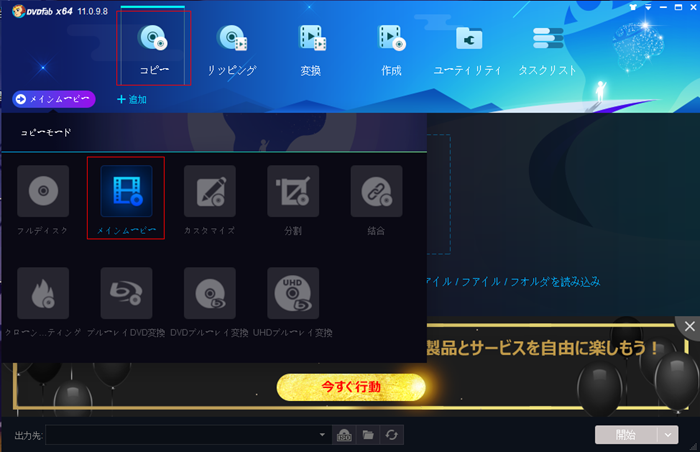
ステップ3.
Blu-rayムービーをドライブに挿入してください。画面の様なメッセージが表示された場合、Cinaviaにより保護されていることが分かります。
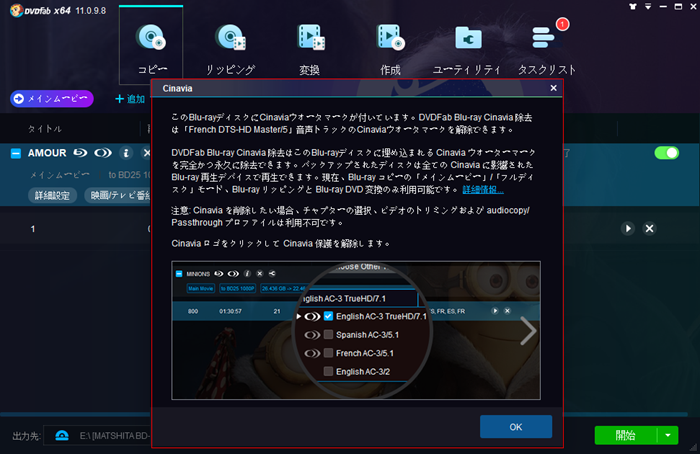
ステップ4.
ブルーレイディスクの読み込みと解析が完了後、オーディオラックセクションからCinaviaウォーターマークが埋め込まれているオーディオトラックを選択してください。
また、インターフェースの底部で出力先とコピー数もカスタマイズ出来ます。
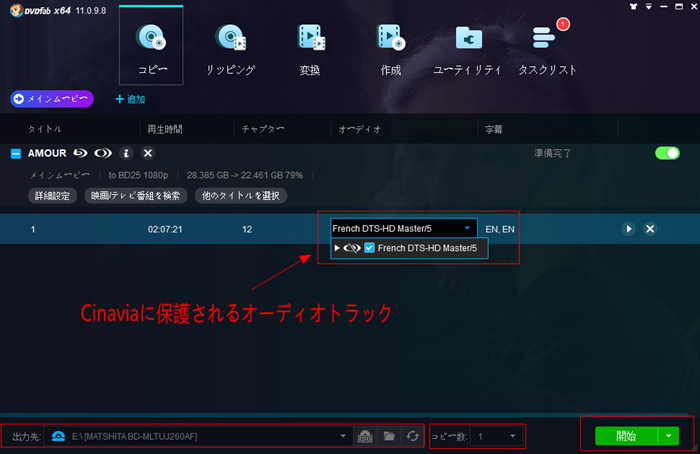
各種設定後、「開始」ボタンをクリックしてCinavia除去を開始します。これでしばらくの間、Cinaviaを完璧に解除しました。これによって、ムービーを視聴中、再生が中断されたりミュートされたりすることがないようにして、どこでもバックアップした映像を楽しめます。
また、DVDFab Cinavia 除去をDVDFab Blu-rayコピーと連携しては、全100%コンテンツがCinavia除去したまま空白のブルーレイディスクにコピーできます。DVDFab Blu-rayリッピングと連携しては、ブルーレイディスクの内容をMKV、AVI、WMV、MP4などの汎用の動画形式に保存できます。