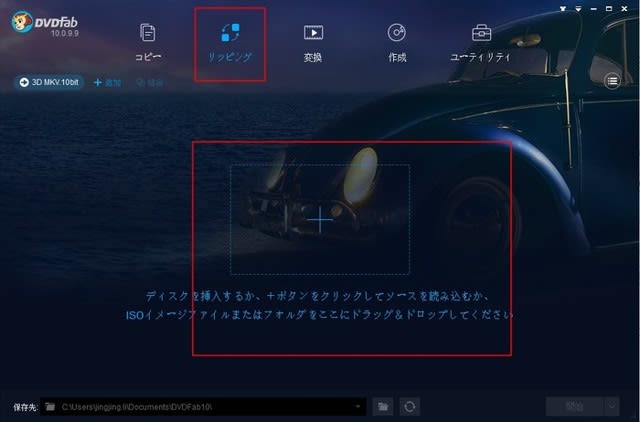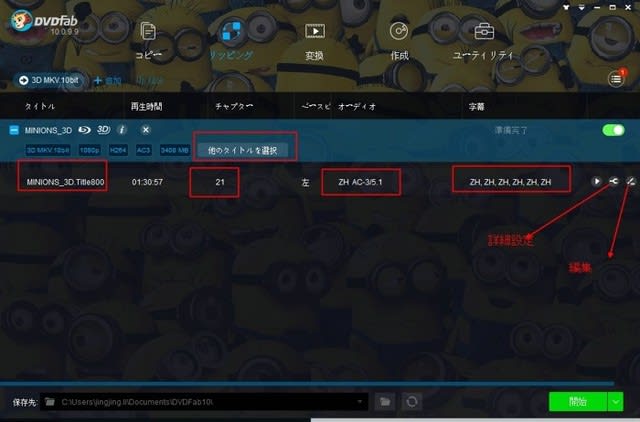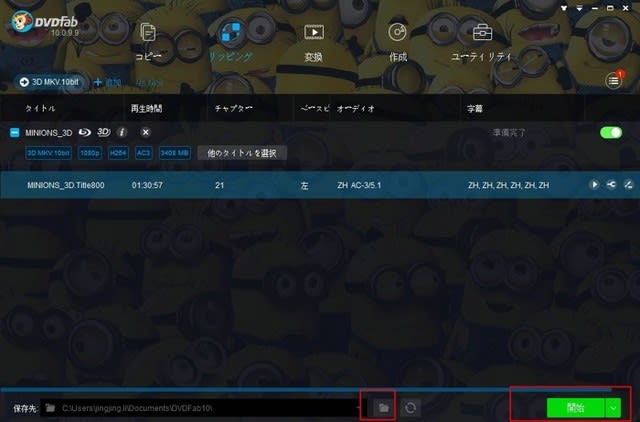ストレージメディア市場はCDを始まりとして開始しました。数年後、DVDはストレージメディア市場を支配し始めました。そして最後にBlu-rayは大容量のストレージスペース(たとえば片面1層25GB)を提供するだけでなく、Blu-rayプレーヤーやゲーム機などの高精細ムービーのデフォルトメディアとなりました。現在、Blu-rayはまだ存在しており、そしてDVDと比べて殆どの最新映画はBlu-rayに作成してリリースされます。
現在、ビデオ/ムービーコンテンツをオンラインでダウンロードして購入することができます。ダウンロードまたは購入した映画はMacコンピュータのハードディスクに保存します。これらのムービーをBDディスクに書き込むにはMac ブルーレイ書き込みツールが必要となります。ブルーレイに書き込みしたら、Mac、PCまたはBlu-rayプレーヤーで見ることができます。
しかし、ほとんどの場合、BDディスクを焼き付けてテレビで見る必要はありません。今の最新のBDプレーヤーとテレビはUSBスティックから直接映画を再生できます。そのため、複数のBDディスクを作成し、貴重なムービーやホームビデオのバックアップライブラリを作成するだけでいいです。また、BDディスクの予想寿命は15年であるため、このバックアップは15年間利用できると思います。
ほとんどの無料Mac Blu-ray書き込みソフトウェアはMacと互換性がないため、利用できるMac ブルーレイ書き込みソフトはそんなに多くではありません。
本文ではMacのハードドライブからHDTVの画面に高精細のエンターテインメントの転送できる上位五つのMac ブルーレイ書き込みツールをリストしました。
1. DVDFab Blu-ray 作成for Mac
DVDFab Blu-ray 作成for Macは素晴らしいMac ブルーレイ書き込みツールです。多くの機能を持って、インターフェイスの設計も相当シンプルです。このソフトウェアの良い点は、空のディスクに書き込む前に複数のビデオやムービーをマージできるということです。また、デュアルオーディオムービーのオーディオ言語を選択することができます。あらかじめ用意されたテンプレートを使用してムービーの再生メニューをカスタマイズし、希望なテキストや画像を追加することができます。そして、既知の殆どのビデオフォーマットをサポートできます。

複数のコピーを作成して、ロードしたビデオを空白のディスクに書き込んで、ISOファイルとして保存することができます。IntelのクイックシンクとNvidiaのCUDAテクノロジを使用し、書き込みプロセスはより高速になっています。また、空白のBlu-rayディスクに直接書き込みしたい場合、数分で完了できます。ほとんどのソフトウェアはMacと互換性がないので、DVDFab Blu-ray作成をお勧めします。確かにDVDFab Blu-ray作成は無料なソフトではありませんが、購入する価値があると思います。そして30日間の試用版が提供し、購入する前、まずその機能を試してみることができます。
2. Leawo Blu-ray 作成for Mac
Leawo Blu-ray 作成for MacはMac OS 10.8と完全に互換性があり、空白のBDディスクに直接フォルダまたはISOファイルを書き込むことができるMac ブルーレイ書き込みのツールです。トリム、クロップ、ウォーターマークの追加などの編集ツールも用意されています。また、このソフトウェアを使用すると、普通の2Dビデオを3D Blu-rayコンテンツに変換することができます。更に、Leawo Blu-ray作成for Macは殆ど一般的なビデオ形式をサポートしています。
 3. Roxio Toast 16 Pro for Mac
3. Roxio Toast 16 Pro for Mac
Roxio Toast 16 Pro for Macを使用すると、お気に入りのムービーを空のBDディスクに簡単に書き込むことができます。ディスクメニューを作成するため、100種以上のテーマテンプレートを提供します。またシンプルなドラッグ、ドログ、書き込みアプローチを提供することはRoxio Toast 16 Pro for Macが使い安いそして間違いが出ない原因です。書き込み機能に加えて、高精細度のエンターテインメントのためにムービーをさらに洗練させるオーディオとビデオの編集ツールが用意されています。更に、Roxio Toast 16 Pro for Mac はMacシステムのみ読み込み可能なBDディスクを作成するオプションも用意されています。
 4. Express Burn for Mac
4. Express Burn for Mac
Express Burn for Macは同じドラッグ、ドロップ、書き込み方法を採用しているMac ブルーレイ書き込みツールです。Express Burn for MacはDirectShowベースのコーデックが採用されるすべてのビデオフォーマットをサポートします。このソフトウェアを使用すると、BDディスクの章を作成および管理できます。また、二層BDディスク記録もサポートしています。しかし、それはDVDFabほど先進的ではありませんが、Blu-ray書き込みのためのシンプルなソフトウェアが必要な場合、Express Burn for Macはいい選択肢です。
 5. imElfin Blu-ray creator for Mac
5. imElfin Blu-ray creator for Mac
imElfin Blu-ray creator for MacはMac ブルーレイ書き込みソフトウェアで、任意なビデオからBlu-rayディスクを作成できます。また、ディスクメニューをカスタマイズするための40枚以上のテンプレートも用意されています。カット、トリミング、エフェクトなどのツールを使用してムービーを編集できます。ところで、DVDFab Blu-ray作成には同じ編集ツールが備えています。普通の2Dビデオを3D Blu-rayフォーマットに変換することもできます。imElfin Blu-ray作成for Mac はDVDFabと同じ、映画を空のBDディスクに書き込んだ後でもムービーのマルチオーディオトラックを保存することができます。ほとんどのビデオフォーマットを対応できるし、ビデオをISOイメージに変換することができます。

結論
Mac ブルーレイ書き込みソフトウェアをインターネットで検索すると、検索結果はあまりでないです。その原因はほとんどの無料Blu-ray書き込みソフトウェアMac版はMacと互換性がないです。この記事で紹介しました五つのMac ブルーレイ書き込みツールは最良な選択肢だと思います。その中、一番お勧めのは
DVDFab Blu-ray作成for Macです。なぜなら、DVDFab会社は15年にわたって、ソフトウェアの開発に専念しています。他の開発者よりユーザーのニーズをもっと把握しています。そして、DVDFabの全ての有料ソフトは30日間の無料試用期間を提供し、購入する前にまずはその機能を無料で体験できます。返金ポリシーにより、購入したでも30日間の返金保証が利用できます。