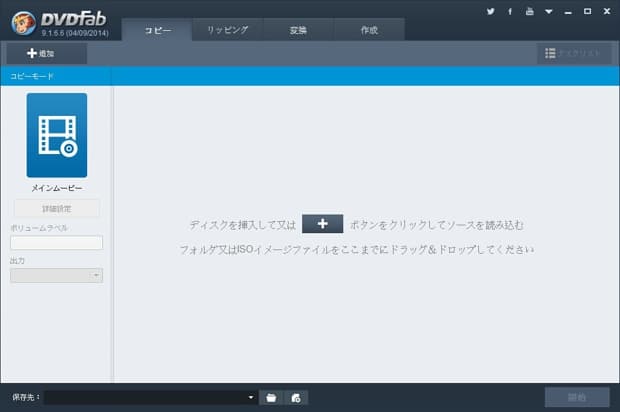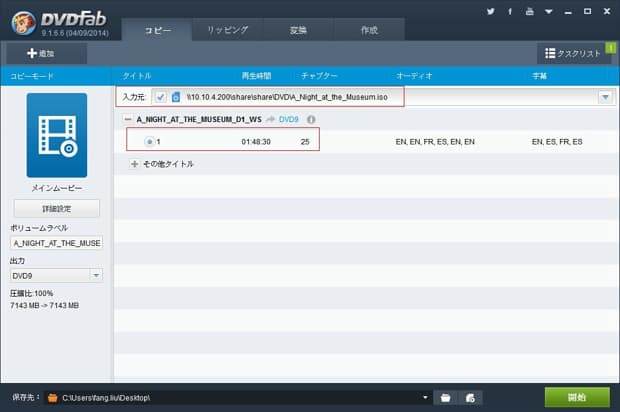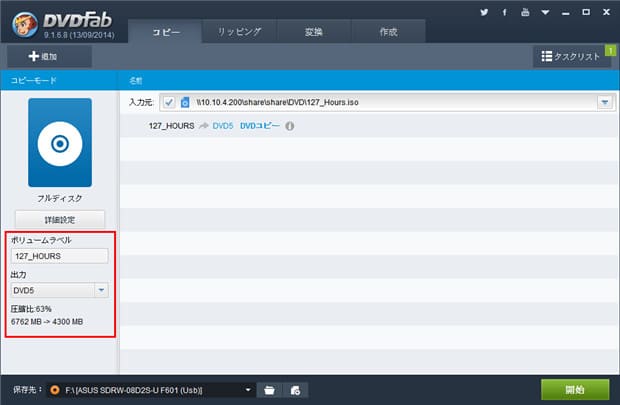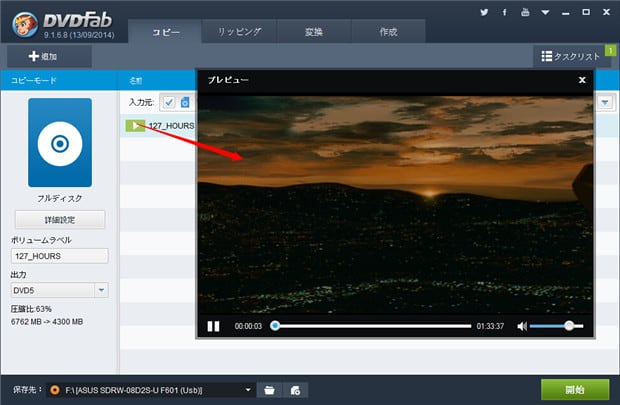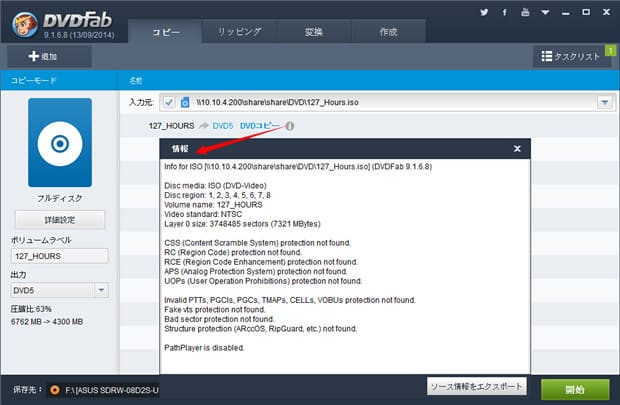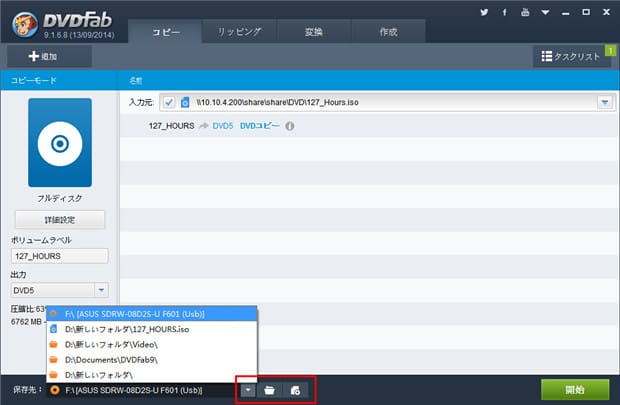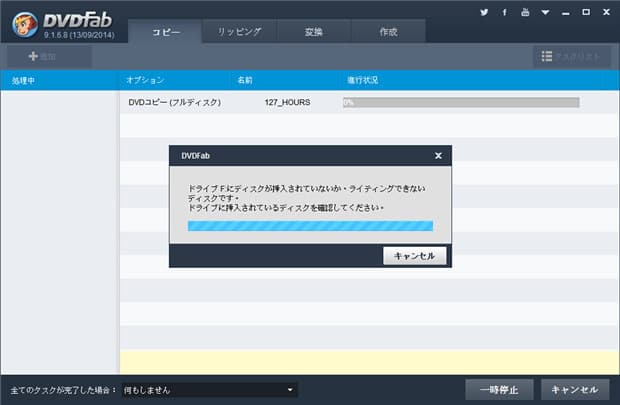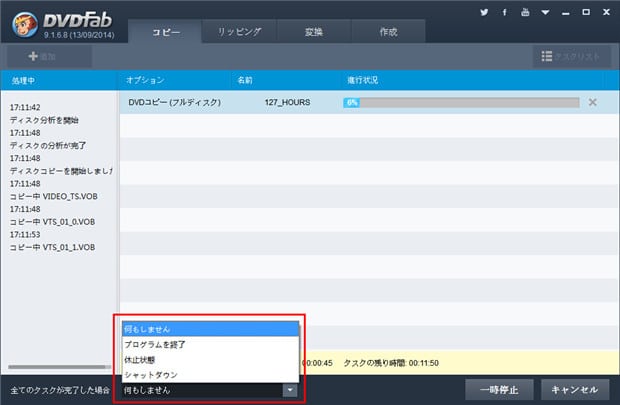iPhone 6がもうすぐにリリースされる予定で、外出中でDVD映画を鑑賞するような需要を満たすために、DVDFab 今はiPhone 6をサポートするための仕事で忙しいです。DVDFab は次のiPhoneがリリースした後すぐにそれをサポートすると見なされます。その前にあなた今はDVDFabによってDVDをiPhone 6動画に変換する方法をご参照し、その日が来る時ご自分でお試すことができます。
DVDをiPhone 6動画に変換 > ステップ1:ソースDVDをDVD リッピングにロード
まずDVDFab を起動して、リッピングオプションを選択し、変換するソースDVDをロードします。映画を読み込んだ後、最長のタイトルが自動的に選択され、音声トラック と字幕も変更することができます。他のタイトルも選択したい場合、「その他タイトル」ボタンをクリックして、隠されたタイトルを展開します。
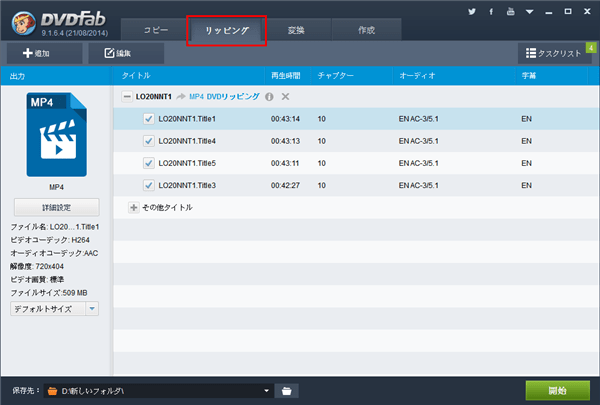
DVDをiPhone 6動画に変換 > ステップ2:iPhone 6プロファイルを選択
プロファイルアイコンをクリックすると、様々なデバイスやフォーマットを含む全てのサポートされているプロファイルが表示されます。デバイス、そして Appleの画面でiPhone 6プロファイルを選択します。iPhone 6がリリースされた後、プロファイルも更新されます。
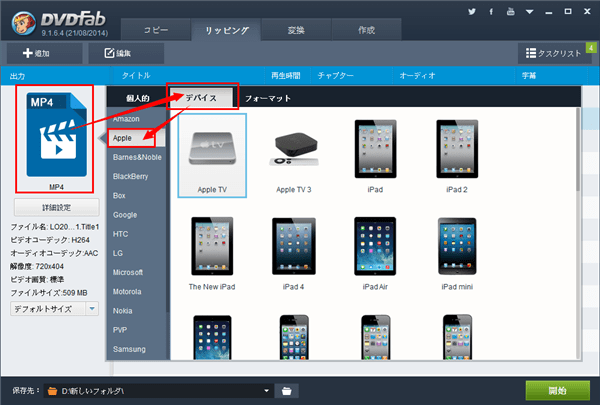
DVDをiPhone 6動画に変換 > ステップ3:設定を行う、またはそのままで変換開始
今は開始ボタンをクリックして変換プロセスを始めます。いくつかの設定を行いたい場合、詳細設定ボタン、または編集ボタンをクリックして、変換する前に関連パラメーターを設定できます。
DVDFab 超高速でタスクを処理し、もうすぐに高品質なiPhone 6互換性のあるDVD映画コンテンツファイルを取得できます。このDVD iPhone 6動画変換の詳細情報について、http://ja.dvdfab.cn/dvd-ripper.htm までご参照ください。
DVDをiPhone 6動画に変換 > ステップ1:ソースDVDをDVD リッピングにロード
まずDVDFab を起動して、リッピングオプションを選択し、変換するソースDVDをロードします。映画を読み込んだ後、最長のタイトルが自動的に選択され、音声トラック と字幕も変更することができます。他のタイトルも選択したい場合、「その他タイトル」ボタンをクリックして、隠されたタイトルを展開します。
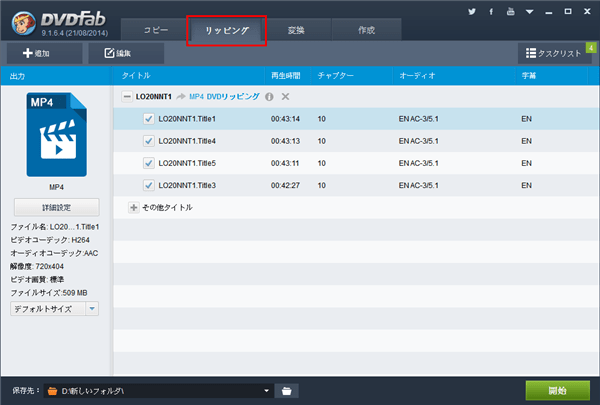
DVDをiPhone 6動画に変換 > ステップ2:iPhone 6プロファイルを選択
プロファイルアイコンをクリックすると、様々なデバイスやフォーマットを含む全てのサポートされているプロファイルが表示されます。デバイス、そして Appleの画面でiPhone 6プロファイルを選択します。iPhone 6がリリースされた後、プロファイルも更新されます。
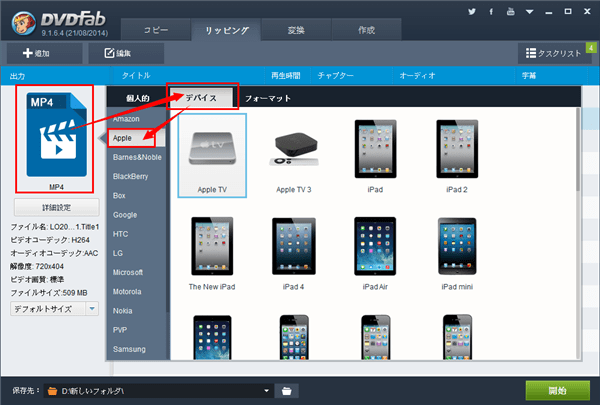
DVDをiPhone 6動画に変換 > ステップ3:設定を行う、またはそのままで変換開始
今は開始ボタンをクリックして変換プロセスを始めます。いくつかの設定を行いたい場合、詳細設定ボタン、または編集ボタンをクリックして、変換する前に関連パラメーターを設定できます。
DVDFab 超高速でタスクを処理し、もうすぐに高品質なiPhone 6互換性のあるDVD映画コンテンツファイルを取得できます。このDVD iPhone 6動画変換の詳細情報について、http://ja.dvdfab.cn/dvd-ripper.htm までご参照ください。