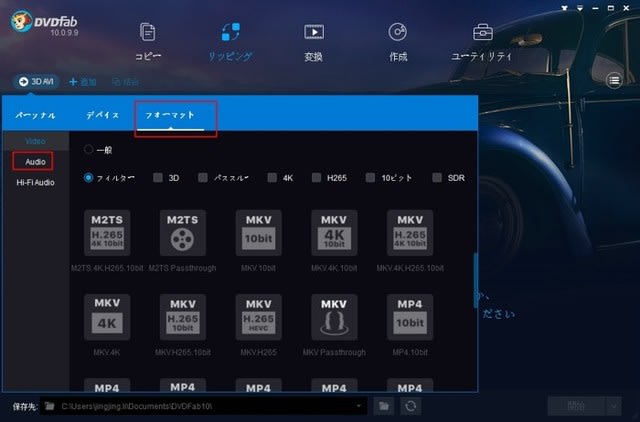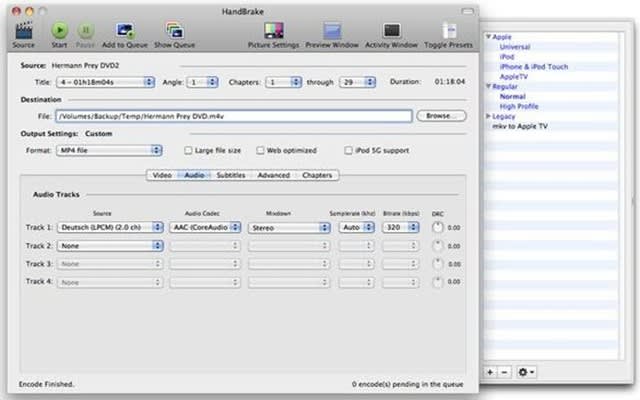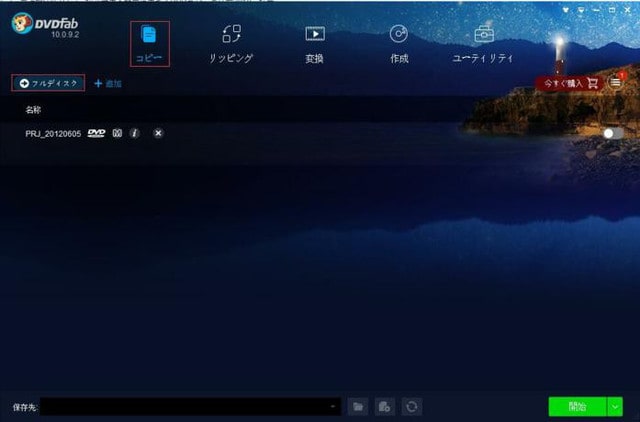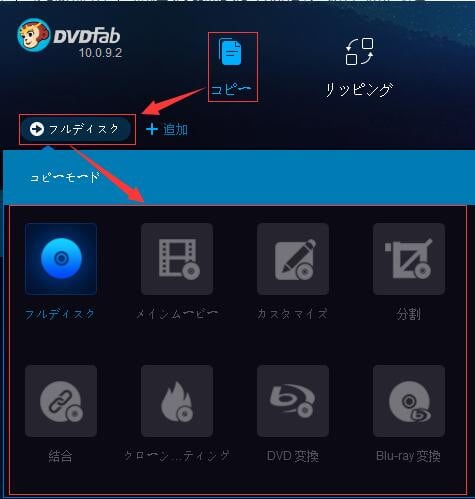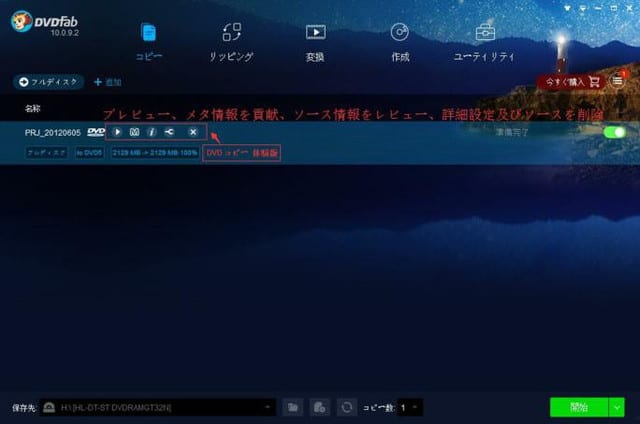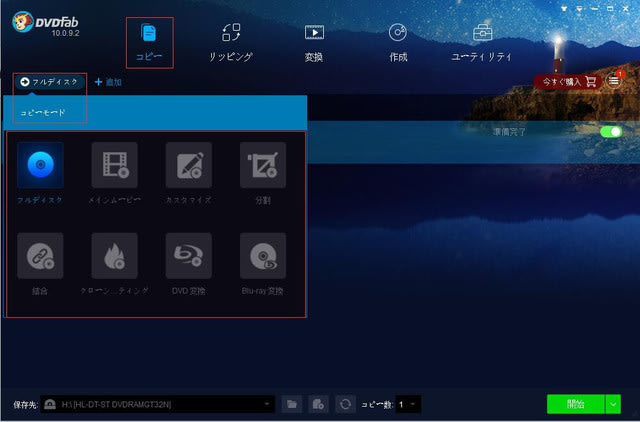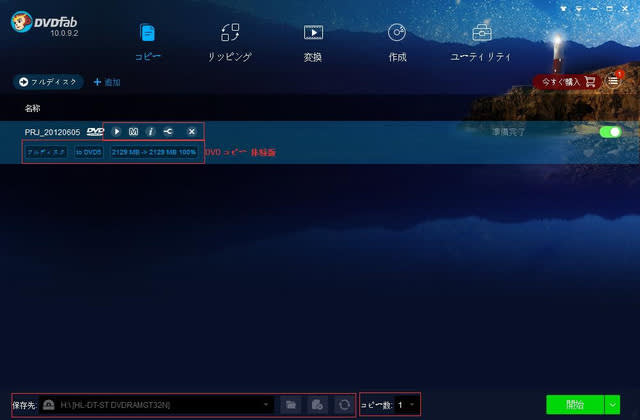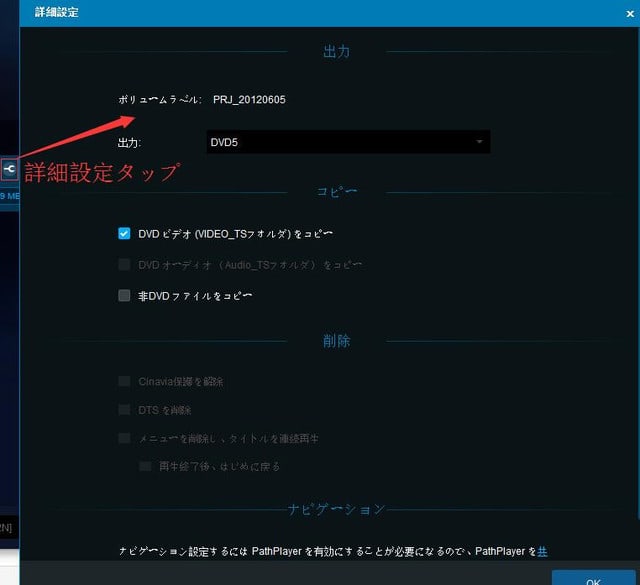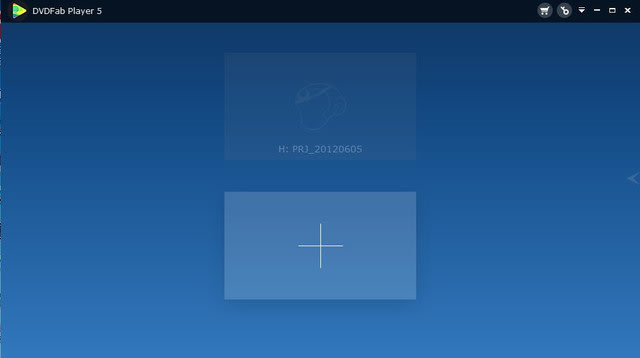要約:AVIファイルを色んなデバイスがサポートしているMP4フォーマットへ変換できるAVI MP4変換ソフトをお探しですか?本文ではAVIをMP4に変換するトップ5のソフトウェアをご案内します。
実際、MP4とAVIは最も一般的に使用されているファイル形式です。だが、AVIをMP4に変換できるプログラムも必要されています。もしWindowsやMacを使用している場合、AVIをMP4に変換する機会はよっぽと多いだと思います。
AVIをMP4に変換できるソフトが必要された理由
MP4は広くに普及しているフォーマットです。PCで再生したり、Instagram、Facebook、YouTubeなどのさまざまなソーシャルネットワークで共有する最適な動画フォーマットです。さらに、MP4はほぼすべてのスマートフォンやスマートデバイスからサポートされています。
一方で、AVIには殆どのデバイスと互換性が低いです。明らかにこの点ではMP4の勝ちです。さて、AVIをMP4に変換するトップ5のソフトウェアを一緒に見ましょう。
1. DVDFab動画変換
バッチ変換機能を持つDVDFab動画変換はAVIをMP4に変換する一番速度が速いソフトウェアです。もしお使いのPCがマルチコアCPUと最新のNVIDIA Cudaが搭載している場合、その処理スピードは更に高いレベルへ達ちます。また、DVDFab動画変換は類似の動画タイトルを同時に異なるプロファイルの動画に変換できます。
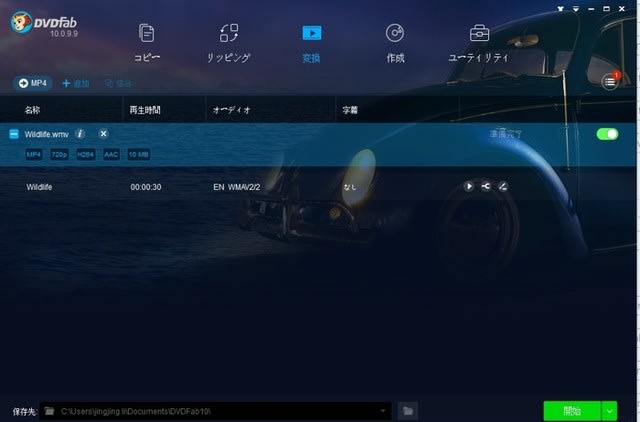
・複数の動画フォーマット(HDビデオを含む)を変換できる
・ビデオのライブプレビュー
・ビデオを直接オーディオファイルに変換できる
・iPod、iPhone、iPad、PSPなどの新しいデバイスをサポートできる
・WindowsとMac OSの両方が使用可能
・高速変換速度
これだけでなく、DVDFab 動画変換はMP4フォーマットを出力ファイルとしてYouTube動画を直接ダウンロードすることができます。他のデバイスで共有したい場合は、ダウンロードしたビデオを他の形式に変換することもできます。

DVDFab 動画変換は無料のソフトウェアではありませんが、30日間の無料試用版を提供しています。その間、一円もかかずにすべての機能を楽しむことができます。公式ホームページをすこしだけ気を配たら、プロモーションの間で割引価格でDVDFab 動画変換を入手することができます。
2. Any Video Converter Free
プログラムがサポートできるファイル形式の数量を話しますとAny Video Converter Freeは絶対そのリストのトップにいます。
Any Video ConverterはYouTubeにも対応できるAVIをMP4に変換するソフトウェアです。つまり、YouTubeからいくつかのビデオをダウンロードしたい場合、品質について心配することなく、モバイルと互換性あるMP4へ変換することができます。
クイック機能:
●無料かつ迅速な動画変換
●PCやウェブからYouTubeビデオをダウンロードする
●CDやビデオからオーディオを抽出する
●優れたフォーマットサポート機能
●フィルターと効果の補完
YouTubeだけでなく、このAVIをMP4に変換するソフトウェアからFacebookやVimeoなど他の動画をダウンロードして変換することができます。

Any Video Converterは100%無料でMacとWindows両方がサポートできます。トリミング、回転など事前編集機能も備えています。より創造的なビデオを作りたい場合、ビデオエフェクトを試してユニークな外観を獲得することができます。Any Video ConverterはAVIMP4変換ソフトウェア以外に、動画エディタとしても広く使われています。
3. Handbrake
HandbrakeはWindows、Linux、およびmacOS用の強力かつ無料なAVIをMP4変換ソフトウェアです。AVIをMP4変換だけではなく他のフォーマットの間の変換もできます。
Handbrakeは複数のプラットフォームで作業する及びたくさんのメディアファイルを処理するユーザーにとって一番最適なソフトウェアです。
●高度な制御オプション
●複数のデバイスのクイックプリセット
●高速&シンプルな変換
●優れたフォーマットサポート機能

このAVIをMP4変換するソフトウェアの欠点はインターフェイスの設計はそんなにシンプルではないです
ビデオクロッピングや高度なフィルタリングなどはビデオ変換を精確に管理できる機能も利用できます。フレームレートやプリセットの調整もできます。インターフェイスは確かにHandbrakeの弱点ですが、出力品質が高くで、それなりの価値があると思います。
4. Free HD Video Converter Factory
Free HD Video Converter Factoryはまるで初心者の為に開発しましたAVIをMP4変換するソフトです。
一つのフォーマットを他のフォーマットへ変換する10秒ほどのガイドもあります。処理速度は信じられないほど速いです。ビデオをプログラムにドラッグアンドドロップして、選択メニューを使って変換することができます。ユーザーがするべきことはただビデオフォーマット(AVI、MP4、MOV)と出力場所を選択だけです。
●1分間でマスターできます
●デバイスプロファイルのプリセット
●高速な変換速度
●素晴らしいカスタマーサポート
●内蔵された編集オプション

優れたのは変換機能だけではなく、出力ファイルをカスタマイズできるみたいな他の便利な機能もたくさん備えています。
切り取り、トリミング機能が利用できて、素晴らしい特殊効果を用いるユニークな動画を獲得することが可能です。そして、ご望みを与える上でロスレスの品質の動画を出力することができます。
初心者は特定の再生デバイスに合わせたプロファイルを選ぶことができますが、専門家の場合、手動選択からもっと多くの内容をカスタマイズすることができます。
5. Freemake 動画変換
Freemakeは処理スピードが迅速、柔軟性があるそして使いやすいAVIをMP4変換するソフトウェアです。完全に無料で、一円もかかずに、AVIをMP4に変換することができます。
●タイムリーなユーザサポート
●数十種類のフォーマットをサポートできる
●内蔵の編集ツール
●オンラインでホストされているビデオを変換できる
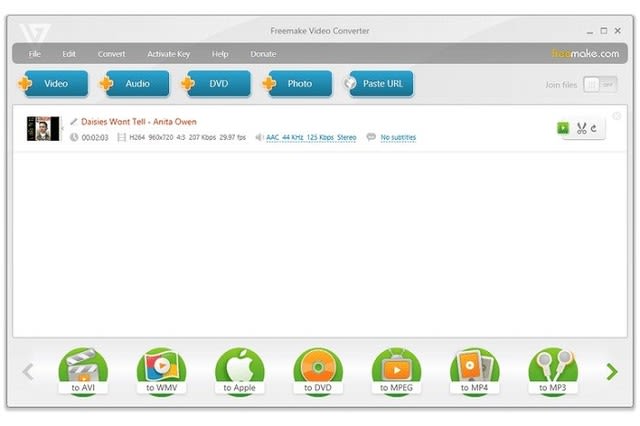
この無料のAVIをMP4変換するソフトウェアは、他のフォーマットにも変換することができます。また、YouTubeから動画をダウンロードして変換することもできます。
編集ツールを使って、不要なフッテージをトリミングしたり、字幕を簡単に追加したり、DVDフォーマットへ変換することができます。 Freemake動画変換はロスレス出力を備え、日常のあらゆるニーズを対応できます。だから、このソフトウェアは絶対逃さないでください。
まとめ
上記はネットで見つける最高なソフトウェアです。その中で一番お勧めのは相変わらず機能豊かのDVDFab動画変換です。DVDFabは現在業界ですごく高い評価を浴びています。殆どのソフトウェアはDVDFab動画変換と違って無料ですが、DVDFab動画変換を一度試していただきましたら、その価値がわかります。
実際、MP4とAVIは最も一般的に使用されているファイル形式です。だが、AVIをMP4に変換できるプログラムも必要されています。もしWindowsやMacを使用している場合、AVIをMP4に変換する機会はよっぽと多いだと思います。
AVIをMP4に変換できるソフトが必要された理由
MP4は広くに普及しているフォーマットです。PCで再生したり、Instagram、Facebook、YouTubeなどのさまざまなソーシャルネットワークで共有する最適な動画フォーマットです。さらに、MP4はほぼすべてのスマートフォンやスマートデバイスからサポートされています。
一方で、AVIには殆どのデバイスと互換性が低いです。明らかにこの点ではMP4の勝ちです。さて、AVIをMP4に変換するトップ5のソフトウェアを一緒に見ましょう。
1. DVDFab動画変換
バッチ変換機能を持つDVDFab動画変換はAVIをMP4に変換する一番速度が速いソフトウェアです。もしお使いのPCがマルチコアCPUと最新のNVIDIA Cudaが搭載している場合、その処理スピードは更に高いレベルへ達ちます。また、DVDFab動画変換は類似の動画タイトルを同時に異なるプロファイルの動画に変換できます。
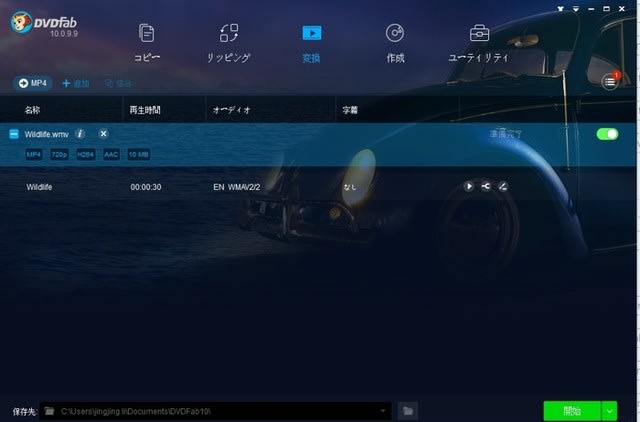
・複数の動画フォーマット(HDビデオを含む)を変換できる
・ビデオのライブプレビュー
・ビデオを直接オーディオファイルに変換できる
・iPod、iPhone、iPad、PSPなどの新しいデバイスをサポートできる
・WindowsとMac OSの両方が使用可能
・高速変換速度
これだけでなく、DVDFab 動画変換はMP4フォーマットを出力ファイルとしてYouTube動画を直接ダウンロードすることができます。他のデバイスで共有したい場合は、ダウンロードしたビデオを他の形式に変換することもできます。

DVDFab 動画変換は無料のソフトウェアではありませんが、30日間の無料試用版を提供しています。その間、一円もかかずにすべての機能を楽しむことができます。公式ホームページをすこしだけ気を配たら、プロモーションの間で割引価格でDVDFab 動画変換を入手することができます。
2. Any Video Converter Free
プログラムがサポートできるファイル形式の数量を話しますとAny Video Converter Freeは絶対そのリストのトップにいます。
Any Video ConverterはYouTubeにも対応できるAVIをMP4に変換するソフトウェアです。つまり、YouTubeからいくつかのビデオをダウンロードしたい場合、品質について心配することなく、モバイルと互換性あるMP4へ変換することができます。
クイック機能:
●無料かつ迅速な動画変換
●PCやウェブからYouTubeビデオをダウンロードする
●CDやビデオからオーディオを抽出する
●優れたフォーマットサポート機能
●フィルターと効果の補完
YouTubeだけでなく、このAVIをMP4に変換するソフトウェアからFacebookやVimeoなど他の動画をダウンロードして変換することができます。

Any Video Converterは100%無料でMacとWindows両方がサポートできます。トリミング、回転など事前編集機能も備えています。より創造的なビデオを作りたい場合、ビデオエフェクトを試してユニークな外観を獲得することができます。Any Video ConverterはAVIMP4変換ソフトウェア以外に、動画エディタとしても広く使われています。
3. Handbrake
HandbrakeはWindows、Linux、およびmacOS用の強力かつ無料なAVIをMP4変換ソフトウェアです。AVIをMP4変換だけではなく他のフォーマットの間の変換もできます。
Handbrakeは複数のプラットフォームで作業する及びたくさんのメディアファイルを処理するユーザーにとって一番最適なソフトウェアです。
●高度な制御オプション
●複数のデバイスのクイックプリセット
●高速&シンプルな変換
●優れたフォーマットサポート機能

このAVIをMP4変換するソフトウェアの欠点はインターフェイスの設計はそんなにシンプルではないです
ビデオクロッピングや高度なフィルタリングなどはビデオ変換を精確に管理できる機能も利用できます。フレームレートやプリセットの調整もできます。インターフェイスは確かにHandbrakeの弱点ですが、出力品質が高くで、それなりの価値があると思います。
4. Free HD Video Converter Factory
Free HD Video Converter Factoryはまるで初心者の為に開発しましたAVIをMP4変換するソフトです。
一つのフォーマットを他のフォーマットへ変換する10秒ほどのガイドもあります。処理速度は信じられないほど速いです。ビデオをプログラムにドラッグアンドドロップして、選択メニューを使って変換することができます。ユーザーがするべきことはただビデオフォーマット(AVI、MP4、MOV)と出力場所を選択だけです。
●1分間でマスターできます
●デバイスプロファイルのプリセット
●高速な変換速度
●素晴らしいカスタマーサポート
●内蔵された編集オプション

優れたのは変換機能だけではなく、出力ファイルをカスタマイズできるみたいな他の便利な機能もたくさん備えています。
切り取り、トリミング機能が利用できて、素晴らしい特殊効果を用いるユニークな動画を獲得することが可能です。そして、ご望みを与える上でロスレスの品質の動画を出力することができます。
初心者は特定の再生デバイスに合わせたプロファイルを選ぶことができますが、専門家の場合、手動選択からもっと多くの内容をカスタマイズすることができます。
5. Freemake 動画変換
Freemakeは処理スピードが迅速、柔軟性があるそして使いやすいAVIをMP4変換するソフトウェアです。完全に無料で、一円もかかずに、AVIをMP4に変換することができます。
●タイムリーなユーザサポート
●数十種類のフォーマットをサポートできる
●内蔵の編集ツール
●オンラインでホストされているビデオを変換できる
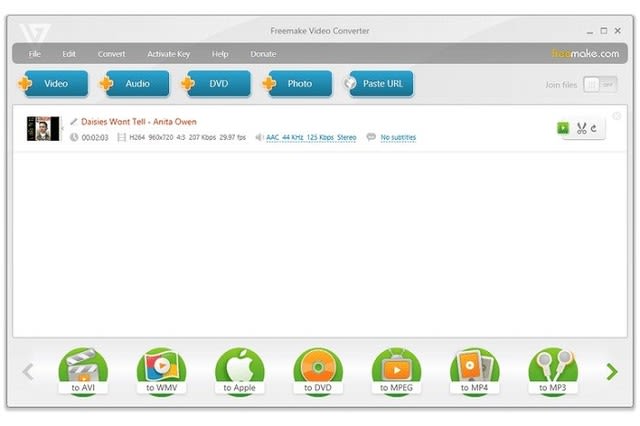
この無料のAVIをMP4変換するソフトウェアは、他のフォーマットにも変換することができます。また、YouTubeから動画をダウンロードして変換することもできます。
編集ツールを使って、不要なフッテージをトリミングしたり、字幕を簡単に追加したり、DVDフォーマットへ変換することができます。 Freemake動画変換はロスレス出力を備え、日常のあらゆるニーズを対応できます。だから、このソフトウェアは絶対逃さないでください。
まとめ
上記はネットで見つける最高なソフトウェアです。その中で一番お勧めのは相変わらず機能豊かのDVDFab動画変換です。DVDFabは現在業界ですごく高い評価を浴びています。殆どのソフトウェアはDVDFab動画変換と違って無料ですが、DVDFab動画変換を一度試していただきましたら、その価値がわかります。