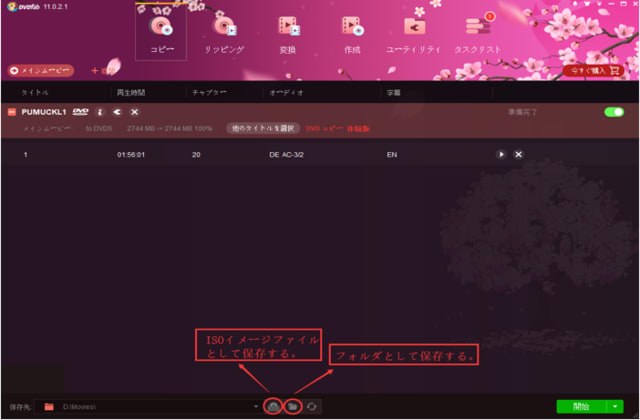DVDムービーをバックアップするための多機能で使いやすいDVDコピーツールをお探しですか?その場合は、DVDFab DVD コピーはお役に立ちます。このソフトはプロのDVDコピーソリューションとして、6つのコピーモードを提供して、DVDディスクをISOファイルまたはDVDフォルダにコピーすることができます。さらに誰にでも理解できる直感的なインターフェースを備えています。 以下のDVDFab DVDコピーを使って、DVDをDVDにコピーする方法を見てみましょう。
ステップ1:DVDFabを起動して、コピーモードを選びます。
DVDFab 11をダウンロードしてちゃんとパソコンにインストールした後、DVDFabを起動して、トップメニューから「コピー」オプションを選択します。
メインインターフェースの左上隅における ボタンをクリックして、6つのコピーモードから必要なコピーモードを選択します。ここで「メインムービー」モードを例として説明します。
ボタンをクリックして、6つのコピーモードから必要なコピーモードを選択します。ここで「メインムービー」モードを例として説明します。
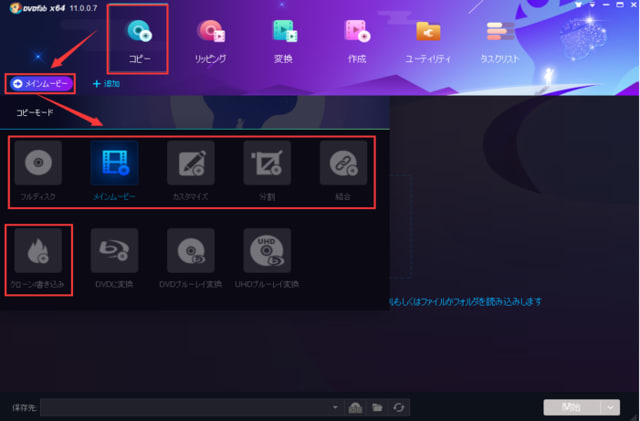
ステップ2:ソースをロードしします。
メインインターフェイスの中央の指示に従って、ディスクを挿入するか、ソースフアイルを追加してください。
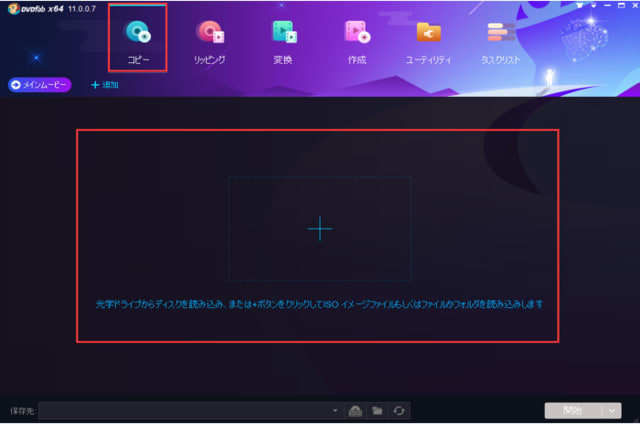
DVDFabがソースを読み込んだ後、一番長いムービータイトルがデフォルトで表示されます。このタイトルのチャプターを選択したり、オーディオと字幕を設定したりすることができます。また「詳細設定」ボタンをクリックして、出力オプションで出力サイズをDVD 5またはDVD 9に指定できます。
ほかのタイトルを選択する場合は、「他のタイトルを選択」をクリックして、必要なタイトルにチェックを入れてください。


ステップ3>メインインターフェースの下部に移動して、DVDの出力ディレクトリを選択します。
ドロップダウンリストボックスから光学ドライブをディレクトリとして選択すれば、出力ビデオを空白なディスクに保存されます。「フォルダ」アイコンをクリックして、出力ディレクトリを選択すれば、出力ファイルはDVDフォルダとして保存されます。「イメージ」アイコンをクリックして、出力ディレクトリを選択すれば、出力ビデオはISOイメージファイルとして保存されます。

ステップ4>「開始」ボタンをクリックして、コピープロセスを始めます。
コピープロセス中、詳細な処理情報が表示され、リアルタイムのウィンドウでビデオをプレビューできます。すべてのタスクが完了した場合、プログラムを終了することやPCをシャットダウンすることも設定できます。
豆知識:
六つのコピーモード:
フルディスク: ディスク/ISO/フォルダの全体のコンテンツをコピーします。
メインムービー: ディスク/ISO/フォルダのメインムービータイトルのみをコピーします。
カスタマイズ:ディスク/ISO/フォルダに含まれた一部のコンテンツをコピーします。
分割: 1つのDVD9を2つのDVD5に分割します。
結合:複数のDVDビデオを1つのDVDに結合します
クローン/書き込み:1:1の比率でDVDをクローンします。
DVDFab DVD コピーの詳細情報について、https://ja.dvdfab.cn/dvd-copy.htmまでに参照してください。
ステップ1:DVDFabを起動して、コピーモードを選びます。
DVDFab 11をダウンロードしてちゃんとパソコンにインストールした後、DVDFabを起動して、トップメニューから「コピー」オプションを選択します。
メインインターフェースの左上隅における
 ボタンをクリックして、6つのコピーモードから必要なコピーモードを選択します。ここで「メインムービー」モードを例として説明します。
ボタンをクリックして、6つのコピーモードから必要なコピーモードを選択します。ここで「メインムービー」モードを例として説明します。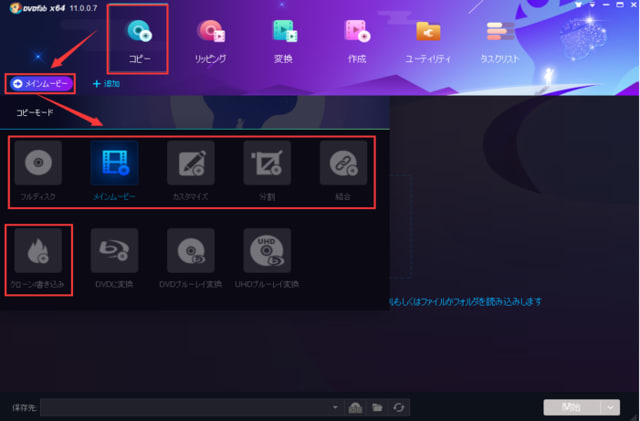
ステップ2:ソースをロードしします。
メインインターフェイスの中央の指示に従って、ディスクを挿入するか、ソースフアイルを追加してください。
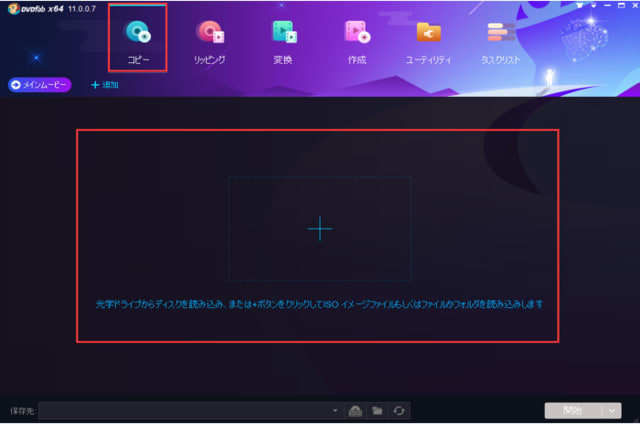
DVDFabがソースを読み込んだ後、一番長いムービータイトルがデフォルトで表示されます。このタイトルのチャプターを選択したり、オーディオと字幕を設定したりすることができます。また「詳細設定」ボタンをクリックして、出力オプションで出力サイズをDVD 5またはDVD 9に指定できます。
ほかのタイトルを選択する場合は、「他のタイトルを選択」をクリックして、必要なタイトルにチェックを入れてください。


ステップ3>メインインターフェースの下部に移動して、DVDの出力ディレクトリを選択します。
ドロップダウンリストボックスから光学ドライブをディレクトリとして選択すれば、出力ビデオを空白なディスクに保存されます。「フォルダ」アイコンをクリックして、出力ディレクトリを選択すれば、出力ファイルはDVDフォルダとして保存されます。「イメージ」アイコンをクリックして、出力ディレクトリを選択すれば、出力ビデオはISOイメージファイルとして保存されます。

ステップ4>「開始」ボタンをクリックして、コピープロセスを始めます。
コピープロセス中、詳細な処理情報が表示され、リアルタイムのウィンドウでビデオをプレビューできます。すべてのタスクが完了した場合、プログラムを終了することやPCをシャットダウンすることも設定できます。
豆知識:
六つのコピーモード:
フルディスク: ディスク/ISO/フォルダの全体のコンテンツをコピーします。
メインムービー: ディスク/ISO/フォルダのメインムービータイトルのみをコピーします。
カスタマイズ:ディスク/ISO/フォルダに含まれた一部のコンテンツをコピーします。
分割: 1つのDVD9を2つのDVD5に分割します。
結合:複数のDVDビデオを1つのDVDに結合します
クローン/書き込み:1:1の比率でDVDをクローンします。
DVDFab DVD コピーの詳細情報について、https://ja.dvdfab.cn/dvd-copy.htmまでに参照してください。