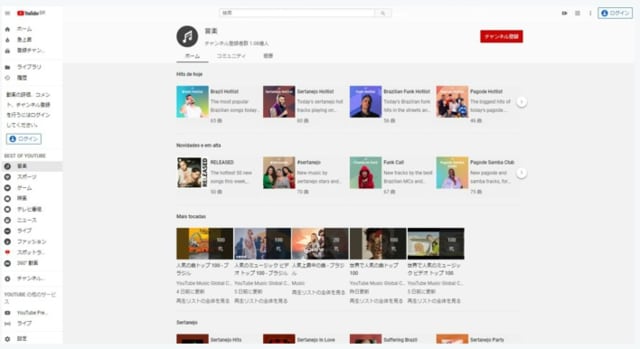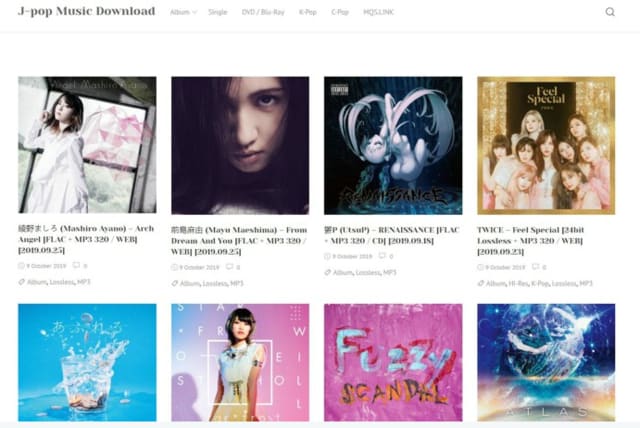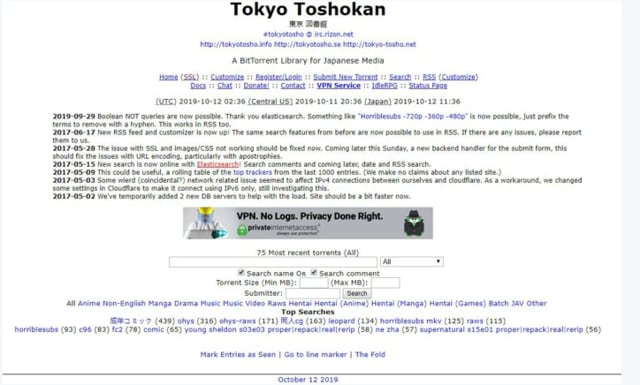DVDFabBlu-rayリッピンングは、Blu-rayをPCにリッピングして出力先をビデオやオーディオとして保存するためのソフトです。このツールは使いやすく、優れたカスタマイズ機能を備えます。この記事では、ステップバイステップでこのチュートリアルを説明します。
ステップ1:DVDFabを起動してソースをロードする。
DVDFab11を無料でダウンロードしてインストールします。完了したら起動してメインインターフェースの「リッピンング」オプションに移動します。次に、PCに接続されたブルーレイドライブにBDを挿入するか、インターフェースの「追加」ボタン又は中間にある大きな「+」ボタンをクリックするか、いずれの方法ことによってソースをロードします。1〜2秒後にソース動画が表示され、最も長いタイトルがデフォルトで選択されます。
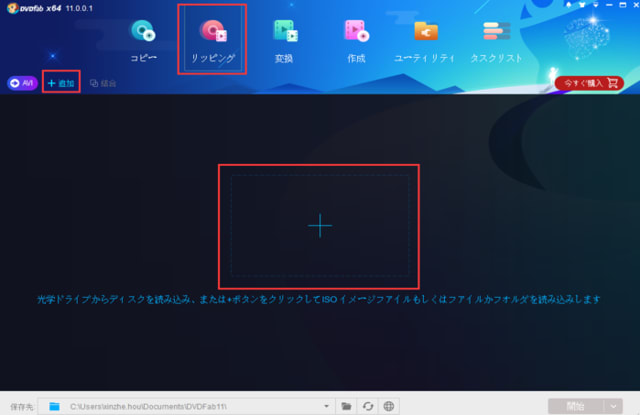
ステップ2:プロファイルを選択する。
左上隅にあるプロファイルアイコンをクリックしてプロファイルライブラリを開き、必要に応じてデバイスプロファイルまたはビデオ/オーディオフォーマットを選択できます。
以下はデバイスを選択する場合の画面です。
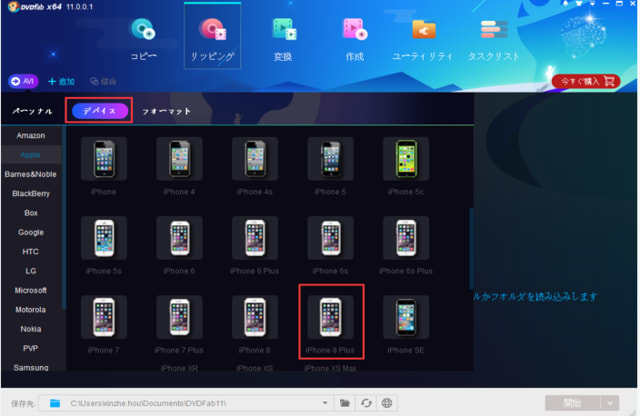
以下はフォーマットを選択する場合の画面です。
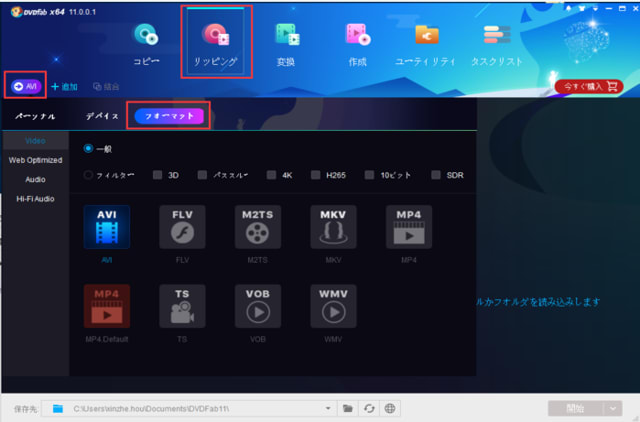
ステップ3:パラメータとビデオ効果を設定する。
ここで音声、字幕、最初/最後のチャプターを変更できます。[詳細設定](レンチアイコン)ボタンと[動画編集](ペンアイコン)ボタンによってビデオをカスタマイズできます。
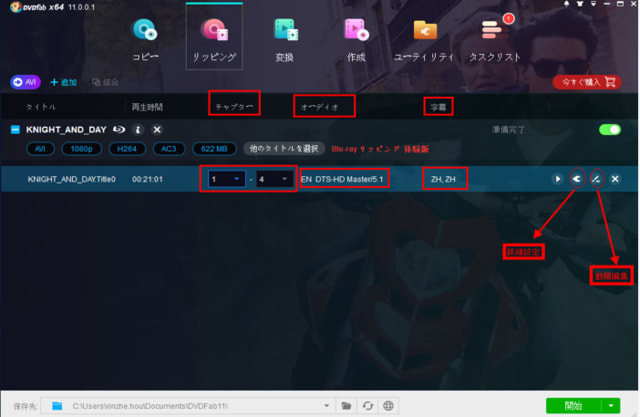
インターフェースの右側にある[詳細設定](レンチアイコン)ボタンをクリックすると、別の画面が表示され、この画面でビデオ/オーディオのデフォルトパラメータを変更できます。
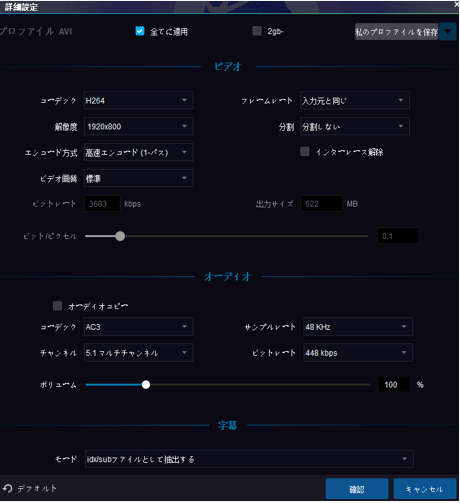
また、[動画編集](ペンアイコン)ボタンをクリックすると[動画編集]ウィンドウを開き、ビデオ効果を編集することもできます。ここで、ビデオのトリミングと切り取り、音量の変更、透かしの追加、および外部字幕の読み込みなどが可能です。
ステップ4:リッピングを開始する。
メインインターフェースの一番下に行き、「保存先」ボックスに出力動画フォルダまたは画像ファイルの保存パスを指定します。それから開始ボタンをクリックしてリッピングを始めます。
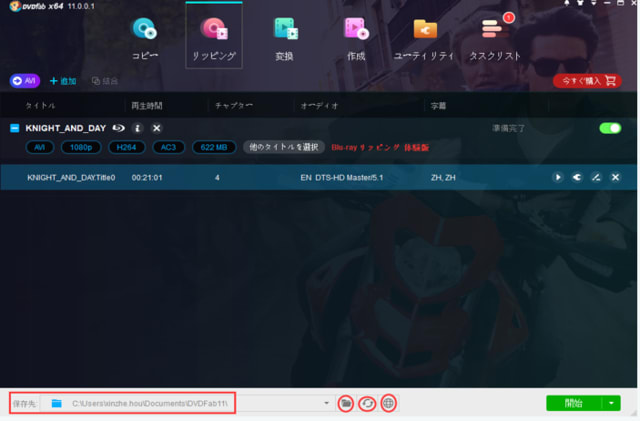
処理中でも詳細な進歩情報を見ることができます。
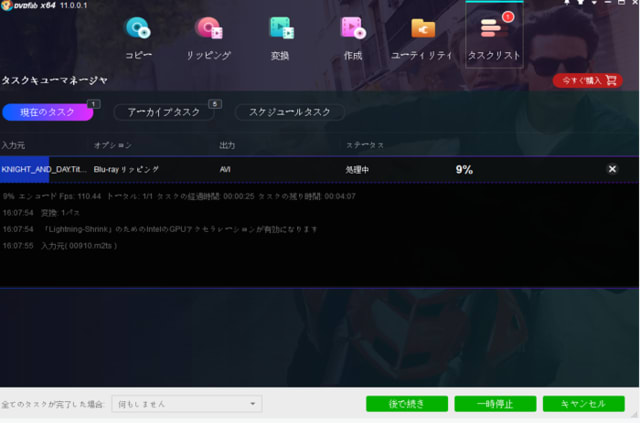
注意:ISOファイルの形式でBlu-rayをコンピュータに取り込む場合は、Blu-rayをISOファイルにコピー方法を参照してください。
また、DVDFab DVDリッピングについてもっと知りたい場合は、ここをクリックしてください。
ステップ1:DVDFabを起動してソースをロードする。
DVDFab11を無料でダウンロードしてインストールします。完了したら起動してメインインターフェースの「リッピンング」オプションに移動します。次に、PCに接続されたブルーレイドライブにBDを挿入するか、インターフェースの「追加」ボタン又は中間にある大きな「+」ボタンをクリックするか、いずれの方法ことによってソースをロードします。1〜2秒後にソース動画が表示され、最も長いタイトルがデフォルトで選択されます。
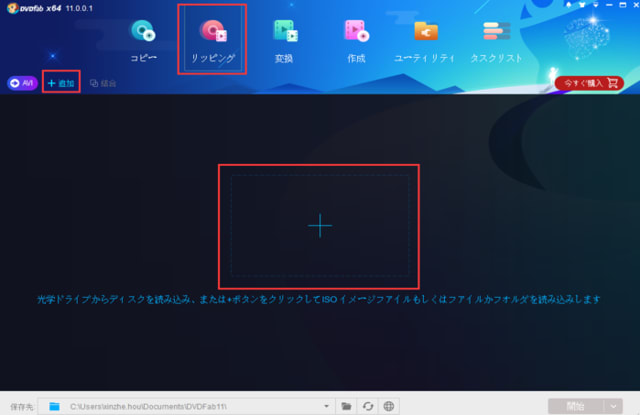
ステップ2:プロファイルを選択する。
左上隅にあるプロファイルアイコンをクリックしてプロファイルライブラリを開き、必要に応じてデバイスプロファイルまたはビデオ/オーディオフォーマットを選択できます。
以下はデバイスを選択する場合の画面です。
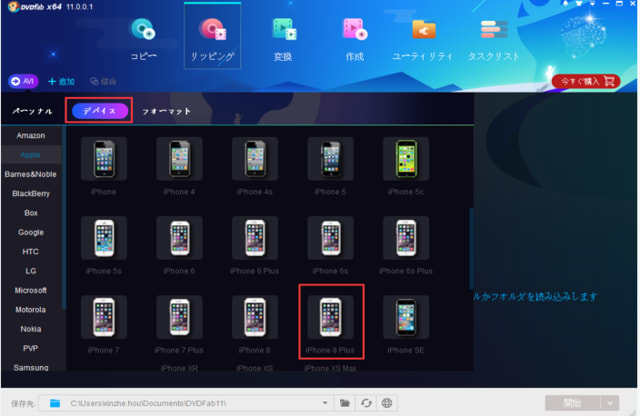
以下はフォーマットを選択する場合の画面です。
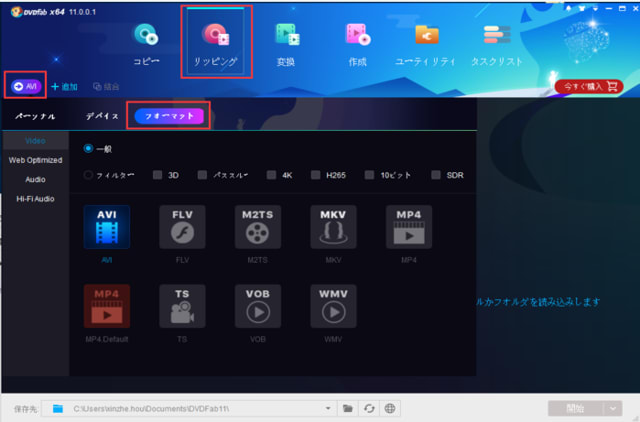
ステップ3:パラメータとビデオ効果を設定する。
ここで音声、字幕、最初/最後のチャプターを変更できます。[詳細設定](レンチアイコン)ボタンと[動画編集](ペンアイコン)ボタンによってビデオをカスタマイズできます。
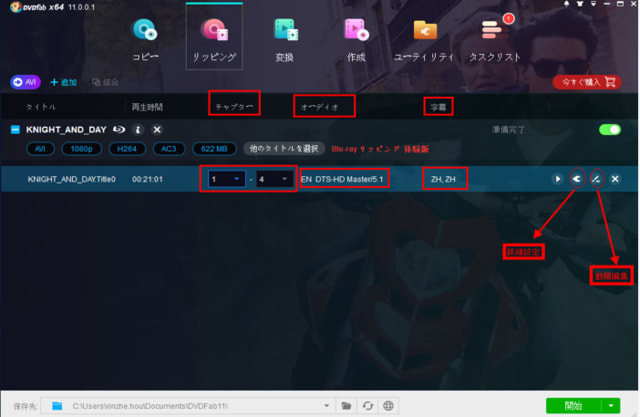
インターフェースの右側にある[詳細設定](レンチアイコン)ボタンをクリックすると、別の画面が表示され、この画面でビデオ/オーディオのデフォルトパラメータを変更できます。
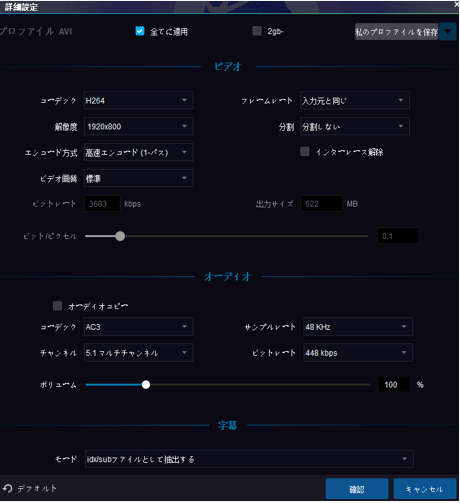
また、[動画編集](ペンアイコン)ボタンをクリックすると[動画編集]ウィンドウを開き、ビデオ効果を編集することもできます。ここで、ビデオのトリミングと切り取り、音量の変更、透かしの追加、および外部字幕の読み込みなどが可能です。
ステップ4:リッピングを開始する。
メインインターフェースの一番下に行き、「保存先」ボックスに出力動画フォルダまたは画像ファイルの保存パスを指定します。それから開始ボタンをクリックしてリッピングを始めます。
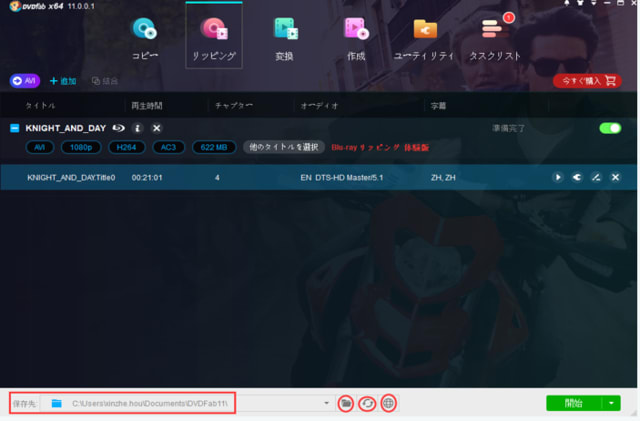
処理中でも詳細な進歩情報を見ることができます。
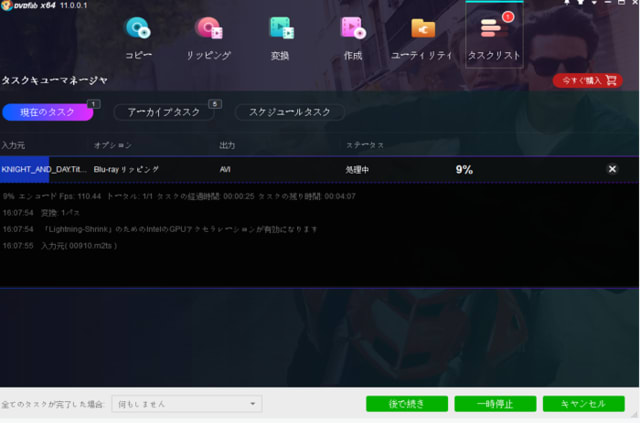
注意:ISOファイルの形式でBlu-rayをコンピュータに取り込む場合は、Blu-rayをISOファイルにコピー方法を参照してください。
また、DVDFab DVDリッピングについてもっと知りたい場合は、ここをクリックしてください。