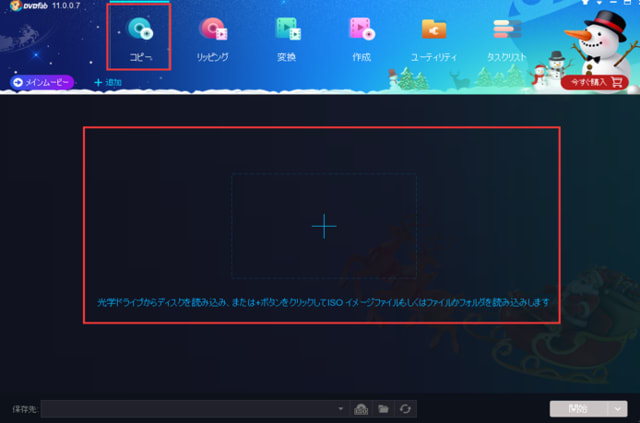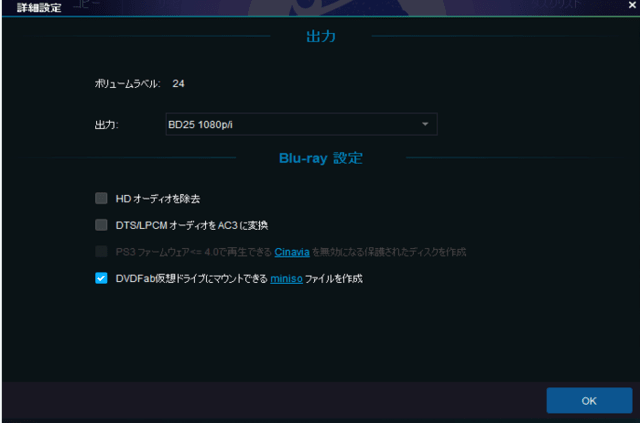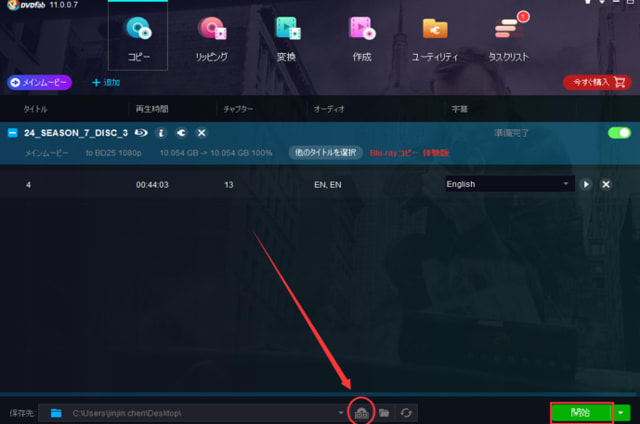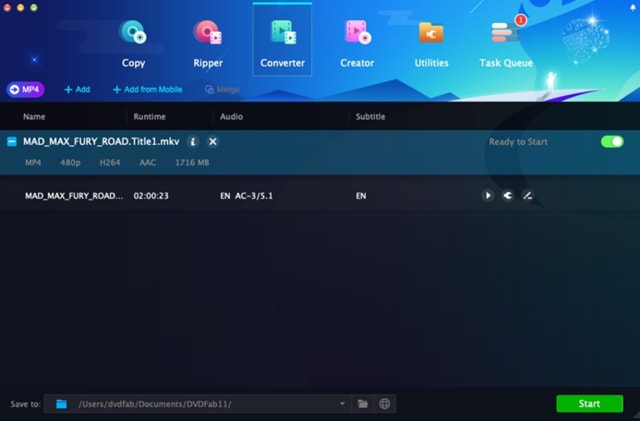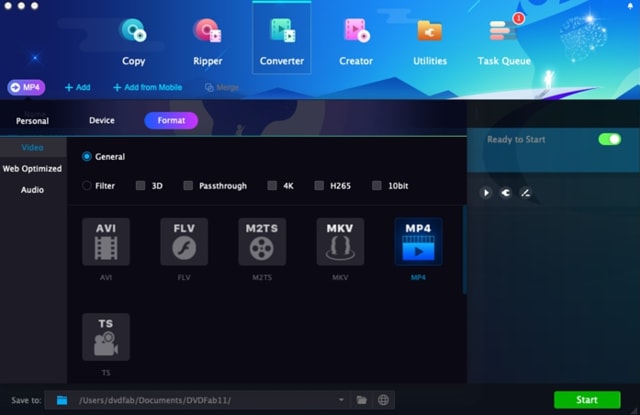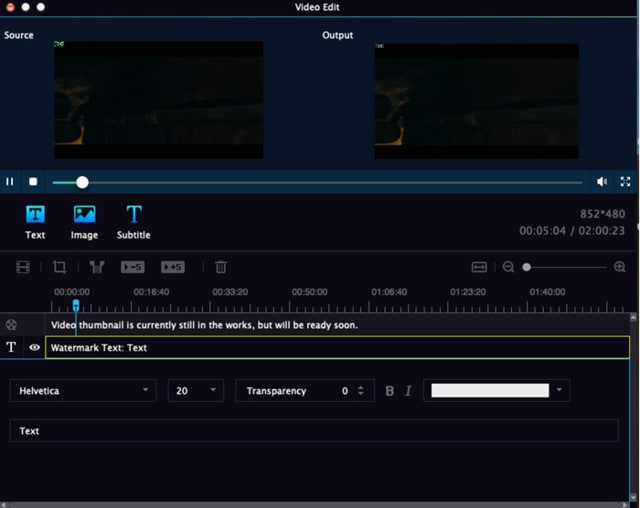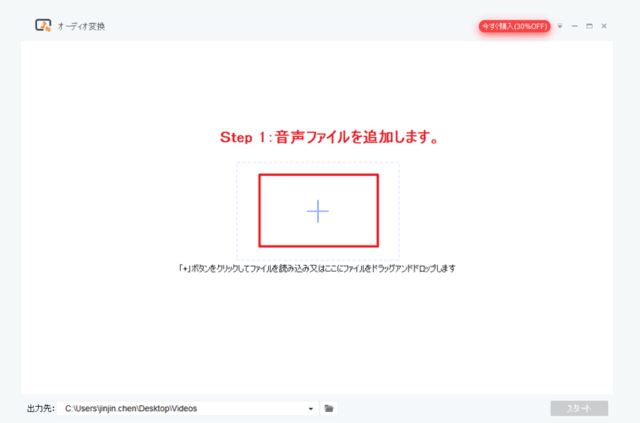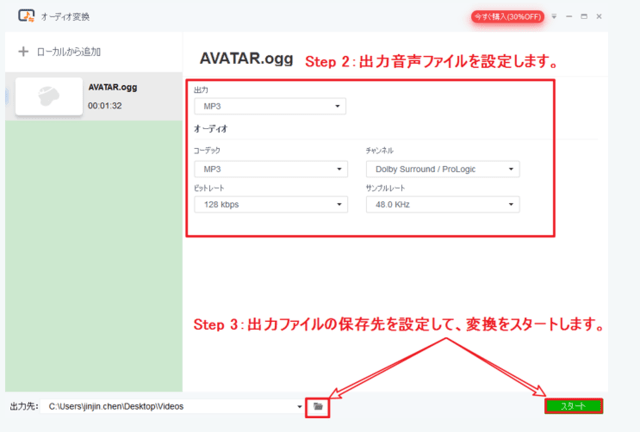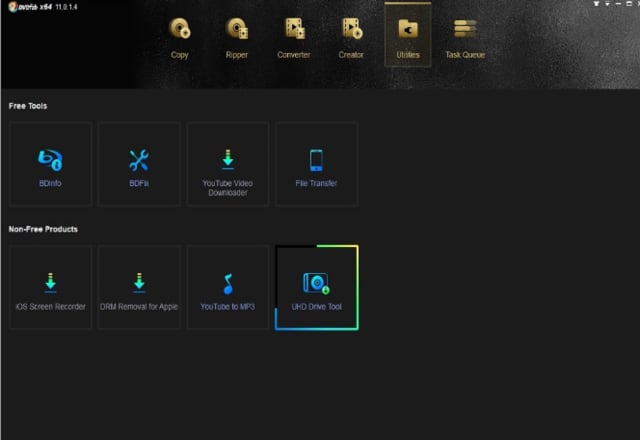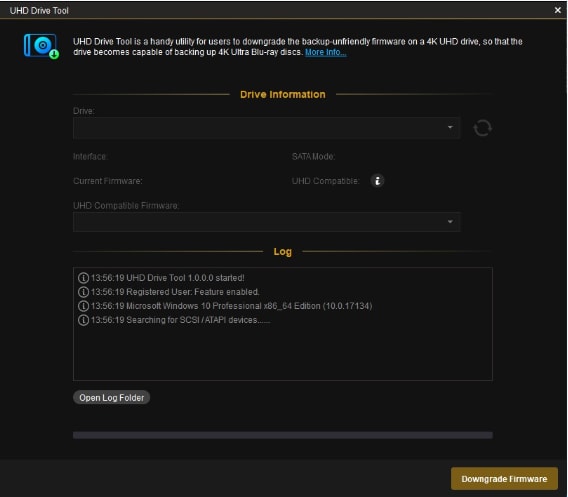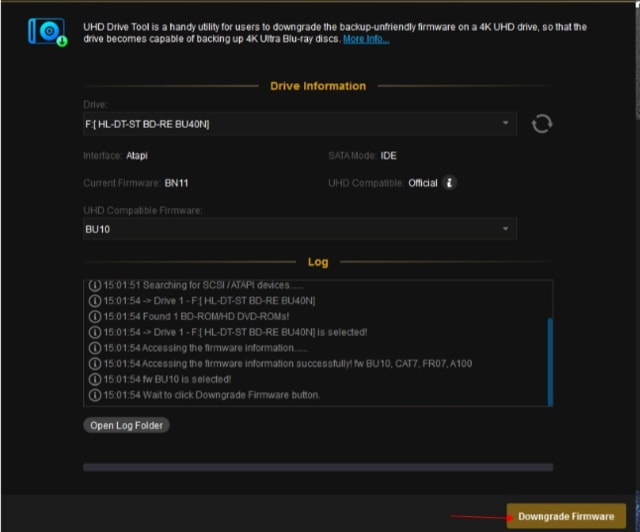映画を見ることは多くの人にとって単なる趣味ではなく、情熱でもあります。幸いなことに、映画を愛する人にとって今は絶好の機会です。それは、今まで、お気に入りのジャンル問わず、鑑賞できる素晴らしい映画がたくさんあるからです。そうは言っても、この素晴らしい映画の大量な流入にはいくつかのマイナス面もあります。1つは、世界で最新の映画に常に更新されているから、新しい映画が出るたびにお気に入りの映画館で見に行くのはかなり時間がかかることです。
それから、お金の問題があります。映画のチケットはそれほど高価ではありませんが、それらはご趣味のためのお金が少しずつかかった結果毎年何百ドルも使うことになります。ごく最近まで、映画館に代わる良い方法はありませんと言われましたが、今日ではそれはもはや当てはまりません。今、映画管理デバイスを購入すれば、ご自分の家で気持ちよくすべてのお気に入りの映画を見ることを可能にします。
これらのデバイスは今や十分に進歩しているので、映画館が提供するのと同じ品質を体験できる一方、上記の欠点は一切ありません。確かに、ムービー管理デバイスを購入していくつかのムービーを自由に見る必要はありますが、長期的から見てこれはより安価で便利なオプションです。一度購入すれば好きなだけ何度でも楽しむことができるのに、映画を見たいときに毎回お金を払う理由はないでしょう。それがデジタルメディアマネージャが提供する便利さの一種です。最高のメディア管理デバイスが欲しいなら、DVDFab ムービーサーバーをチェックアウトしたくなるでしょう。
DVDFabムービーサーバー- 最高のデジタルメディア管理デバイス
DVDFab ムービーサーバーは、現在市販されているあらゆる種類のビデオおよびオーディオフォーマットを再生するように設計されたハイテクマルチメディア管理と再生機能を持つデバイスです。このデバイスは簡単に通常のフォーマットを扱うことができますがそれが本当に目立つところは4K部分です。DVDFabムービーサーバーは、4K Ultra HD Blu-rayムービーの信頼性の高い再生をサポートできる数少ないデジタルメディア管理デバイスの1つです。4K Ultra HD Blu-rayは、他のものよりも品質と高い忠実度を重視する映画愛好家にとって、すぐに人気があるフォーマットになりつつありますから、大した問題です。

DVDFab ムービーサーバーが最高のムービー管理デバイスである理由の1つとして、優れた再生機能があることです。あらゆるフォーマットを再生できることは全てのマルチメディアデバイスにとって重要ですが、優れたユーザーエクスペリエンスを提供できることも大切です。もちろん、DVDFab ムービーサーバーも、上記の機能を全て備えています。このデバイスは、ユーザーにとって非常にシンプルで直感的なものにするように設計されていると同時に、ユーザーの映画ライブラリーがいくら大きくてもお気に入りの映画をすばやく見つけて再生するための必要なすべてのツールを提供するよう設計されています。
周りで熱心な映画コレクターがいれば、そのコレクションが何百もの異なったタイトルを含むとき、その中で特定の映画を見つけることがどれほど難しいかについてはよく知っていると思います。特に、その映画の名前を思い出せない場合です。しかし、このマルチメディア管理デバイスはライブラリの整理と並べ替えに優れているため、DVDFab ムービーサーバーにはそのような問題がありません。

このデバイスを使えば、映画をアルファベット順、ジャンル、年、さらには国ごとに分類できます。また、このムービー管理デバイスは、主役、監督、あらすじなどのメタデータも引き出すことができるから、映画探しをさらに簡単にします。もちろん、映画の名前を入力するだけで検索できる検索機能も内蔵されています。
DVDFab ムービーサーバーの管理機能は、一般のものよりもっと優れて、互換性のあるすべてのDVDおよびBlu-rayディスクにネイティブメニューサポートを提供します。ディスクといえば、映画を鑑賞するときにはいつでも物理的なコレクションを用意する必要はないということは注目に値します。このメディア管理デバイスはすべてをデジタル処理するので、実際にユーザーのコレクションは、DVDFabソフトウェアを使用して作成するISOファイルで構成されます。

このムービー管理デバイスとソフトウェアは連携して動作するため、DVDFabのコピーモジュールまたはリッピングモジュールを使用して作成したISOは、すぐにムービーサーバーのハードドライブに転送してすばやく表示することができます。デジタルムービーコレクションが複数のハードドライブに分散されていても、内蔵の収納キャビネットのおかげで、それらを簡単に交換することができますから、心配することはありません。
結論
現代の技術のおかげで、映画館の代わりに家で映画を見ることは非常に魅力的な選択肢となっています。すべてのメディア管理デバイスが大画面で得られる品質を提供できるわけではありませんが、DVDFab ムービーサーバーは例外です。このデバイスの大きなセールスポイントは、4K UHD Blu-ray映画を大画面テレビで簡単で信じられないほど完璧に再生できることです。もう一つの利点として、多くの有用なツールと共にこれらの(そして他の多くの)映画のメニューサポートが提供されルことです。上記多くの有用のツールによって、ユーザーの映画コレクションを簡単に管理したり、時間をかけず探したい映画のタイトルをすぐに見つけたりすることができます。
それから、お金の問題があります。映画のチケットはそれほど高価ではありませんが、それらはご趣味のためのお金が少しずつかかった結果毎年何百ドルも使うことになります。ごく最近まで、映画館に代わる良い方法はありませんと言われましたが、今日ではそれはもはや当てはまりません。今、映画管理デバイスを購入すれば、ご自分の家で気持ちよくすべてのお気に入りの映画を見ることを可能にします。
これらのデバイスは今や十分に進歩しているので、映画館が提供するのと同じ品質を体験できる一方、上記の欠点は一切ありません。確かに、ムービー管理デバイスを購入していくつかのムービーを自由に見る必要はありますが、長期的から見てこれはより安価で便利なオプションです。一度購入すれば好きなだけ何度でも楽しむことができるのに、映画を見たいときに毎回お金を払う理由はないでしょう。それがデジタルメディアマネージャが提供する便利さの一種です。最高のメディア管理デバイスが欲しいなら、DVDFab ムービーサーバーをチェックアウトしたくなるでしょう。
DVDFabムービーサーバー- 最高のデジタルメディア管理デバイス
DVDFab ムービーサーバーは、現在市販されているあらゆる種類のビデオおよびオーディオフォーマットを再生するように設計されたハイテクマルチメディア管理と再生機能を持つデバイスです。このデバイスは簡単に通常のフォーマットを扱うことができますがそれが本当に目立つところは4K部分です。DVDFabムービーサーバーは、4K Ultra HD Blu-rayムービーの信頼性の高い再生をサポートできる数少ないデジタルメディア管理デバイスの1つです。4K Ultra HD Blu-rayは、他のものよりも品質と高い忠実度を重視する映画愛好家にとって、すぐに人気があるフォーマットになりつつありますから、大した問題です。

DVDFab ムービーサーバーが最高のムービー管理デバイスである理由の1つとして、優れた再生機能があることです。あらゆるフォーマットを再生できることは全てのマルチメディアデバイスにとって重要ですが、優れたユーザーエクスペリエンスを提供できることも大切です。もちろん、DVDFab ムービーサーバーも、上記の機能を全て備えています。このデバイスは、ユーザーにとって非常にシンプルで直感的なものにするように設計されていると同時に、ユーザーの映画ライブラリーがいくら大きくてもお気に入りの映画をすばやく見つけて再生するための必要なすべてのツールを提供するよう設計されています。
周りで熱心な映画コレクターがいれば、そのコレクションが何百もの異なったタイトルを含むとき、その中で特定の映画を見つけることがどれほど難しいかについてはよく知っていると思います。特に、その映画の名前を思い出せない場合です。しかし、このマルチメディア管理デバイスはライブラリの整理と並べ替えに優れているため、DVDFab ムービーサーバーにはそのような問題がありません。

このデバイスを使えば、映画をアルファベット順、ジャンル、年、さらには国ごとに分類できます。また、このムービー管理デバイスは、主役、監督、あらすじなどのメタデータも引き出すことができるから、映画探しをさらに簡単にします。もちろん、映画の名前を入力するだけで検索できる検索機能も内蔵されています。
DVDFab ムービーサーバーの管理機能は、一般のものよりもっと優れて、互換性のあるすべてのDVDおよびBlu-rayディスクにネイティブメニューサポートを提供します。ディスクといえば、映画を鑑賞するときにはいつでも物理的なコレクションを用意する必要はないということは注目に値します。このメディア管理デバイスはすべてをデジタル処理するので、実際にユーザーのコレクションは、DVDFabソフトウェアを使用して作成するISOファイルで構成されます。

このムービー管理デバイスとソフトウェアは連携して動作するため、DVDFabのコピーモジュールまたはリッピングモジュールを使用して作成したISOは、すぐにムービーサーバーのハードドライブに転送してすばやく表示することができます。デジタルムービーコレクションが複数のハードドライブに分散されていても、内蔵の収納キャビネットのおかげで、それらを簡単に交換することができますから、心配することはありません。
結論
現代の技術のおかげで、映画館の代わりに家で映画を見ることは非常に魅力的な選択肢となっています。すべてのメディア管理デバイスが大画面で得られる品質を提供できるわけではありませんが、DVDFab ムービーサーバーは例外です。このデバイスの大きなセールスポイントは、4K UHD Blu-ray映画を大画面テレビで簡単で信じられないほど完璧に再生できることです。もう一つの利点として、多くの有用なツールと共にこれらの(そして他の多くの)映画のメニューサポートが提供されルことです。上記多くの有用のツールによって、ユーザーの映画コレクションを簡単に管理したり、時間をかけず探したい映画のタイトルをすぐに見つけたりすることができます。