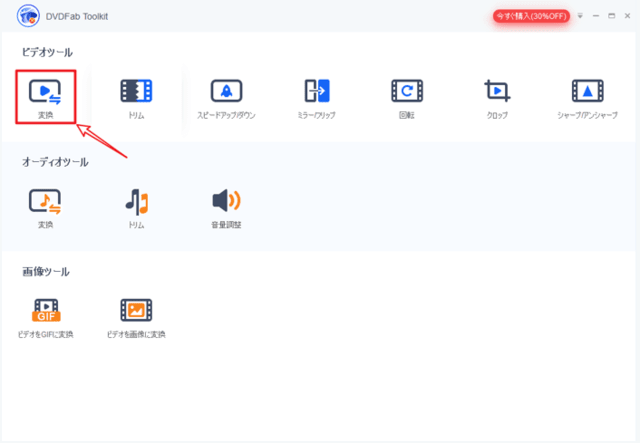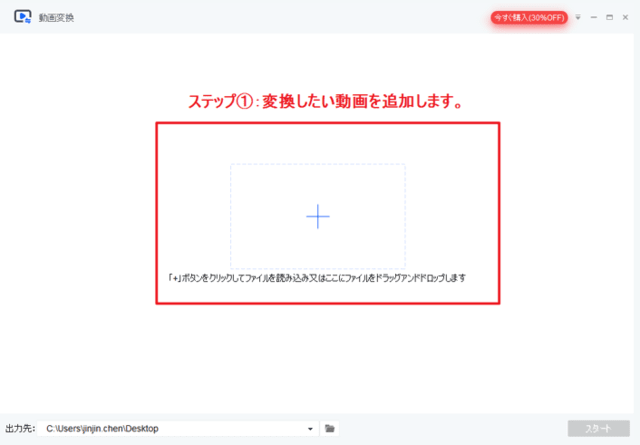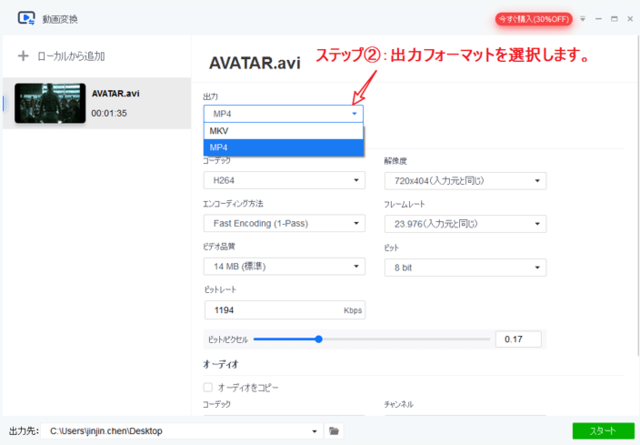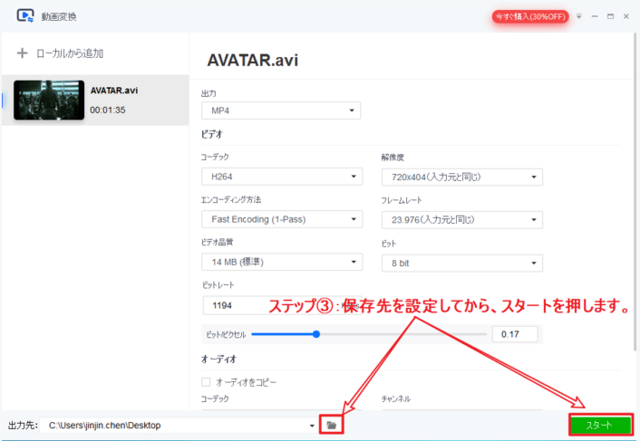ファームウェアを変更するには、PCをIDEモードにする必要があります。これは、BIOS/UEFIセットアップで一時的に切り替える必要があるSATAコントローラー設定です。通常はAHCIモードです。PCがAHCIモードになっていない場合は、この手順を実行する必要はなく、ファームウェアの変更に進むことができます。いくつかのPCはもうこの設定を持っていません、その場合あなたは運が悪いです。あなたはこの設定を持っている別のPCを見つける必要があります。
BIOS設定を変更するには、Windowsに新しいモードを自動検出してAHCIドライバの代わりにIDEドライバをロードするように指示する必要もあります。したがって、BIOSセットアップで設定を変更するために再起動するときは、Windowsにセーフモードで起動するように指示してください。セーフモードはSATAコントローラモードの変更後に常に作動します。
ご注意:SATAモードを切り替えた後にセーフモードで起動しないと、Windowsは起動しません。心配しないでください。もう一度BIOSに切り替えて、Windowsを再起動することができます。
ステップ1—「Windows 7及び以前のバージョン」Windowsを再起動
「Windows 8/8.1/10及び以降のバージョン」Shiftキーを押してながら、Windowsを再起動してください。
ステップ2— PCが起動したら、すぐにDelキーを押してBIOS / UEFIセットアップに入ります。セットアップキーの入力が異なる可能性があることに注意してください。F2またはEscかもしれません。詳細については、PCまたはマザーボードのマニュアルを参照してください。
ステップ3—BIOS/UEFIセットアップに入った場合、SATAコントローラモードを見つけます。詳細はマニュアルを参照してください。通常は「詳細設定」に「AHCI」の値を探します。見つかったら、それを「IDE」、「互換性」、または「Legacy」に切り替えますが、彼らはそれを呼び出しました。
ステップ4—保存、終了
「Windows 7または以前のバージョン」F8キーを押します。メニューが表示されたら、セーフモードを選択します。
「Windows 8 / 8.1 / 10の場合」選択肢が表示されたら、「トラブルシューティング」、「詳細設定」、「スタートアップ設定」(オプションの2ページ目)の順に選択し、「再起動」を選択します。次に、セーフモードを有効にするを選択します。
ステップ5—セーフモードのとき、Windowsは正しいドライバで起動するように仕事をしました。通常モードで再起動する以外に、やるべきことは何もありません。
BIOS設定を変更するには、Windowsに新しいモードを自動検出してAHCIドライバの代わりにIDEドライバをロードするように指示する必要もあります。したがって、BIOSセットアップで設定を変更するために再起動するときは、Windowsにセーフモードで起動するように指示してください。セーフモードはSATAコントローラモードの変更後に常に作動します。
ご注意:SATAモードを切り替えた後にセーフモードで起動しないと、Windowsは起動しません。心配しないでください。もう一度BIOSに切り替えて、Windowsを再起動することができます。
ステップ1—「Windows 7及び以前のバージョン」Windowsを再起動
「Windows 8/8.1/10及び以降のバージョン」Shiftキーを押してながら、Windowsを再起動してください。
ステップ2— PCが起動したら、すぐにDelキーを押してBIOS / UEFIセットアップに入ります。セットアップキーの入力が異なる可能性があることに注意してください。F2またはEscかもしれません。詳細については、PCまたはマザーボードのマニュアルを参照してください。
ステップ3—BIOS/UEFIセットアップに入った場合、SATAコントローラモードを見つけます。詳細はマニュアルを参照してください。通常は「詳細設定」に「AHCI」の値を探します。見つかったら、それを「IDE」、「互換性」、または「Legacy」に切り替えますが、彼らはそれを呼び出しました。
ステップ4—保存、終了
「Windows 7または以前のバージョン」F8キーを押します。メニューが表示されたら、セーフモードを選択します。
「Windows 8 / 8.1 / 10の場合」選択肢が表示されたら、「トラブルシューティング」、「詳細設定」、「スタートアップ設定」(オプションの2ページ目)の順に選択し、「再起動」を選択します。次に、セーフモードを有効にするを選択します。
ステップ5—セーフモードのとき、Windowsは正しいドライバで起動するように仕事をしました。通常モードで再起動する以外に、やるべきことは何もありません。