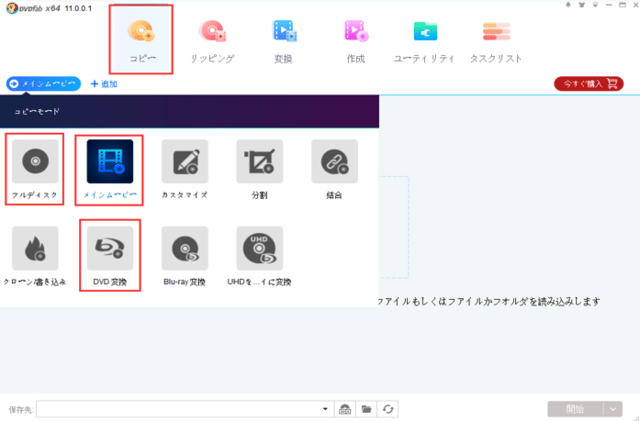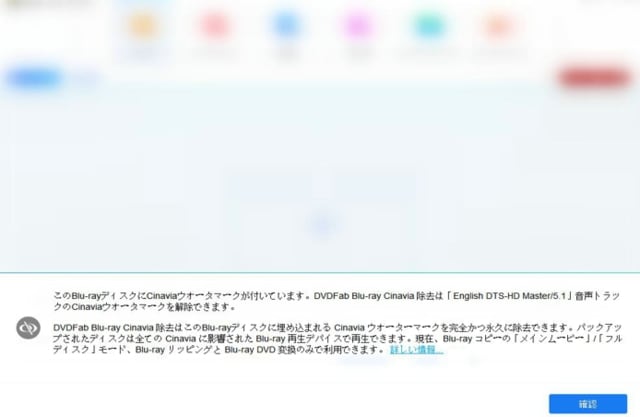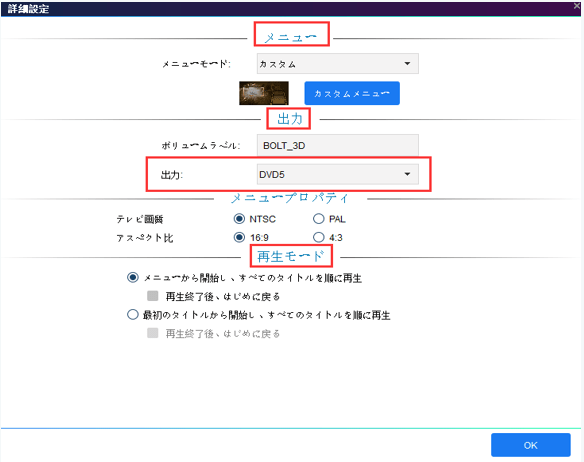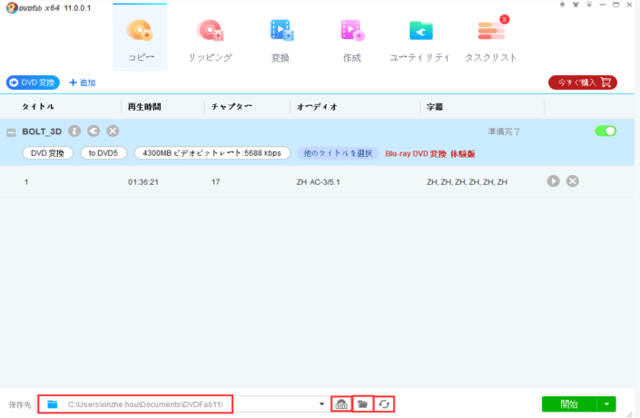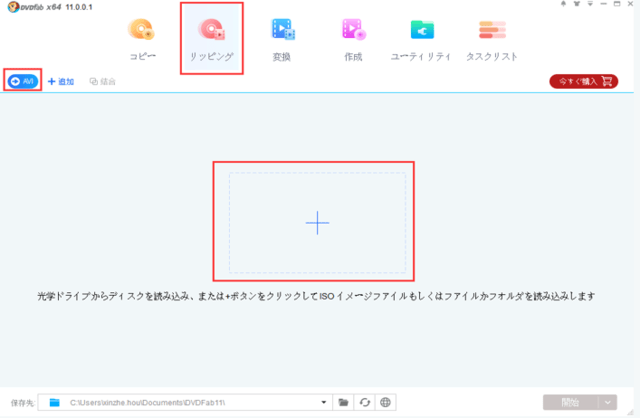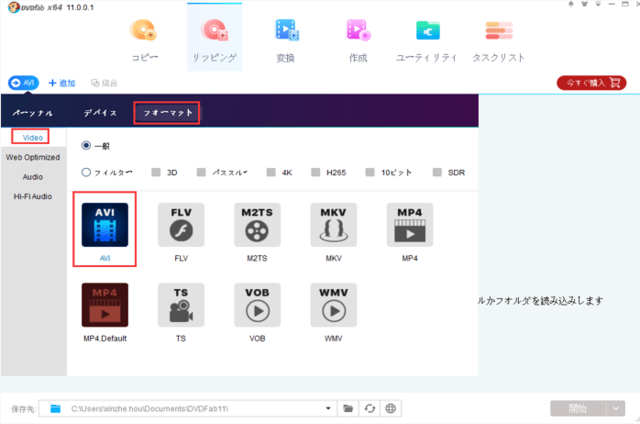要約: mp4圧縮方法を知っていますか? DVDFab 動画変換は、MP4ファイルをより小さなサイズのファイルに圧縮するのに最適なツールです。この記事ではMP4圧縮の詳細な手順を説明します。
目次:
1. MP4動画を圧縮する理由
2. DVDFab 動画変換の優れた特徴
3. MP4動画を圧縮する方法
4. DVDFab 動画変換でMP4動画を圧縮する操作手順
オフラインでもオンラインでも、ファイルサイズが小さいであれば、作業がはるかに簡単で便利です。ビデオファイルのサイズを圧縮すれば、大量のストレージスペースを節約し、圧縮された動画をすばやくウェブサイトにアップロードして共有できるようにします。
MP4動画を圧縮する理由
友人や家族にビデオをストリーミングまたは送信する必要がある場合、デジタルビデオのデータ量が減り、すばやく共有できるため、MP4動画の圧縮が非常に必要です。ほかのさまざまなビデオフォーマットがありますが、MP4は優れた品質を提供するだけでなく、すべてのメディアプレーヤーで再生できるため、最も一般的なビデオフォーマットの1つです。一方、MP4ファイルにはたくさんのストレージスペースが必要です。MP4ファイルの膨大なコレクションを保存している人なら、今度はこれらのファイルを処理するのが難しいでしょうか?ここでは 2つの選択肢を提供します:
1. 古いMP4ファイルを削除して新しいMP4ファイルのためのスペースを作ります。
2.古いMP4ファイルのサイズを縮小します。まあ、お気に入りのビデオを削除することより、MP4圧縮をしたほうがいいです。
ハードディスクやスマートモバイルデバイスにストレージがないこと以外にも、MP4ビデオをより小さなサイズに圧縮する理由がいくつかあります。
* MP4ファイルのサイズが大きいであれば、電子メールの添付ファイルとして送信することができないかもしれません。
* MP4ファイルのサイズが大きいであれば、YouTubeには、豊富なMP4動画のコレクションが含まれています。MP4動画をアップロードしたい場合は、アップロードエラーにになるかもしれません。
*スマートフォンでMP4動画を見たい場合は、携帯電話に見えるようにビデオファイルを圧縮する必要があります。
DVDFab 動画変換の優れた特徴
DVDFab 動画変換は、インターネット、DSLR、プロのビデオカメラなどのほとんどすべての一般的なフォーマットを読みとり、強力な変換及び圧縮機能が備えています。その最も優れた特徴を簡単に見てみましょう。
*理想的なスピードと使いやすいインターフェイスで、MP4ファイルの圧縮機能は他のコンバーターより優れています。
*ベストなエンコーディング方法、フレーム解像度、ファイルサイズ、アスペクト比などでMP4を多くのフォーマットに圧縮できます。
*圧縮する前に、MP4動画に字幕のトリミング、回転、追加、または抽出ができます。
* MP4ビデオをiPod、iPhone、iPad、携帯電話などのポータブルデバイスに直接圧縮することができます。
*マルチタスク方式のサポートにより、複数のMP4ファイルを同時に圧縮することができます。
*圧縮されたMP4ファイルは、YouTube、Vimeo、Facebookなどのさまざまなソーシャルメディアのチャンネルやサイトで共有できます。
MP4動画を圧縮する方法
大容量のファイルを扱うことに疲れて、最終的に圧縮のアイデアに切り替えることにした場合、MP4圧縮をするのに役立つさまざまなテクニックに精通しているはずです。MP4圧縮の方法を見てみましょう:
*前述したように、MP4ファイルのサイズが大きく、より多くの領域を占有するため、より小さいサイズのフォーマットに変換することをお勧めします。例えば、WMV、FLVなど。
*ビットレート、フレームレート、および解像度に関するパラメータ設定を編集することによってMP4圧縮をします。
* MP4ファイルをトリミングしてビデオの不要な部分を取り除くことことによってMP4圧縮をします。
MP4圧縮のソフトウェアについて、今市場で利用可能な最良のオプションであるDVDFab 動画変換を勧めます。
DVDFab 動画変換でMP4動画を圧縮する操作手順
理由や選択方法にかかわらず、最良の結果を得るための強力なツールが必要です。ここでは、DVDFab動画変換を使用してMP4圧縮を行うステップバイステップガイドがあります。
Step 1: 圧縮する必要のあるMP4ビデオ/ファイルを追加します。
ソフトウェアをインストールして起動した後、変換モジュールに移動し、「+」をクリックしてMP4ファイルを追加します。複数のファイルを同時に選択して、追加することができます。また、ファイルをメイン画面に直接ドラッグアンドドロップすることもできます。

Step 2: MP4動画を圧縮します。
プロファイルスイッチャーをクリックして、フォーマット/Video/一般オプションからMP4を選択します。MP4動画を他の形式に変換して保存したい場合は、適切なビデオフォーマットを選択できます。

レンチアイコンをクリックして、詳細設定画面を開きます。ここで解像度、ビットレート、フレームレート、エンコーダーなどの設定を好みに応じて手動で変更できます。

ペンのアイコンをクリックすると、動画編集パネルに入ります。アイコンをクリックして、赤い指針を移動して、mp4ビデオのカット部分を選択します。赤いハートの中間の部分は削除されます。
Step 3: ディレクトリを選択します。
DVDFabの一番下にある「保存先」へ移動して、右側の「フォルダ」アイコンをクリックして、出力ビデオを保存するディレクトリを選択します。そして、開始ボタンをクリックして、MP4ビデオ圧縮のプロセスが開始されます。

まとめ:
DVDFab動画変換は、MP4圧縮に最良のソリューションです。 今すぐ30日間の無料体験版をダウンロードして使用してみましょう。さて、ビデオを友人や家族と簡単に共有して、または素早く動作サイトにアップロードするために、MP4ファイルをより小さなサイズに圧縮する方法をお試し下さい。ここでWindows版をダウンロードして無料で体験します。macOSの場合は、Mac版をダウンロードしてください。mp4ビデオをカットする場合は、mp4カット へご参考ください。
目次:
1. MP4動画を圧縮する理由
2. DVDFab 動画変換の優れた特徴
3. MP4動画を圧縮する方法
4. DVDFab 動画変換でMP4動画を圧縮する操作手順
オフラインでもオンラインでも、ファイルサイズが小さいであれば、作業がはるかに簡単で便利です。ビデオファイルのサイズを圧縮すれば、大量のストレージスペースを節約し、圧縮された動画をすばやくウェブサイトにアップロードして共有できるようにします。
MP4動画を圧縮する理由
友人や家族にビデオをストリーミングまたは送信する必要がある場合、デジタルビデオのデータ量が減り、すばやく共有できるため、MP4動画の圧縮が非常に必要です。ほかのさまざまなビデオフォーマットがありますが、MP4は優れた品質を提供するだけでなく、すべてのメディアプレーヤーで再生できるため、最も一般的なビデオフォーマットの1つです。一方、MP4ファイルにはたくさんのストレージスペースが必要です。MP4ファイルの膨大なコレクションを保存している人なら、今度はこれらのファイルを処理するのが難しいでしょうか?ここでは 2つの選択肢を提供します:
1. 古いMP4ファイルを削除して新しいMP4ファイルのためのスペースを作ります。
2.古いMP4ファイルのサイズを縮小します。まあ、お気に入りのビデオを削除することより、MP4圧縮をしたほうがいいです。
ハードディスクやスマートモバイルデバイスにストレージがないこと以外にも、MP4ビデオをより小さなサイズに圧縮する理由がいくつかあります。
* MP4ファイルのサイズが大きいであれば、電子メールの添付ファイルとして送信することができないかもしれません。
* MP4ファイルのサイズが大きいであれば、YouTubeには、豊富なMP4動画のコレクションが含まれています。MP4動画をアップロードしたい場合は、アップロードエラーにになるかもしれません。
*スマートフォンでMP4動画を見たい場合は、携帯電話に見えるようにビデオファイルを圧縮する必要があります。
DVDFab 動画変換の優れた特徴
DVDFab 動画変換は、インターネット、DSLR、プロのビデオカメラなどのほとんどすべての一般的なフォーマットを読みとり、強力な変換及び圧縮機能が備えています。その最も優れた特徴を簡単に見てみましょう。
*理想的なスピードと使いやすいインターフェイスで、MP4ファイルの圧縮機能は他のコンバーターより優れています。
*ベストなエンコーディング方法、フレーム解像度、ファイルサイズ、アスペクト比などでMP4を多くのフォーマットに圧縮できます。
*圧縮する前に、MP4動画に字幕のトリミング、回転、追加、または抽出ができます。
* MP4ビデオをiPod、iPhone、iPad、携帯電話などのポータブルデバイスに直接圧縮することができます。
*マルチタスク方式のサポートにより、複数のMP4ファイルを同時に圧縮することができます。
*圧縮されたMP4ファイルは、YouTube、Vimeo、Facebookなどのさまざまなソーシャルメディアのチャンネルやサイトで共有できます。
MP4動画を圧縮する方法
大容量のファイルを扱うことに疲れて、最終的に圧縮のアイデアに切り替えることにした場合、MP4圧縮をするのに役立つさまざまなテクニックに精通しているはずです。MP4圧縮の方法を見てみましょう:
*前述したように、MP4ファイルのサイズが大きく、より多くの領域を占有するため、より小さいサイズのフォーマットに変換することをお勧めします。例えば、WMV、FLVなど。
*ビットレート、フレームレート、および解像度に関するパラメータ設定を編集することによってMP4圧縮をします。
* MP4ファイルをトリミングしてビデオの不要な部分を取り除くことことによってMP4圧縮をします。
MP4圧縮のソフトウェアについて、今市場で利用可能な最良のオプションであるDVDFab 動画変換を勧めます。
DVDFab 動画変換でMP4動画を圧縮する操作手順
理由や選択方法にかかわらず、最良の結果を得るための強力なツールが必要です。ここでは、DVDFab動画変換を使用してMP4圧縮を行うステップバイステップガイドがあります。
Step 1: 圧縮する必要のあるMP4ビデオ/ファイルを追加します。
ソフトウェアをインストールして起動した後、変換モジュールに移動し、「+」をクリックしてMP4ファイルを追加します。複数のファイルを同時に選択して、追加することができます。また、ファイルをメイン画面に直接ドラッグアンドドロップすることもできます。

Step 2: MP4動画を圧縮します。
プロファイルスイッチャーをクリックして、フォーマット/Video/一般オプションからMP4を選択します。MP4動画を他の形式に変換して保存したい場合は、適切なビデオフォーマットを選択できます。

レンチアイコンをクリックして、詳細設定画面を開きます。ここで解像度、ビットレート、フレームレート、エンコーダーなどの設定を好みに応じて手動で変更できます。

ペンのアイコンをクリックすると、動画編集パネルに入ります。アイコンをクリックして、赤い指針を移動して、mp4ビデオのカット部分を選択します。赤いハートの中間の部分は削除されます。

Step 3: ディレクトリを選択します。
DVDFabの一番下にある「保存先」へ移動して、右側の「フォルダ」アイコンをクリックして、出力ビデオを保存するディレクトリを選択します。そして、開始ボタンをクリックして、MP4ビデオ圧縮のプロセスが開始されます。

まとめ:
DVDFab動画変換は、MP4圧縮に最良のソリューションです。 今すぐ30日間の無料体験版をダウンロードして使用してみましょう。さて、ビデオを友人や家族と簡単に共有して、または素早く動作サイトにアップロードするために、MP4ファイルをより小さなサイズに圧縮する方法をお試し下さい。ここでWindows版をダウンロードして無料で体験します。macOSの場合は、Mac版をダウンロードしてください。mp4ビデオをカットする場合は、mp4カット へご参考ください。