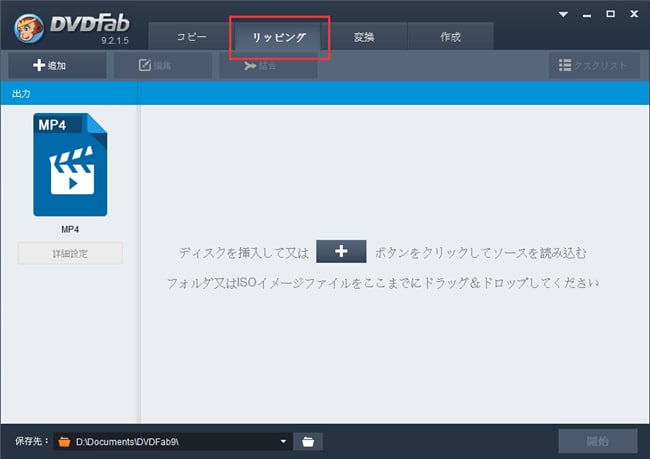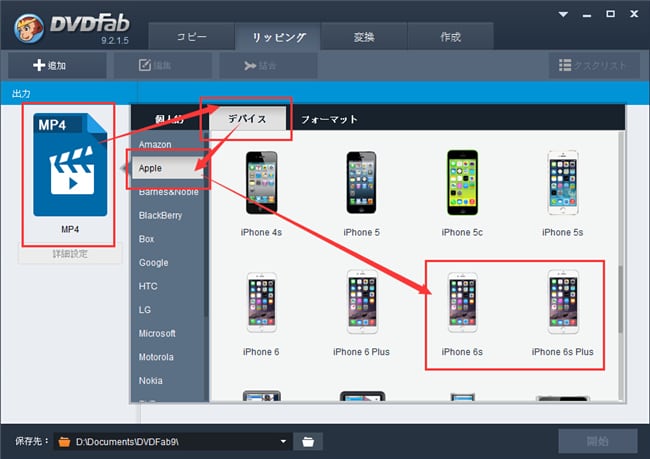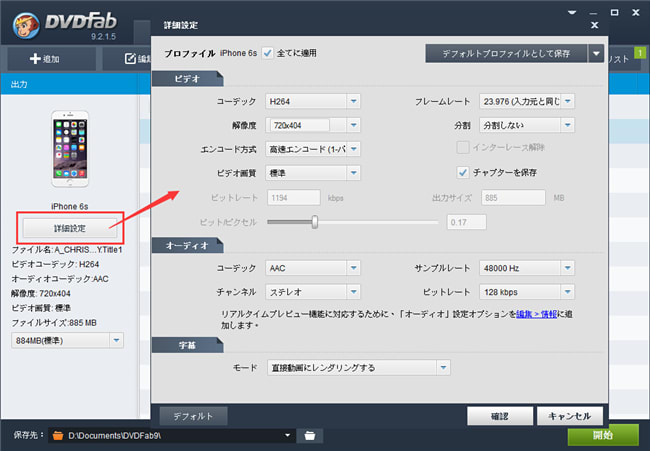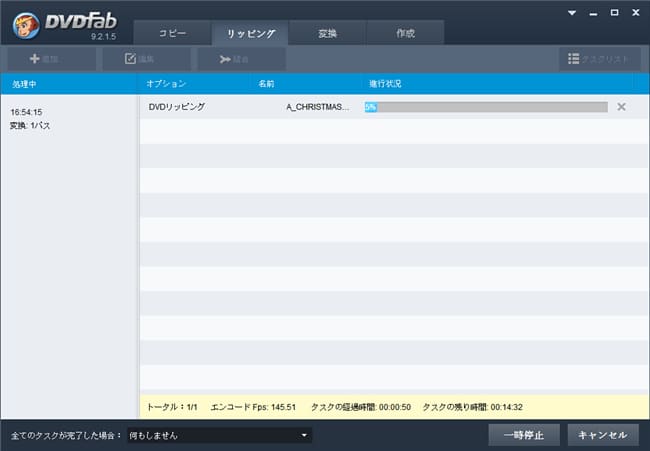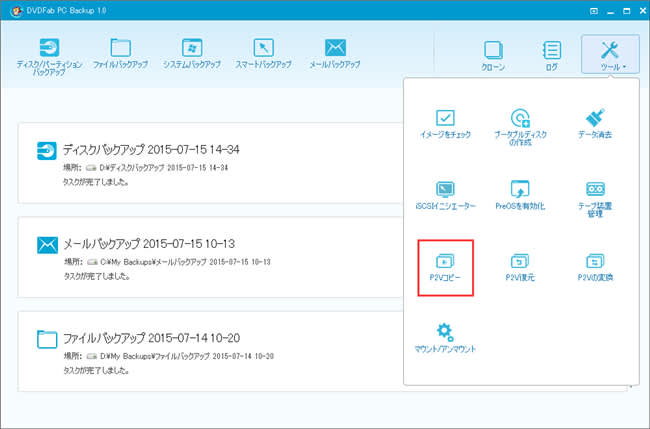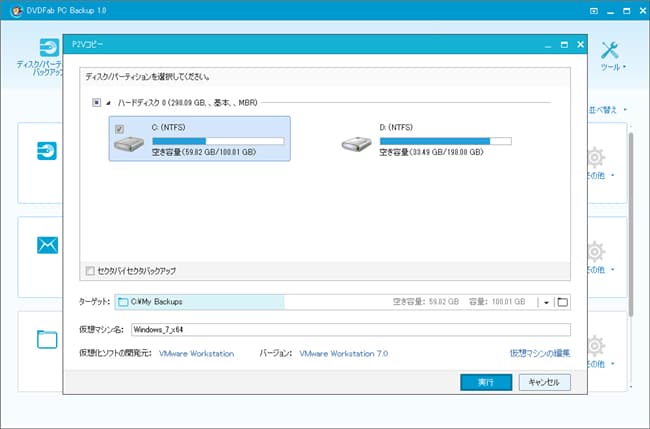DVDFab DVDブルーレイ変換は数のDVDを1枚のブルーレイにコピーできます。お金と空間を節約することができます。DVDをブルーレイにコピーしたら、出力内容はブルーレイフォーマットのディスクです。興味があれば、下記のガイドを参照してコピーしてみましょう。
ステップ1:DVDを起動して「DVDブルーレイ変換」を選択する
DVDFabを起動して「コピー」オプションを選択します。左側におけるコピーモードアイコンをクリックしてコピーモードライブラリが表示されます。「DVDブルーレイ変換」を選択します。
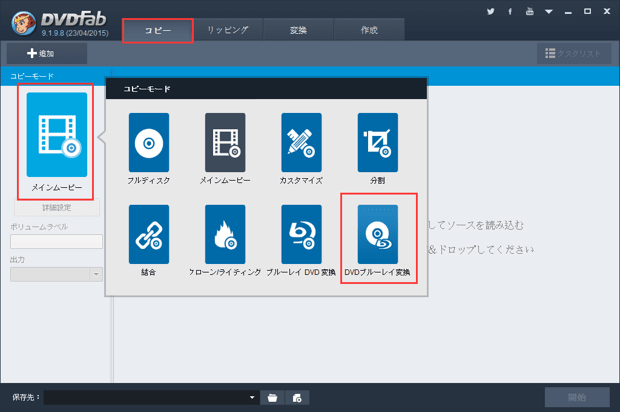
ステップ2:DVDをロードして基本的設定をする
DVDディスクを変換したい場合、DVDをドライブに入れると、DVDFabが自動的にロードします。DVDフォルダ又はイメージファイルを変換したい場 合、直接にDVDFabにドラッグします。ソース映画がロードされた後、最長のタイトルが自動的に選ばれます。お好みに応じて自由にチャプター、オーディ オと字幕を設定できます。コピーモードアイコンの下における「出力」オプションで「BD50」又は「BD25」を選択して出力サイズとして選択します。メ イン画面のボトムにおける「保存先」でフォルダアイコンを選択すると、Blu-rayフォルダを出力します。紙とディスクのアイコンを選択すると、 Blu-rayイメージファイルを出力します。プルダウンメニューからBlu-rayドライブを選択して空白なBlu-rayディスクをドライブに挿入す ると、Blu-rayディスクを出力します。
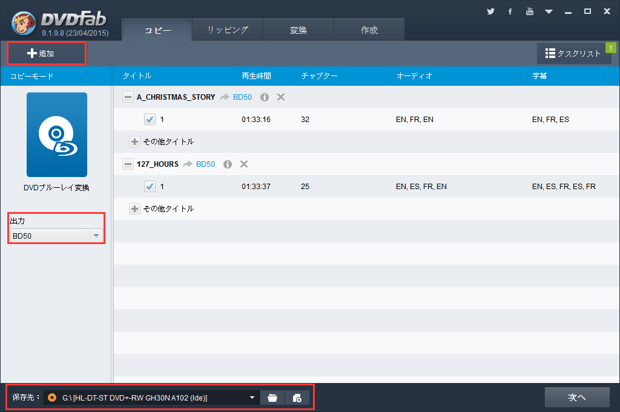
ステップ3:Blu-rayメニューを作成する
メイン画面における「次へ」ボタンをクリックしてBlu-rayメニューをカスタマイズすることができます。メニューが要らない場合、「メニューなし」オプションを選択する方がいいです。
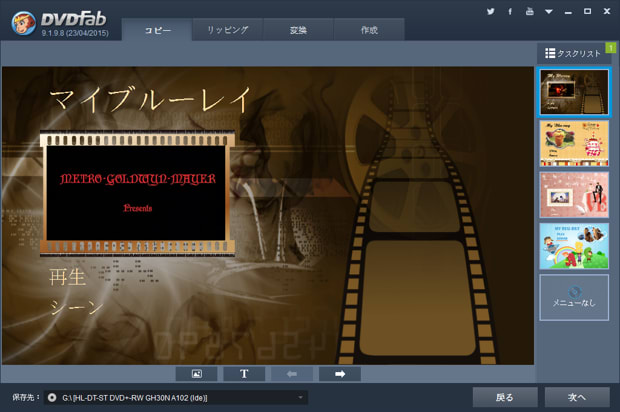
ステップ4:コピープロセスを始める
全ての設定をした後、メイン画面における「開始」ボタンをクリックしてコピープロセスを始めます。プロセス中、詳しいコピー情報が監視されます。全てのタスクが完了した後、パソコンを「シャットダウン」又は「休止状態」に設定できます。
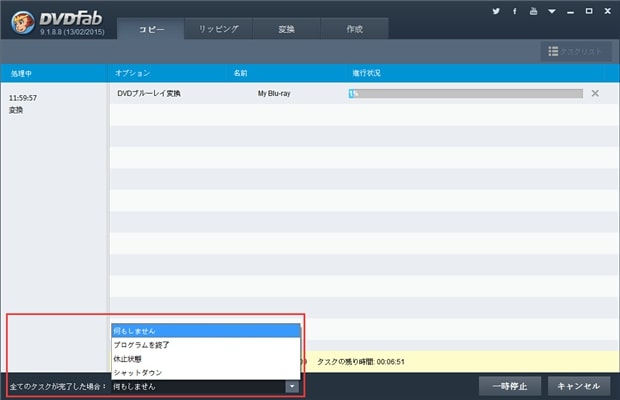
上記は全ての変換操作です。DVDFab DVDブルーレイ変換について、詳しくはja.dvdfab.cn/dvd-to-blu-ray-converter.htmへご参照ください。