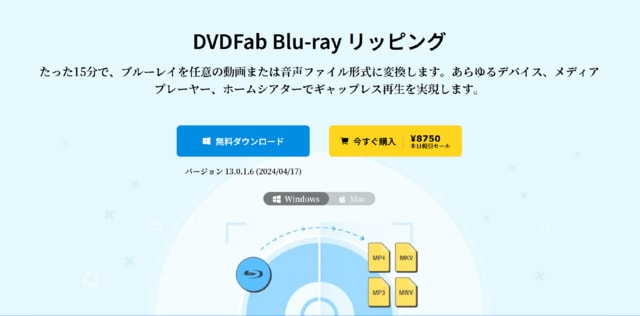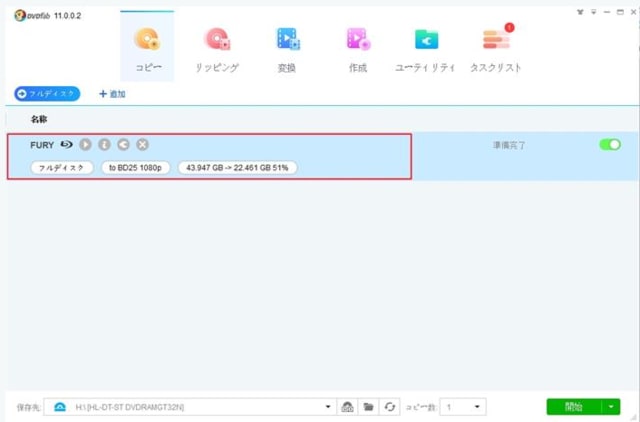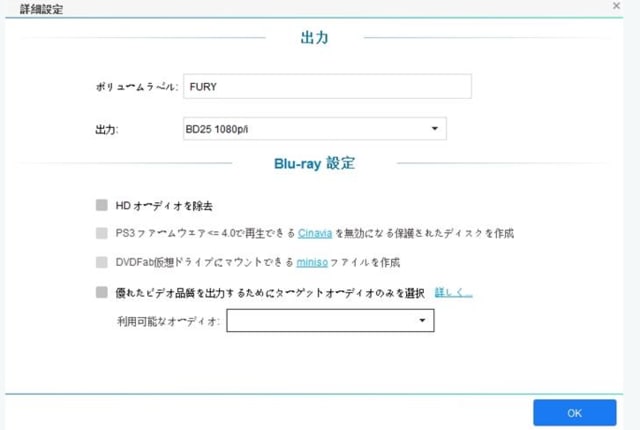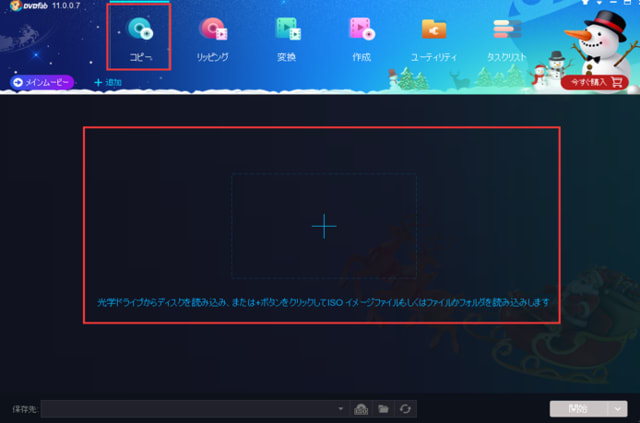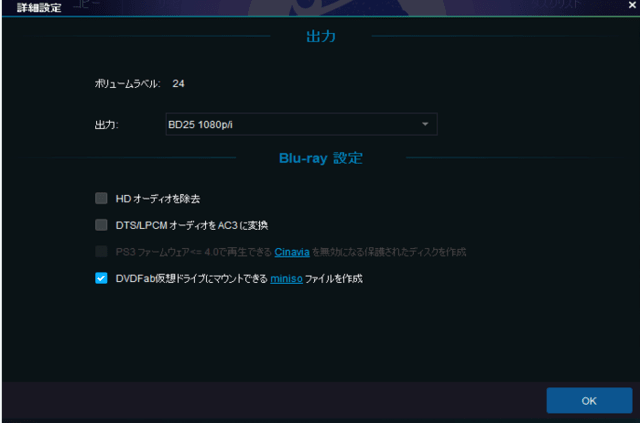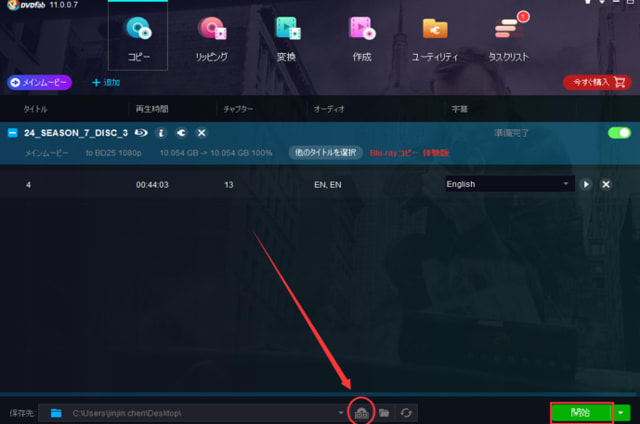自宅でできるブルーレイダビングの方法の基本
自宅でブルーレイ ダビングを行う際には、いくつかの基本的な手順を押さえておくことが重要です。最初に、ブルーレイディスクを焼くために使用するコンピューターに適切なソフトウェアをインストールする必要があります。一般的に使用されるのは、NeroやImgBurnなどのソフトウェアです。
次に、ブルーレイディスクを焼くために必要な道具を準備する必要があります。これには、ブランクのブルーレイディスク、DVD-RWドライブが含まれます。データを書き込む前に、選択したディスクがコンピューターと互換性があるかどうかを確認してください。
ビデオファイルをブルーレイに焼く際には、適切な設定を選択し、必要な手順を厳密に選択することが重要です。ビデオの品質が焼いた後に損なわれないよう、このプロセスを丁寧に行うことがポイントです。
以上が、自宅でできるブルーレイダビングの基本的な手順です。これらのポイントに留意することで、ブルーレイディスク作成の成功率を高めることができます。
必要な道具とソフトウェア
自宅でブルーレイディスクを作成するためには、いくつかの道具やソフトウェアが必要です。まず、パソコンやラップトップは不可欠です。これらのデバイスを使用して、ビデオファイルを編集し、ブルーレイに焼くことができます。

次に、ブルーレイディスクを書き込むためのブルーレイ書き込み機も必要です。この機器を使用することで、ビデオファイルをブルーレイディスクに焼くことが可能になります。
さらに、ブルーレイディスクを制作する際には、ビデオ編集ソフトウェアも重要です。例えば、Adobe Premiere ProやFinal Cut Proなどのソフトウェアを使用することで、プロフェッショナルな仕上がりの映像を作成することができます。
最後に、ブルーレイディスクの保存や保護のために、適切な収納ケースやクリーニングキットも必要です。これらのアイテムを使用することで、ブルーレイディスクの寿命を延ばし、高品質な映像の状態を維持することができます。
以上が、自宅でブルーレイディスクを作成する際に必要な主な道具とソフトウェアです。これらを準備することで、手軽に自分だけのブルーレイディスクを制作することが可能になります。
ビデオファイルをブルーレイに焼く手順
自宅でブルーレイディスク作成を手掛ける際、ビデオファイルをブルーレイに焼く手順をしっかり把握することが重要です。最初にするべきことは、専用のブルーレイライターを用意することです。ブルーレイライターをPCに接続し、次に焼きたいビデオファイルを選択します。
選択したビデオファイルがブルーレイディスクに収まるサイズであることを確認しましょう。次に、適切なブルーレイディスクを選んでセットします。ブルーレイライターにディスクを挿入し、選択したビデオファイルを焼くソフトウェアを起動します。ソフトウェアの指示に従い、必要な設定を行い、ビデオファイルをブルーレイディスクに焼きます。
焼き終わったら、十分な冷却時間を取った後にディスクを取り出し、再生機器で再生できるか確認しましょう。この手順を正確に実行することで、自宅で簡単にビデオファイルをブルーレイに焼くことができます。
ブルーレイディスク作成は、家庭用映像作品をプロのようなクオリティで楽しむための鍵となります。手軽に自分の制作物をブルーレイディスクに焼く方法を身につけ、映像制作の楽しみをさらに広げてみてはいかがでしょうか。
ブルーレイディスクの選び方
ブルーレイディスクを選ぶ際には、いくつかの重要な要素に注意することが重要です。まず、使用したい目的に合った適切な容量を選ぶことが重要です。ブルーレイディスクには25GBや50GBなど、様々な容量がありますので、ご自身のニーズに合ったものを選ぶことがポイントです。
また、ブルーレイディスクの速度も重要な要素の一つです。データの書き込みや読み込み速度は、使用するソフトウェアや機器によって異なりますので、自分が使いやすい速度を選ぶことが重要です。
さらに、ブルーレイディスクの耐久性も大切な要素です。データを長期保存したい場合や、繰り返し使用する場合には、耐久性の高いブルーレイディスクを選ぶことがおすすめです。
最後に、メーカーやブランドにも注意を払うことが重要です。信頼性の高いメーカーのブルーレイディスクを選ぶことで、安心してデータを保存や記録することができます。
以上のポイントを踏まえて、自宅でブルーレイディスクを選ぶ際には、容量、速度、耐久性、メーカーなどの要素を考慮し、自分に最適なブルーレイディスクを選ぶようにしましょう。
ブルーレイディスクの保存方法
ブルーレイディスクは、きちんと保管されないとデータや映像が損傷する可能性があります。ディスクを長期間保存するためには、以下のポイントに気をつけることが重要です。
1. 温度と湿度に注意する
ブルーレイディスクは高温多湿を嫌います。保存する場所は温度が20度から25度、湿度が40%から50%の環境が最適です。直射日光や暖房器具の近く、または湿気の多い場所は避けましょう。
2. 傷つけないように取り扱う
ブルーレイディスクの表面にはデータが記録されているため、傷がつくとデータの読み込みが難しくなります。取り扱いの際は指紋やホコリをつけないように注意し、傷がつかないように保護ケースに収納しましょう。
3. 定期的な点検とバックアップ
ブルーレイディスクに保存されているデータが重要な場合は、定期的に点検を行い、データのバックアップを取ることをおすすめします。万が一ディスクが損傷しても、バックアップがあれば安心です。
ブルーレイディスクの保存方法を守ることで、大切なデータや映像を長く安全に保管することができます。自宅でブルーレイディスクを作成した際は、これらのポイントを守って保存することをお忘れなく!
自宅でブルーレイディスクを作成するメリット
自宅でブルーレイディスクを作成するメリットはたくさんあります。まず第一に、自分でビデオファイルをブルーレイに焼くことで、思い出の映像を永久保存することができます。結婚式や子供の成長記録など、大切な瞬間をブルーレイディスクに焼くことで、いつでも手軽に再生できるようになります。
さらに、自宅でブルーレイディスクを作成することで、オリジナルな映像作品を制作する楽しみが生まれます。自分で編集した映像や写真をブルーレイディスクに収めることで、家族や友人と共有する喜びを味わうことができます。
また、自宅でブルーレイディスクを作成することは、コスト面でもメリットがあります。外部の業者に頼むよりも手軽に、自分で必要な道具とソフトウェアを揃えることで、費用を抑えて作成することが可能です。さらに、作成したブルーレイディスクは自由にコピーしてプレゼントすることもでき、家族や友人への贈り物にも最適です。
自宅でブルーレイディスクを作成することで、思い出を永久保存したり、オリジナル作品を制作したり、コストを抑えて贈り物を作ったりと、さまざまなメリットが得られます。ぜひ自分の手でブルーレイディスクを作成して、新しい楽しみを見つけてみてください。
よくあるブルーレイダビングの失敗と対処法
ブルーレイディスクを作成する際、何らかの問題が発生することがあります。その中でもよくある失敗とその対処法についてご紹介します。
1. ブルーレイディスクの書き込みエラー
ブルーレイディスクを焼く途中で書き込みエラーが発生することがあります。この場合、まずは使用しているデータソースやブルーレイディスクの品質を確認しましょう。また、書き込み速度を下げることでエラーを軽減することができます。
2. データの不具合による再生エラー
ブルーレイディスクを再生する際にエラーが発生することがあります。これは主にデータの不具合が原因で起こることが多いです。データを再度チェックし、正常に転送されているか確認することで解決することができます。
3. 不適切な保存環境による劣化
ブルーレイディスクは保存環境によって劣化する可能性があります。光や湿気、温度の影響を受けやすいため、適切な保存環境を確保することが重要です。ディスクを直射日光や高温多湿の場所から遠ざけ、クリーニングや保管ケースの使用などで対処しましょう。
これらの失敗を事前に予防するために、ブルーレイディスクを作成する際には丁寧な作業と適切な環境管理が欠かせません。失敗を最小限に抑え、高品質なディスクを作成するためには、注意深い作業が必要です。
自宅でブルーレイ ダビングを行う際には、いくつかの基本的な手順を押さえておくことが重要です。最初に、ブルーレイディスクを焼くために使用するコンピューターに適切なソフトウェアをインストールする必要があります。一般的に使用されるのは、NeroやImgBurnなどのソフトウェアです。
次に、ブルーレイディスクを焼くために必要な道具を準備する必要があります。これには、ブランクのブルーレイディスク、DVD-RWドライブが含まれます。データを書き込む前に、選択したディスクがコンピューターと互換性があるかどうかを確認してください。
ビデオファイルをブルーレイに焼く際には、適切な設定を選択し、必要な手順を厳密に選択することが重要です。ビデオの品質が焼いた後に損なわれないよう、このプロセスを丁寧に行うことがポイントです。
以上が、自宅でできるブルーレイダビングの基本的な手順です。これらのポイントに留意することで、ブルーレイディスク作成の成功率を高めることができます。
必要な道具とソフトウェア
自宅でブルーレイディスクを作成するためには、いくつかの道具やソフトウェアが必要です。まず、パソコンやラップトップは不可欠です。これらのデバイスを使用して、ビデオファイルを編集し、ブルーレイに焼くことができます。

次に、ブルーレイディスクを書き込むためのブルーレイ書き込み機も必要です。この機器を使用することで、ビデオファイルをブルーレイディスクに焼くことが可能になります。
さらに、ブルーレイディスクを制作する際には、ビデオ編集ソフトウェアも重要です。例えば、Adobe Premiere ProやFinal Cut Proなどのソフトウェアを使用することで、プロフェッショナルな仕上がりの映像を作成することができます。
最後に、ブルーレイディスクの保存や保護のために、適切な収納ケースやクリーニングキットも必要です。これらのアイテムを使用することで、ブルーレイディスクの寿命を延ばし、高品質な映像の状態を維持することができます。
以上が、自宅でブルーレイディスクを作成する際に必要な主な道具とソフトウェアです。これらを準備することで、手軽に自分だけのブルーレイディスクを制作することが可能になります。
ビデオファイルをブルーレイに焼く手順
自宅でブルーレイディスク作成を手掛ける際、ビデオファイルをブルーレイに焼く手順をしっかり把握することが重要です。最初にするべきことは、専用のブルーレイライターを用意することです。ブルーレイライターをPCに接続し、次に焼きたいビデオファイルを選択します。
選択したビデオファイルがブルーレイディスクに収まるサイズであることを確認しましょう。次に、適切なブルーレイディスクを選んでセットします。ブルーレイライターにディスクを挿入し、選択したビデオファイルを焼くソフトウェアを起動します。ソフトウェアの指示に従い、必要な設定を行い、ビデオファイルをブルーレイディスクに焼きます。
焼き終わったら、十分な冷却時間を取った後にディスクを取り出し、再生機器で再生できるか確認しましょう。この手順を正確に実行することで、自宅で簡単にビデオファイルをブルーレイに焼くことができます。
ブルーレイディスク作成は、家庭用映像作品をプロのようなクオリティで楽しむための鍵となります。手軽に自分の制作物をブルーレイディスクに焼く方法を身につけ、映像制作の楽しみをさらに広げてみてはいかがでしょうか。
ブルーレイディスクの選び方
ブルーレイディスクを選ぶ際には、いくつかの重要な要素に注意することが重要です。まず、使用したい目的に合った適切な容量を選ぶことが重要です。ブルーレイディスクには25GBや50GBなど、様々な容量がありますので、ご自身のニーズに合ったものを選ぶことがポイントです。
また、ブルーレイディスクの速度も重要な要素の一つです。データの書き込みや読み込み速度は、使用するソフトウェアや機器によって異なりますので、自分が使いやすい速度を選ぶことが重要です。
さらに、ブルーレイディスクの耐久性も大切な要素です。データを長期保存したい場合や、繰り返し使用する場合には、耐久性の高いブルーレイディスクを選ぶことがおすすめです。
最後に、メーカーやブランドにも注意を払うことが重要です。信頼性の高いメーカーのブルーレイディスクを選ぶことで、安心してデータを保存や記録することができます。
以上のポイントを踏まえて、自宅でブルーレイディスクを選ぶ際には、容量、速度、耐久性、メーカーなどの要素を考慮し、自分に最適なブルーレイディスクを選ぶようにしましょう。
ブルーレイディスクの保存方法
ブルーレイディスクは、きちんと保管されないとデータや映像が損傷する可能性があります。ディスクを長期間保存するためには、以下のポイントに気をつけることが重要です。
1. 温度と湿度に注意する
ブルーレイディスクは高温多湿を嫌います。保存する場所は温度が20度から25度、湿度が40%から50%の環境が最適です。直射日光や暖房器具の近く、または湿気の多い場所は避けましょう。
2. 傷つけないように取り扱う
ブルーレイディスクの表面にはデータが記録されているため、傷がつくとデータの読み込みが難しくなります。取り扱いの際は指紋やホコリをつけないように注意し、傷がつかないように保護ケースに収納しましょう。
3. 定期的な点検とバックアップ
ブルーレイディスクに保存されているデータが重要な場合は、定期的に点検を行い、データのバックアップを取ることをおすすめします。万が一ディスクが損傷しても、バックアップがあれば安心です。
ブルーレイディスクの保存方法を守ることで、大切なデータや映像を長く安全に保管することができます。自宅でブルーレイディスクを作成した際は、これらのポイントを守って保存することをお忘れなく!
自宅でブルーレイディスクを作成するメリット
自宅でブルーレイディスクを作成するメリットはたくさんあります。まず第一に、自分でビデオファイルをブルーレイに焼くことで、思い出の映像を永久保存することができます。結婚式や子供の成長記録など、大切な瞬間をブルーレイディスクに焼くことで、いつでも手軽に再生できるようになります。
さらに、自宅でブルーレイディスクを作成することで、オリジナルな映像作品を制作する楽しみが生まれます。自分で編集した映像や写真をブルーレイディスクに収めることで、家族や友人と共有する喜びを味わうことができます。
また、自宅でブルーレイディスクを作成することは、コスト面でもメリットがあります。外部の業者に頼むよりも手軽に、自分で必要な道具とソフトウェアを揃えることで、費用を抑えて作成することが可能です。さらに、作成したブルーレイディスクは自由にコピーしてプレゼントすることもでき、家族や友人への贈り物にも最適です。
自宅でブルーレイディスクを作成することで、思い出を永久保存したり、オリジナル作品を制作したり、コストを抑えて贈り物を作ったりと、さまざまなメリットが得られます。ぜひ自分の手でブルーレイディスクを作成して、新しい楽しみを見つけてみてください。
よくあるブルーレイダビングの失敗と対処法
ブルーレイディスクを作成する際、何らかの問題が発生することがあります。その中でもよくある失敗とその対処法についてご紹介します。
1. ブルーレイディスクの書き込みエラー
ブルーレイディスクを焼く途中で書き込みエラーが発生することがあります。この場合、まずは使用しているデータソースやブルーレイディスクの品質を確認しましょう。また、書き込み速度を下げることでエラーを軽減することができます。
2. データの不具合による再生エラー
ブルーレイディスクを再生する際にエラーが発生することがあります。これは主にデータの不具合が原因で起こることが多いです。データを再度チェックし、正常に転送されているか確認することで解決することができます。
3. 不適切な保存環境による劣化
ブルーレイディスクは保存環境によって劣化する可能性があります。光や湿気、温度の影響を受けやすいため、適切な保存環境を確保することが重要です。ディスクを直射日光や高温多湿の場所から遠ざけ、クリーニングや保管ケースの使用などで対処しましょう。
これらの失敗を事前に予防するために、ブルーレイディスクを作成する際には丁寧な作業と適切な環境管理が欠かせません。失敗を最小限に抑え、高品質なディスクを作成するためには、注意深い作業が必要です。