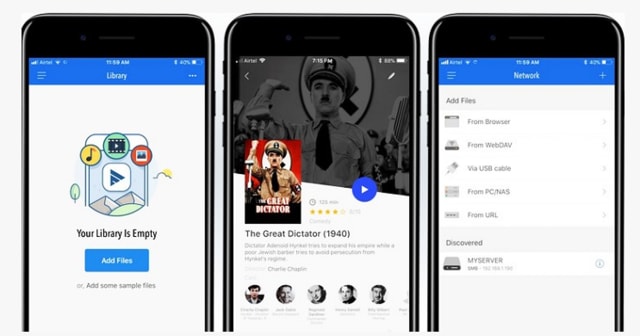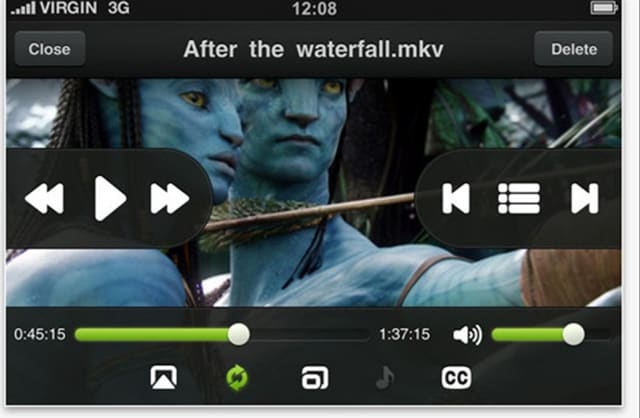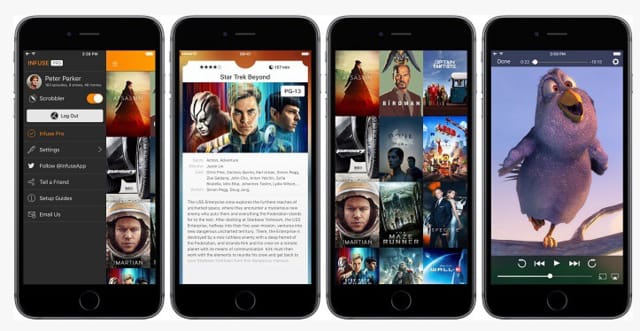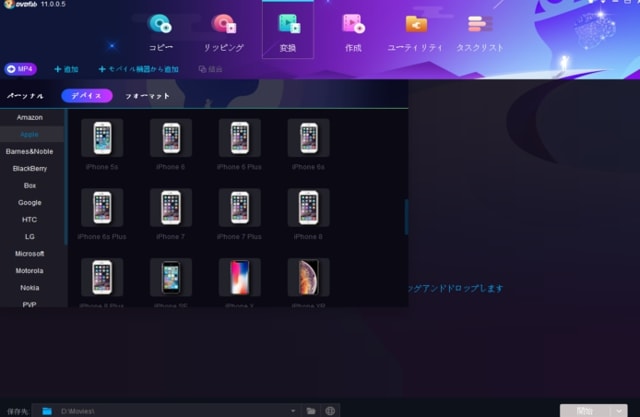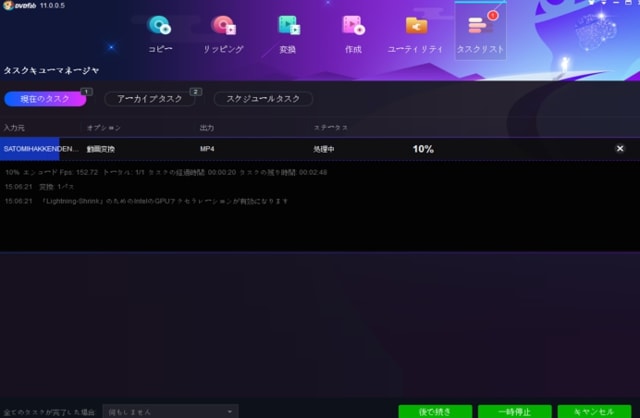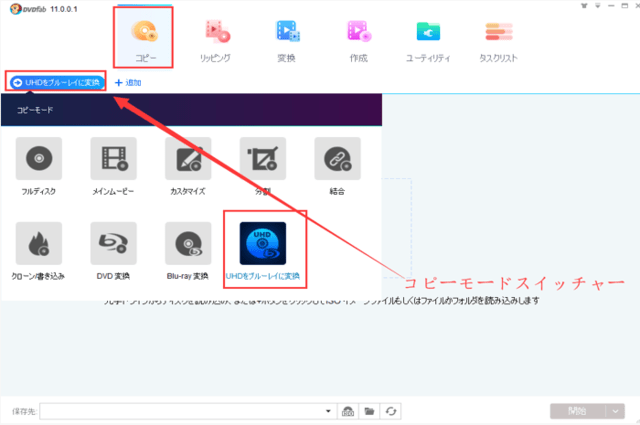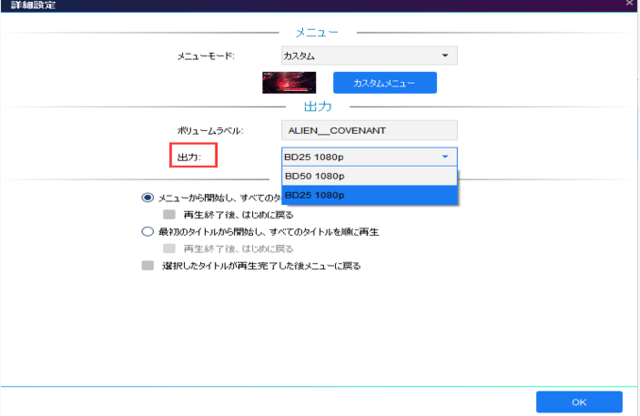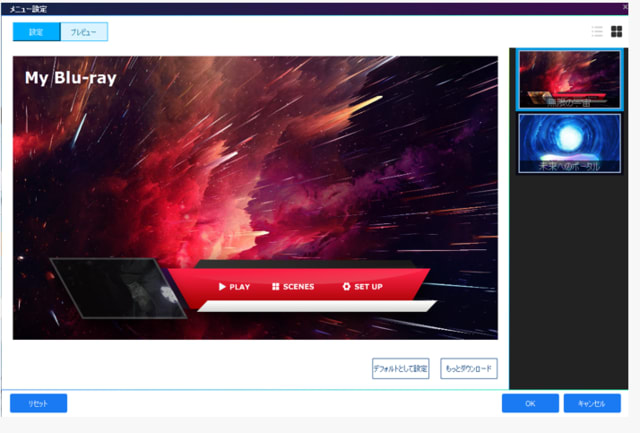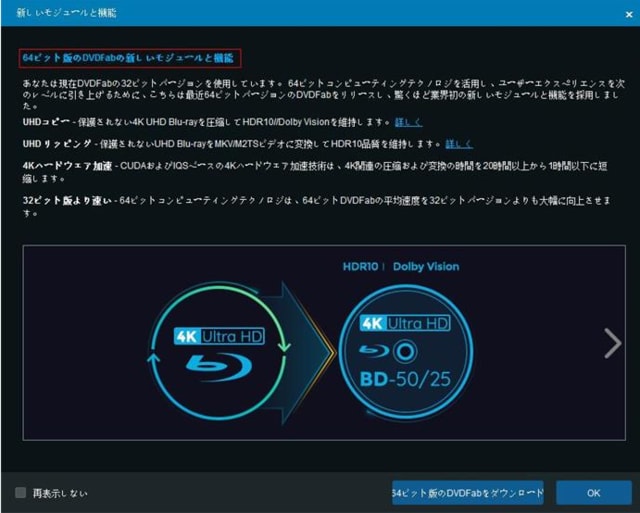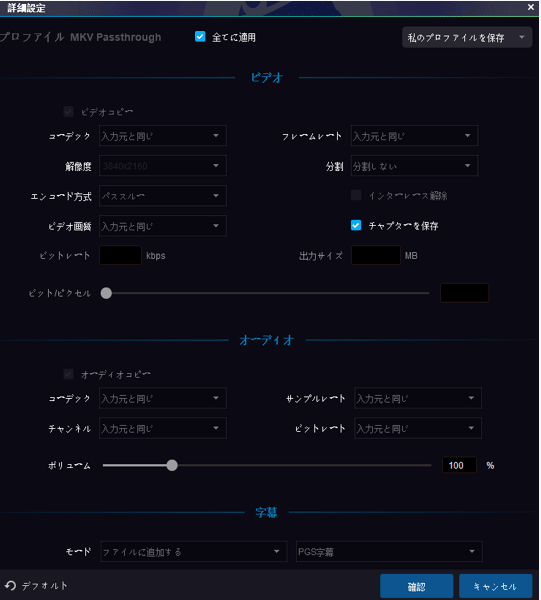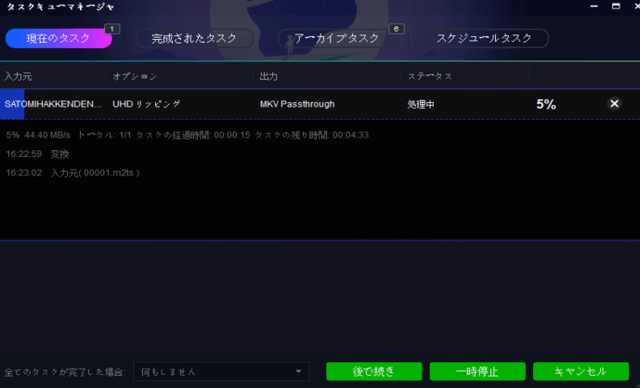『DVDFab DVD 作成』は簡単・便利に活用できるDVD作成ソフトです。PCに保存してある動画やビデオカメラを使って撮影した動画をdvdに焼く(書き込む)ことができます。大切な動画をDVDで保存することで、誤って動画データを削除してしまうなどの事故を防ぐことが出来る上、DVDプレーヤー等を利用して、車内や家庭内で楽しんでいただくことができます。それでは早速、『DVDFab DVD 作成』の使い方をご説明します。
DVDに焼く操作方法の概略
動画をdvdに焼く手順の概略は次の通りです。
1、DVDに焼きたい動画を選択
2、出力先にDVDを選択する
3、緑の「開始」ボタンを押す
★mkvを簡単にDVDに変換する方法を知りたい方はこちらへ
さらに詳しい手順は次の5つのステップで解説します。
dvdに焼くステップ1:動画ファィルをアップロードする
『DVDFab DVD 作成』を起動します。画面上部にあるメニューから「作成」を選択します。その後「+」ボタンをクリックして、PCからDVDに焼きたい動画を選択します。すると自動で動画を読み込んでくれます。
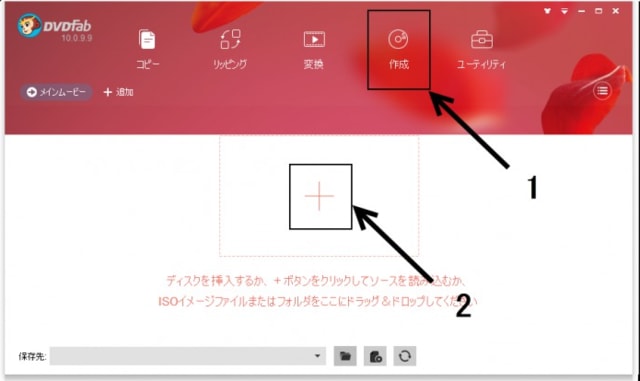
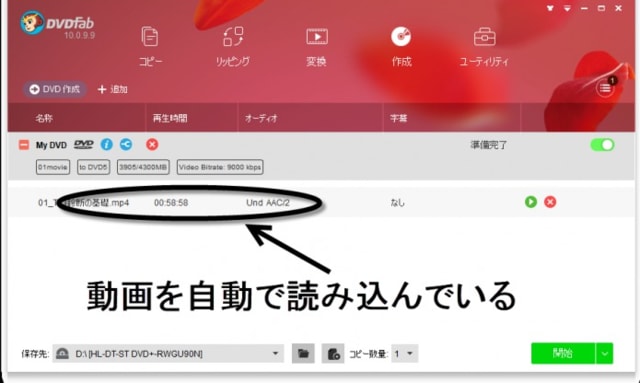
dvdに焼くステップ2 :DVD作成モードの選択
画面左上の「→DVD 作成」をクリックします。すると作成モードのメニューが開き「DVD 作成」「Blu-ray 作成」「UHD 作成」と表示されます。動画をdvdに焼く場合は「DVD 作成」を選択します。
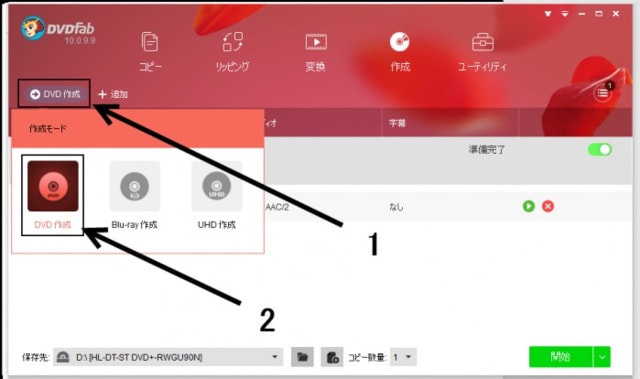
dvdに焼くステップ3:DVDへの焼き方をカスタマイズ
中・上級者向けの機能ですが「動画のDVDへの焼き方」に関して自由にカスタマイズすることができます。ソフトの操作に慣れていない初心者の場合は、このステップ3をとばしても問題ありません。カスタマイズ設定する場合はレンチマークをクリックいると詳細設定のウィンドウが表示されます。そのウィンドウで「メニュー」「出力」「メニュープロパティ」「再生モード」の4つの設定を自由に行うことができます。
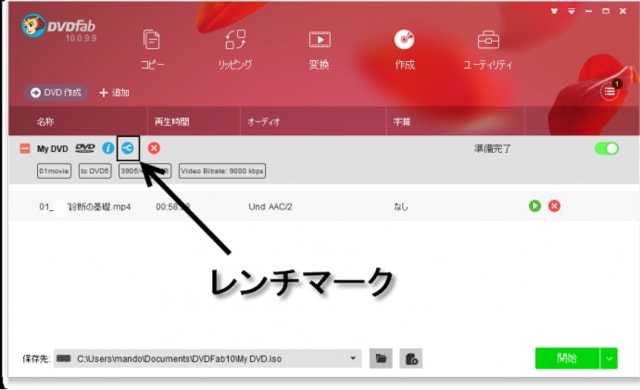
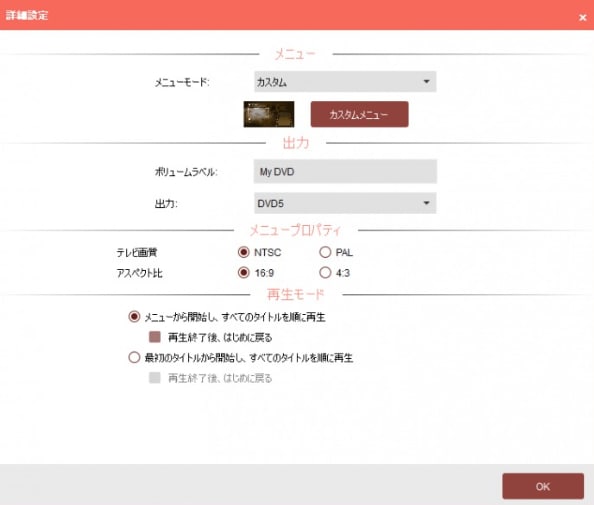
dvdに焼くステップ4:保存先を選択
画面一番下にある「保存先」を選択します。動画をdvdへ焼く際には、ドロップダウンリストにあるドライブを保存先として指定します。(多くの場合、ドロップダウンリストにDVDのマークが付いていて「DVD+-RW」などの文字が入っています)
その他、動画をDVDフォルダに保存したい場合はドロップダウンリストから「フォルダ」アイコンのある箇所を選択します。また、動画をISOファイルに変換する際には「ISO」アイコンのある箇所を選択します。
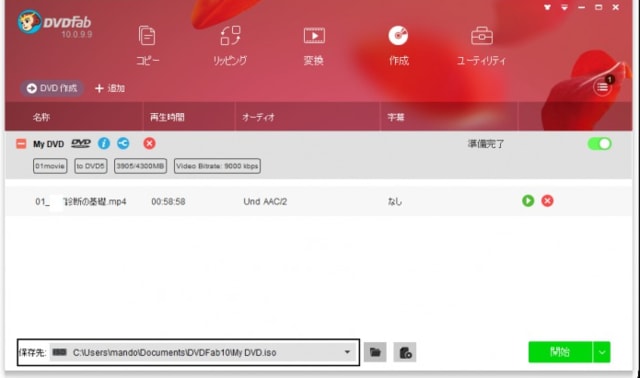
dvdに焼くステップ5:作成プロセスの起動
緑色の「開始」ボタンをクリックして、動画をdvdに焼きます。
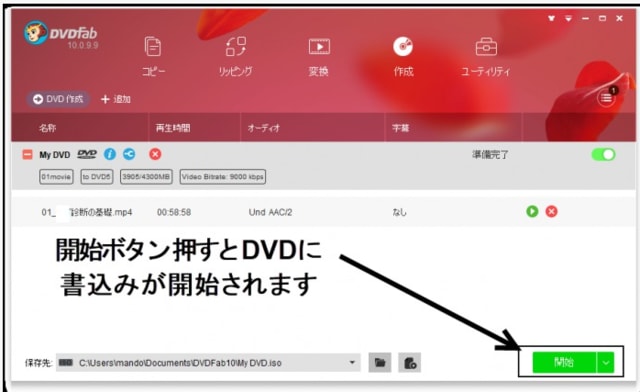
★ 無料のDVDメーカーソフトをまとめてお届け!
では、最後に『DVDFab DVD 作成』のポイントをまとめておきます。
『DVDFab DVD 作成』のポイント1:高速でDVDを焼くことができます
一般的に動画ファイルを扱う場合、何をするのにも時間がかかります。しかし『DVDFab DVD 作成』は最新技術によりDVDを焼く時間を大幅に削減。ユーザーにストレスを与えることなく使用することが出来ます。とりわけ複数の動画をdvdに焼くのなら『DVDFab DVD 作成』は大いに役立ちます。
『DVDFab DVD 作成』のポイント2:画質を落としません
高速で動画をdvdに焼くことができても画質が劣化することは避けたいものです。例えば、折角ビデオカメラで撮影した大切な思い出が、劣化した画質で記録されていたら台無しです。しかし『DVDFab DVD 作成』は元の動画画質を最大限維持してDVDに焼く事が出来ます。動画画質にこだわる人にとって打ってつけのソフトです。
『DVDFab DVD 作成』のポイント3:初心者に優しい操作性
操作性の悪いソフトを使うことほどストレスのかかることはありません。どんな便利なソフトでも、見にくいインターフェイスや、どこをクリックして良いのか分からないほど無数のボタンが並んでいたら、ウンザリしてしまうのが正直なところではないでしょうか?その点『DVDFab DVD 作成』は数クリックで動画をdvdに焼くことができるため、初心者が操作方法で迷うことがありません。もちろん、中上級者も満足できるよう設定をカスタマイズしてDVD作成をすることができます。
以上、『DVDFab DVD 作成』を使って動画をdvdに焼く方法についてお伝えしました。
★MAC向けのDVD作成ソフト
DVDに焼く操作方法の概略
動画をdvdに焼く手順の概略は次の通りです。
1、DVDに焼きたい動画を選択
2、出力先にDVDを選択する
3、緑の「開始」ボタンを押す
★mkvを簡単にDVDに変換する方法を知りたい方はこちらへ
さらに詳しい手順は次の5つのステップで解説します。
dvdに焼くステップ1:動画ファィルをアップロードする
『DVDFab DVD 作成』を起動します。画面上部にあるメニューから「作成」を選択します。その後「+」ボタンをクリックして、PCからDVDに焼きたい動画を選択します。すると自動で動画を読み込んでくれます。
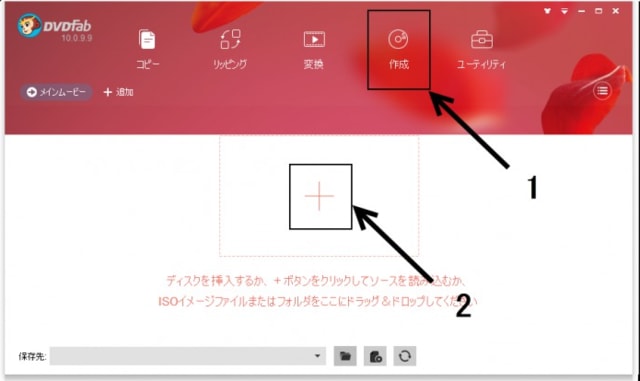
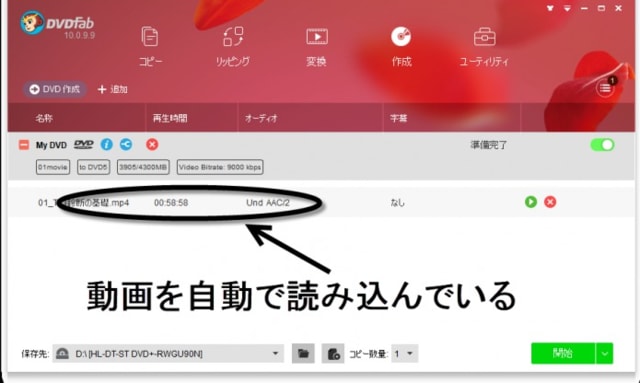
dvdに焼くステップ2 :DVD作成モードの選択
画面左上の「→DVD 作成」をクリックします。すると作成モードのメニューが開き「DVD 作成」「Blu-ray 作成」「UHD 作成」と表示されます。動画をdvdに焼く場合は「DVD 作成」を選択します。
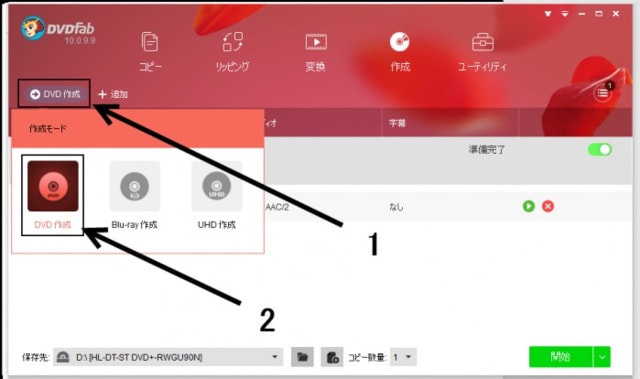
dvdに焼くステップ3:DVDへの焼き方をカスタマイズ
中・上級者向けの機能ですが「動画のDVDへの焼き方」に関して自由にカスタマイズすることができます。ソフトの操作に慣れていない初心者の場合は、このステップ3をとばしても問題ありません。カスタマイズ設定する場合はレンチマークをクリックいると詳細設定のウィンドウが表示されます。そのウィンドウで「メニュー」「出力」「メニュープロパティ」「再生モード」の4つの設定を自由に行うことができます。
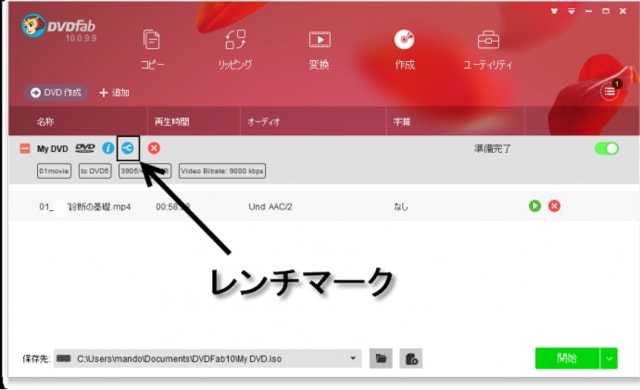
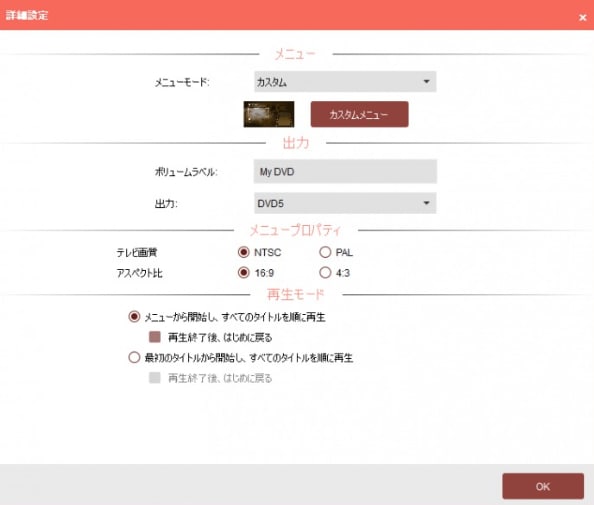
dvdに焼くステップ4:保存先を選択
画面一番下にある「保存先」を選択します。動画をdvdへ焼く際には、ドロップダウンリストにあるドライブを保存先として指定します。(多くの場合、ドロップダウンリストにDVDのマークが付いていて「DVD+-RW」などの文字が入っています)
その他、動画をDVDフォルダに保存したい場合はドロップダウンリストから「フォルダ」アイコンのある箇所を選択します。また、動画をISOファイルに変換する際には「ISO」アイコンのある箇所を選択します。
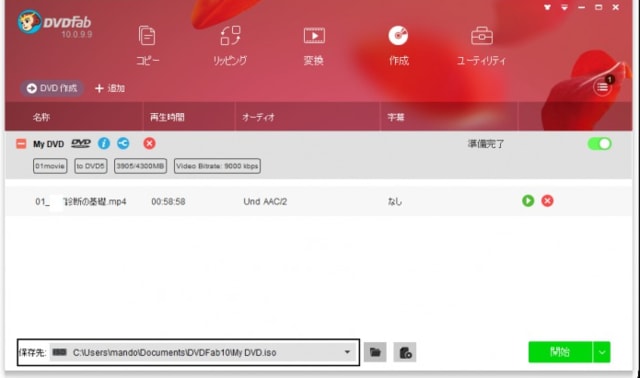
dvdに焼くステップ5:作成プロセスの起動
緑色の「開始」ボタンをクリックして、動画をdvdに焼きます。
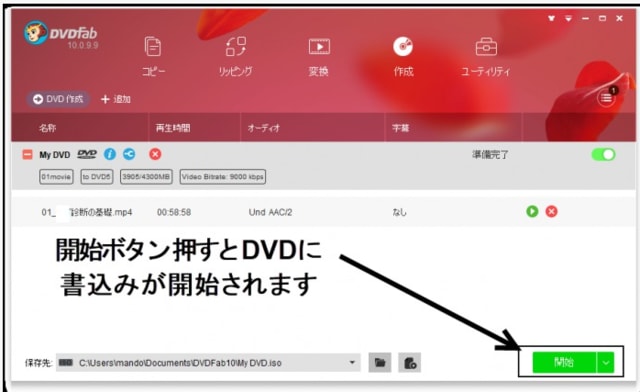
★ 無料のDVDメーカーソフトをまとめてお届け!
では、最後に『DVDFab DVD 作成』のポイントをまとめておきます。
『DVDFab DVD 作成』のポイント1:高速でDVDを焼くことができます
一般的に動画ファイルを扱う場合、何をするのにも時間がかかります。しかし『DVDFab DVD 作成』は最新技術によりDVDを焼く時間を大幅に削減。ユーザーにストレスを与えることなく使用することが出来ます。とりわけ複数の動画をdvdに焼くのなら『DVDFab DVD 作成』は大いに役立ちます。
『DVDFab DVD 作成』のポイント2:画質を落としません
高速で動画をdvdに焼くことができても画質が劣化することは避けたいものです。例えば、折角ビデオカメラで撮影した大切な思い出が、劣化した画質で記録されていたら台無しです。しかし『DVDFab DVD 作成』は元の動画画質を最大限維持してDVDに焼く事が出来ます。動画画質にこだわる人にとって打ってつけのソフトです。
『DVDFab DVD 作成』のポイント3:初心者に優しい操作性
操作性の悪いソフトを使うことほどストレスのかかることはありません。どんな便利なソフトでも、見にくいインターフェイスや、どこをクリックして良いのか分からないほど無数のボタンが並んでいたら、ウンザリしてしまうのが正直なところではないでしょうか?その点『DVDFab DVD 作成』は数クリックで動画をdvdに焼くことができるため、初心者が操作方法で迷うことがありません。もちろん、中上級者も満足できるよう設定をカスタマイズしてDVD作成をすることができます。
以上、『DVDFab DVD 作成』を使って動画をdvdに焼く方法についてお伝えしました。
★MAC向けのDVD作成ソフト