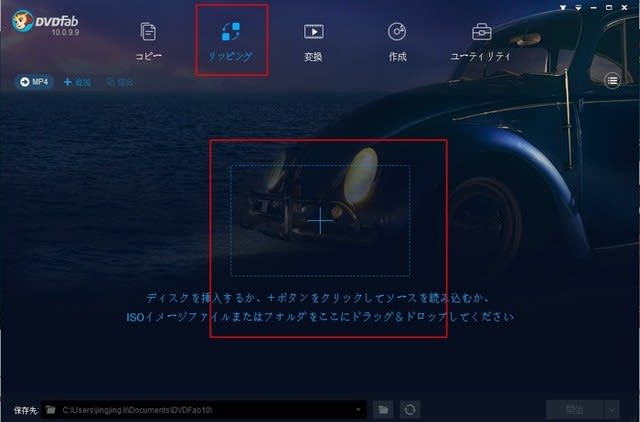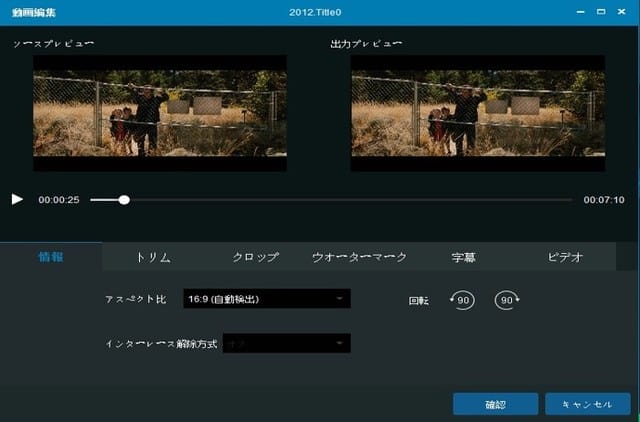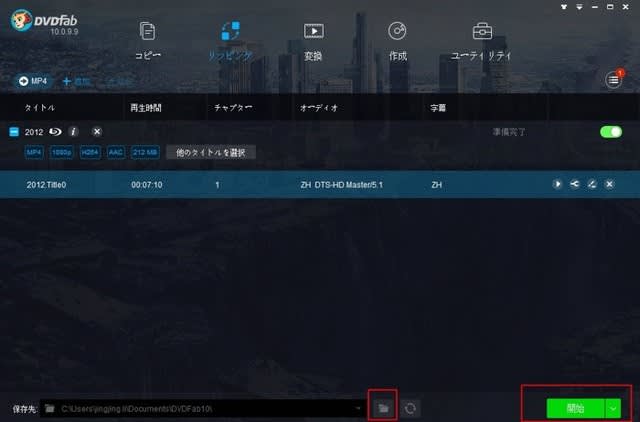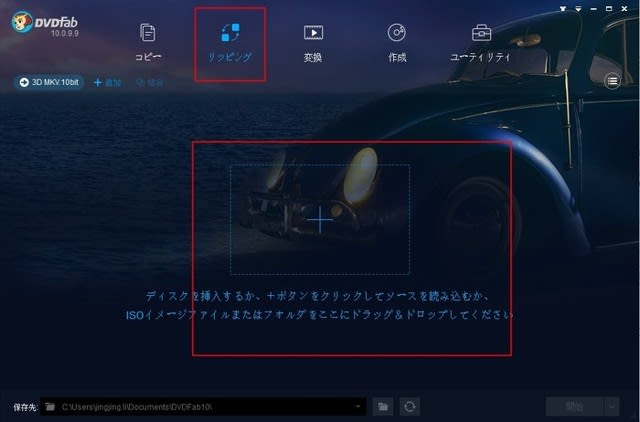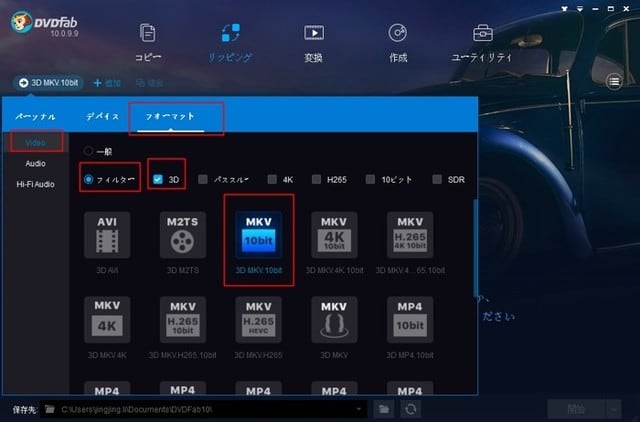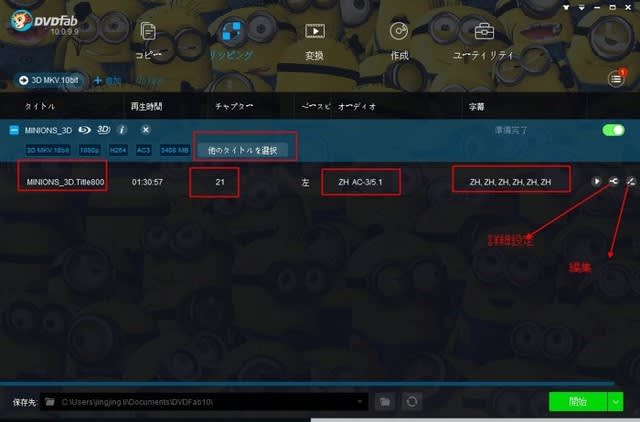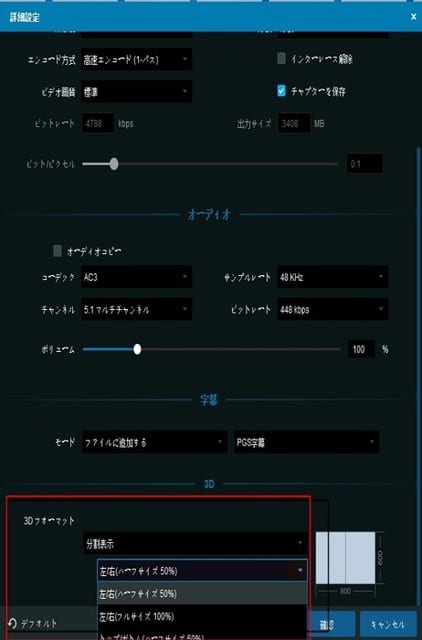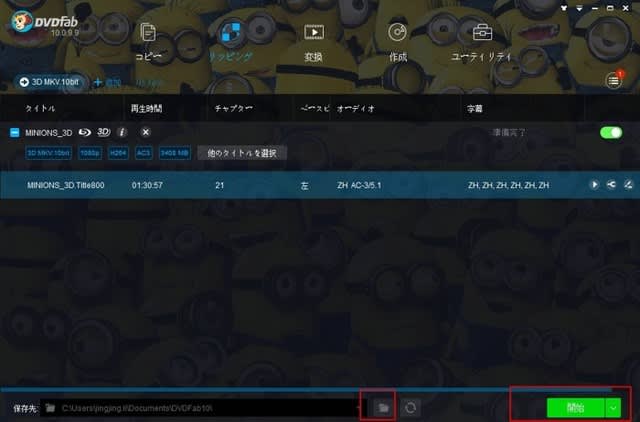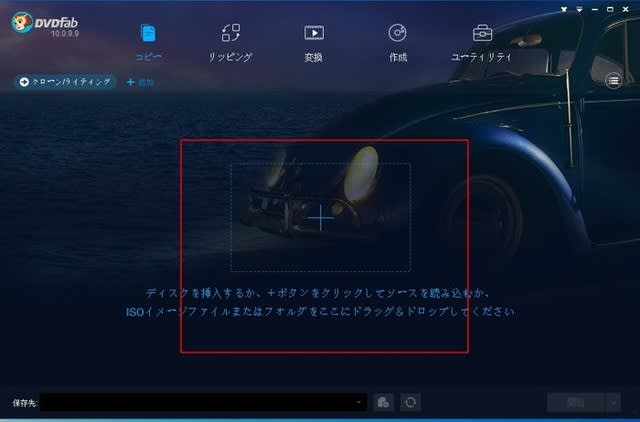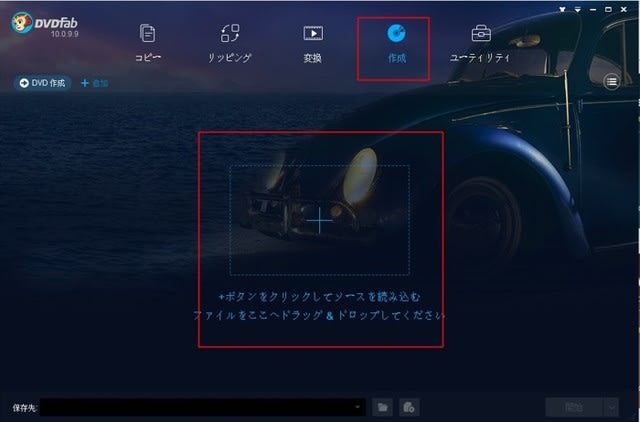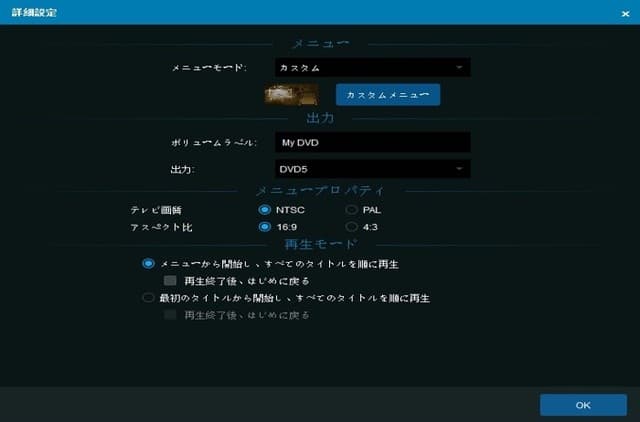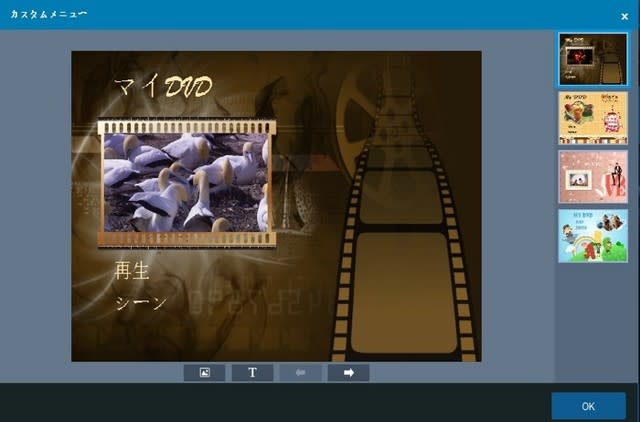3D Blu-rayをMKVの3Dビデオにリッピングし、ポータブル3Dデバイスで再生したいですか? 3D Blu-rayプレーヤーを使わずに3D TVで好きなBlu-ray 3D映画を見たいですか? DVDFab Blu-ray リッピングは3D Blu-rayを3D MKV、3D MP4、3D AVIなどのさまざまな3Dビデオに変換できるプロな3D Blu-ray変換ソフトです。4つの異なる3Dオプションを提供し、即ち、SBS 3D、アナグリフ3D、2つの別々のファイルと一つのファイルにある2つのビデオストリームです。今から、ブルーレイ3DをMKV 3Dビデオに変換する方法を一緒に見ましょう。
ステップ1:3D Blu-rayソースをロードします
DVDFab 10を実行し、リッピングモジュールに進み、3D Blu-rayソースをメインインターフェイスの指示を従ってロードします。
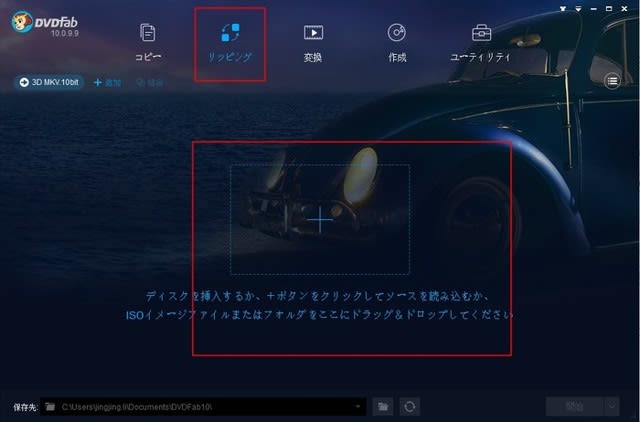
ステップ2:3D MKVプロファイルを選択します
左上隅のプロファイルライブラリに移動し、フォーマット>ビデオ>フィルタ> 3Dをクリックして、3D MKVプロファイルを選択します。3D MKV.10bit、3D MKV.4K.10bit、3D MKV.H265など多くの3D MKVプロファイルがあり、必要に応じて1つを選択します。

ステップ3:3Dビデオをカスタマイズします
ここではデフォルト的にメインムービータイトルが選択しましたが、他のタイトルを選択することもできます。次に、タイトル名を変更したり、チャプター、オーディオトラックや字幕を選択したり、設定をカスタマイズしたり、3Dビデオを編集したりするなどができます。 「詳細設定」パネルでは1つのファイル内でアナグリフ、分割画面(SBS)、2つの別々のファイル、2つのビデオストリームを3D形式として選択することができます。
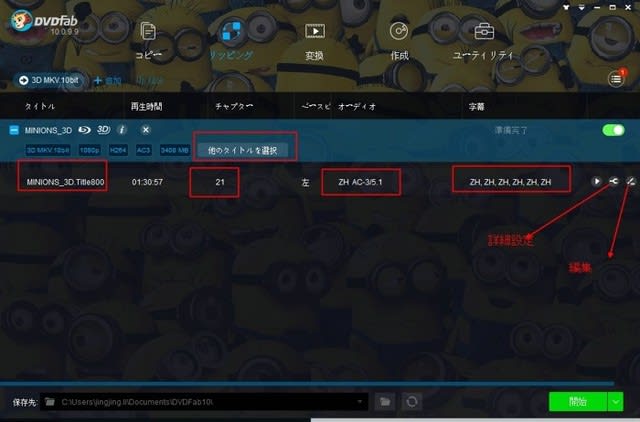


ステップ4:ディレクトリを選択して変換プロセスを開始します
メインインターフェイスの一番下に移動し、「フォルダ」アイコンをクリックして、「3DMKV」の出力ファイルを保存するディレクトリを選択します。[開始]ボタンをクリックして、変換処理が始めます。
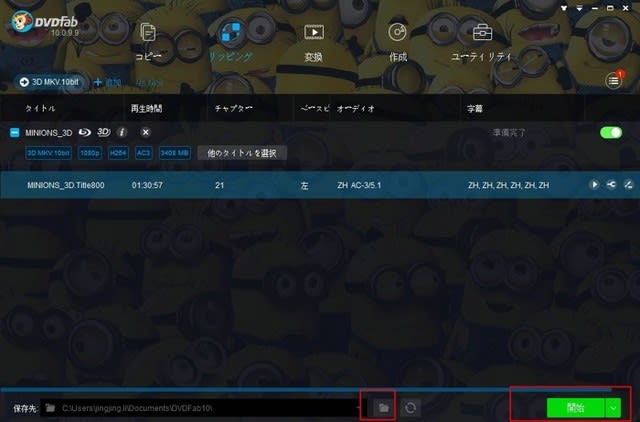
DVDFabはBlu-rayソリューションだけでなく、4K Ultra HD Blu-rayソリューションも提供します。また、4K Ultra HD Blu-rayをリッピングしたい場合、UHDリッピングをクリックして詳細を確認しましょう。
ステップ1:3D Blu-rayソースをロードします
DVDFab 10を実行し、リッピングモジュールに進み、3D Blu-rayソースをメインインターフェイスの指示を従ってロードします。
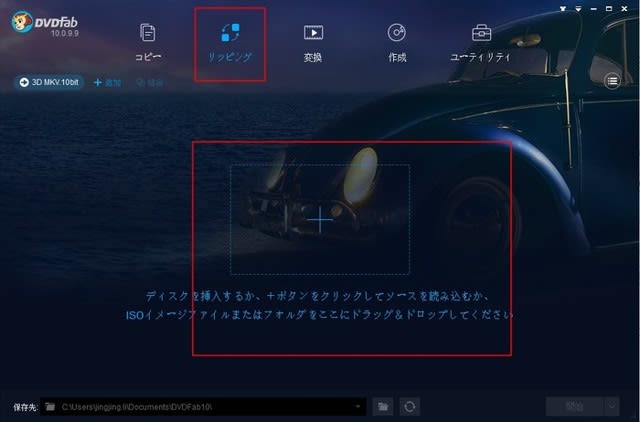
ステップ2:3D MKVプロファイルを選択します
左上隅のプロファイルライブラリに移動し、フォーマット>ビデオ>フィルタ> 3Dをクリックして、3D MKVプロファイルを選択します。3D MKV.10bit、3D MKV.4K.10bit、3D MKV.H265など多くの3D MKVプロファイルがあり、必要に応じて1つを選択します。

ステップ3:3Dビデオをカスタマイズします
ここではデフォルト的にメインムービータイトルが選択しましたが、他のタイトルを選択することもできます。次に、タイトル名を変更したり、チャプター、オーディオトラックや字幕を選択したり、設定をカスタマイズしたり、3Dビデオを編集したりするなどができます。 「詳細設定」パネルでは1つのファイル内でアナグリフ、分割画面(SBS)、2つの別々のファイル、2つのビデオストリームを3D形式として選択することができます。
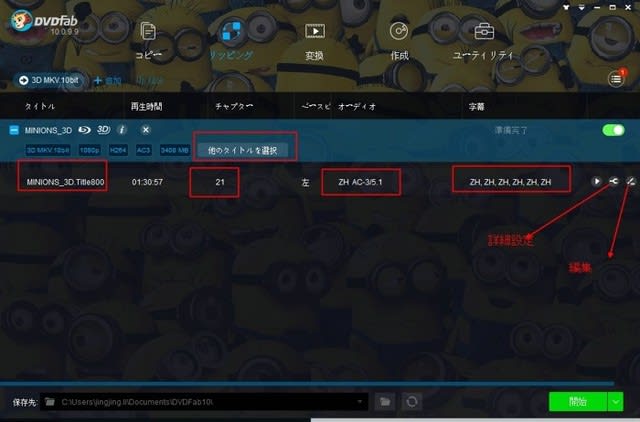


ステップ4:ディレクトリを選択して変換プロセスを開始します
メインインターフェイスの一番下に移動し、「フォルダ」アイコンをクリックして、「3DMKV」の出力ファイルを保存するディレクトリを選択します。[開始]ボタンをクリックして、変換処理が始めます。
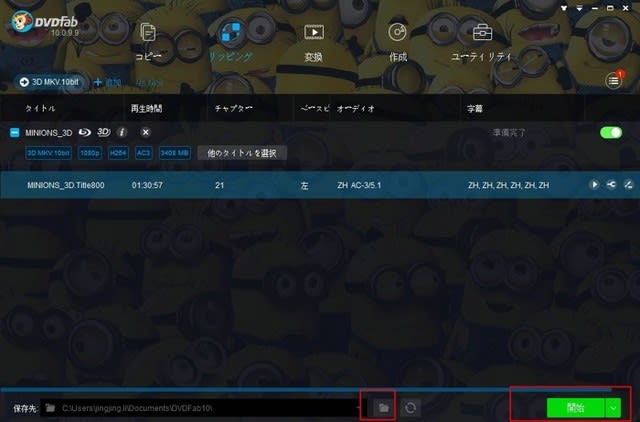
DVDFabはBlu-rayソリューションだけでなく、4K Ultra HD Blu-rayソリューションも提供します。また、4K Ultra HD Blu-rayをリッピングしたい場合、UHDリッピングをクリックして詳細を確認しましょう。