Windowsペイントを使って、透過部分に他の画像を入れる
Windowsパソコンに標準で搭載されている「ペイント」もバージョンアップされて、背景を透過できるようになった。今回はこの機能を使って、画像の一部分に違う画像を貼り付けるという方法を試してみた。とは言っても想像しにくいね。元画像のヘビの濃い緑部分に、花柄を入れてみるよ。用意するのは2枚の画像です。


今回はこれをネットから持ってきた。ペイントで加工した結果が次である。

PhotShopやillustratorなどの画像ソフトを使わなくてもペイントでできるのである。
制作過程
ペイントを立ち上げたら、まず花の写真を入れる。キャンバスを大きくしておいた。次にタスクバーの「ペイント」アイコンを右クリックして、もう1つペイントを出す。ここに今度はヘビを入れた。選択ツールでヘビを囲ってコピーする。再び花の方のペイントを出して、ここに貼り付けた。
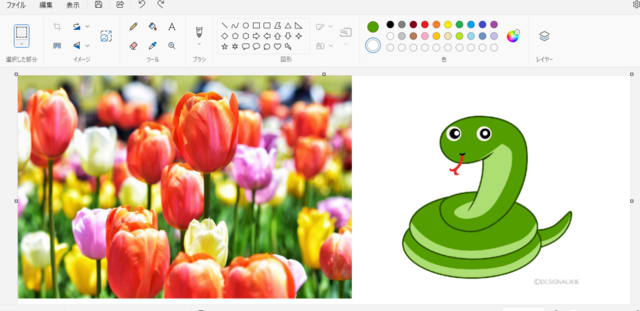
ヘビ画像の大きさを調整する。花のどこの部分を使うかを考えて大きさを決めよう。次に、上のリボンの「色」の2つ大きめの丸が並んでいるところで、白丸(色2)をクリックする。スポイトツールを選んで、ヘビの濃い緑色部分(この濃い緑部分の色をぬきたいためである)を右クリックする。すると白い丸が緑色に変わった。選択ツールの下向き矢印をクリックして「透明の選択」を選ぶ。すると、緑の濃い部分の色がぬけていた。
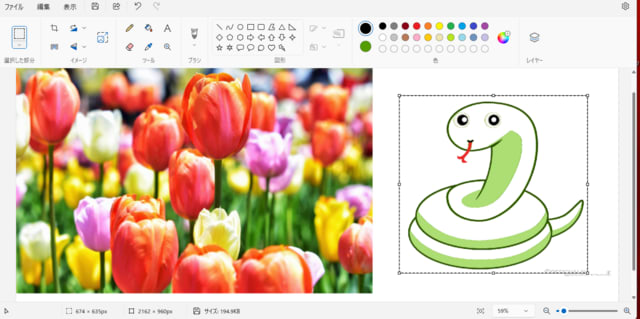
選択ツールでヘビを囲み、花画像の上にドラッグする。するとヘビの中の白色の部分が透過されて下の花柄が映っていた。
今度は花の上のヘビをギリギリの大きさで選択する。リボンの「トリミング」アイコンをクリックする。すると花柄が付いたヘビ画像だけが表示された。これを名前を付けて保存したのが次の画像である。今回はBMPファイルで保存した。

何種類か作ってみた。


左の写真はトリミングに失敗があった。
こんなような作業で、画像をペイントでも加工できるのであります。こんなふざけた干支で年賀状を作るのも楽しいじゃありませんか・・ネ。



















