3D図形 写真の合成
今回はペイント3D を使って写真の合成をしてみた。湖の写真の後ろ側の風景にいたずらをして、しかもアヒルを遊ばせた方法を紹介しよう。Photoshopとか他の画像ソフトではなくWindowsの標準アプリの「ペイント3D」で簡単にできるのである。ペイント3Dというとすぐ立体と考えてしまうが、こうした写真の合成もできて遊べる。
まず元の写真(湖)と挿入する写真(草むら)を用意しよう。


まず忘れずに行うことはこの二枚の写真サイズを同じにしておくこと 。ペイント3Dでもよいし、ペイントでもサイズ変更ができるのでサイズを合わせてそれぞれをデスクトップにでも保存しておこう。私は720×480PXにしておいた。
ペイント3Dを新規作成から「開く」をしてまず元となる湖の写真(サイズを直したもの)を出しておく。キャンバスから「透明なキャンバスをオン」にし、ブラシを選んで消しゴムをクリックする。山と空の部分を消した。

pngで保存したので、山と空が透明になっているが、作業途中ではグレーになっている。保存の仕方はメニューから保存→画像→pngを選ぶ。
次に挿入から二枚めの草むらを選んで開く。そうすると二枚の写真が合成される。ここで失敗する人の原因は、二枚の写真サイズが一致していないことである。ペイント3Dで写真サイズは確認できるので、ここの注意が大切である。
合成した境目が不自然な感じだったら、ブラシから水彩画を選んで、似たような色を選んで塗ってみよう。不透明度を40%ぐらいにして湖と草のあいだを水彩画でなぞるとよい。
次に、3Dライブラリーからアヒルを選んで入れ、大きさと向きを調整する。コピペして増やした。また、ステッカーからテクスチャーの砂利を選んで水辺に加えた。その完成が次の合成写真である。

一番最初の写真と比べて見てください。壮大な湖の風景がなんだか身近な河畔で遊んでいる景色に代わったでしょう。
今回は3Dライブラリーから挿入図形を選んだので簡単だったが、自分の持っている写真を入れたい場合、例えば犬としよう。入れたい犬の部分だけを「マジック選択」を選んで、余分な部分を消すという作業が要る。その方法は「マジック選択」を選んだ時右側にチュートリアルが出るので参考にするとよいと思う。犬の部分だけをPNG保存しておけば、それを使って挿入できる。
今回は写真の合成をペイント3Dでやってみた。大雨が収まったと思ったら今度は猛暑の日々が襲ってきたね。夏の最後のあがきはじっと耐えるしかないかな。家の中でパソコンで遊ぶのには今回の合成は面白い。1時間もあれば完成します。やってみてくださいね。













 今日はiPadの音不調に悩まされ、データー移行まで考えさせられた一日でありました。相談に巻き込んだメンバーの皆さんにお詫びいたします。
今日はiPadの音不調に悩まされ、データー移行まで考えさせられた一日でありました。相談に巻き込んだメンバーの皆さんにお詫びいたします。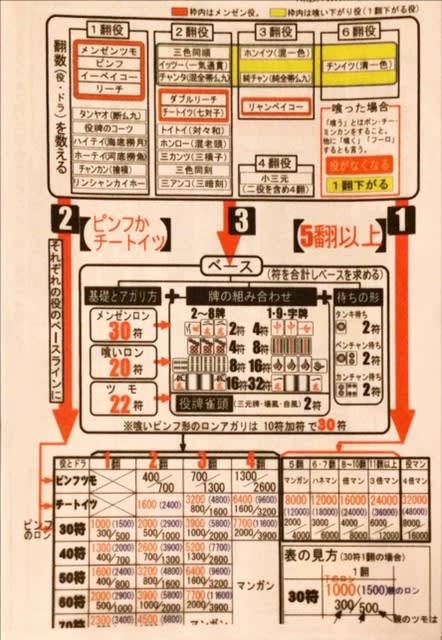




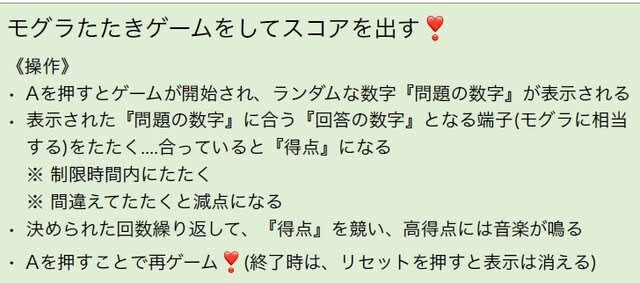


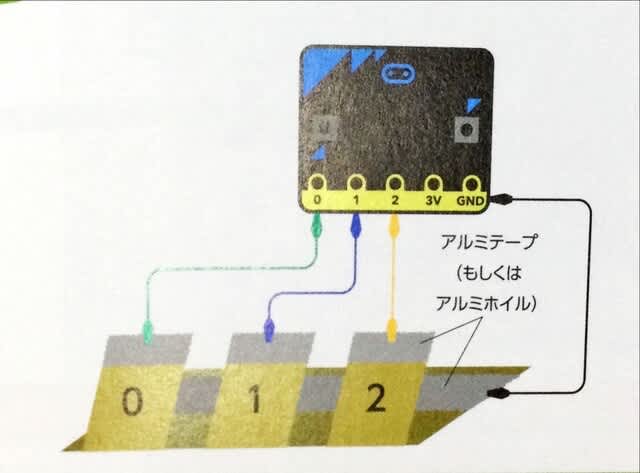


 ダメもとで、いろいろ触ってみますかね~~
ダメもとで、いろいろ触ってみますかね~~




