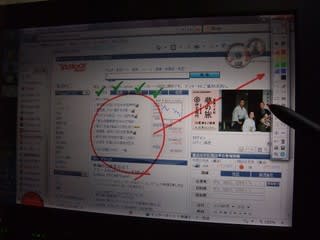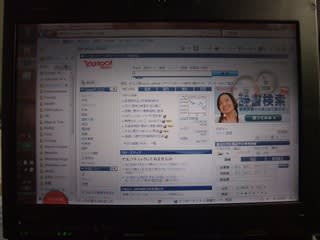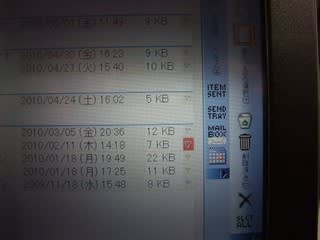タブレットペンにテザーを着けるとですね、本体からペンを引っ張り出せてしまうんですよ。
基本的にタブペンを取り出すときは、押し込むと「カチッ」ってなって押し返されます。差し込んだSDカードをスロットから取り出すときに、押し込んだらバネで押し出される感じでしょうか。でも、ピンセットとか爪とかで引っ張り出そうとすれば出せますよね?
同じ要領で、タブペンを奥に押し込まなくても、テザーワイヤーをそのまま引っ張ってしまえば、ラクにペンが出てしまうんです。
「出せる」というよりも「出てしまう」という印象ですね。だって、このテザーがどこかに引っかかってしまったら、ペンが出てしまうことがありうるわけです。いやむしろ、ペンが出てくれたほうが無理なテンションが本体に掛からないので良いのでしょうけれど、でもこのテザーが本体から「ひょろひょろ~」って出ている限り、ちょっと怖いなぁって。
あ、そうそう。長さはちょうどいいです。
基本的にタブペンを取り出すときは、押し込むと「カチッ」ってなって押し返されます。差し込んだSDカードをスロットから取り出すときに、押し込んだらバネで押し出される感じでしょうか。でも、ピンセットとか爪とかで引っ張り出そうとすれば出せますよね?
同じ要領で、タブペンを奥に押し込まなくても、テザーワイヤーをそのまま引っ張ってしまえば、ラクにペンが出てしまうんです。
「出せる」というよりも「出てしまう」という印象ですね。だって、このテザーがどこかに引っかかってしまったら、ペンが出てしまうことがありうるわけです。いやむしろ、ペンが出てくれたほうが無理なテンションが本体に掛からないので良いのでしょうけれど、でもこのテザーが本体から「ひょろひょろ~」って出ている限り、ちょっと怖いなぁって。
あ、そうそう。長さはちょうどいいです。