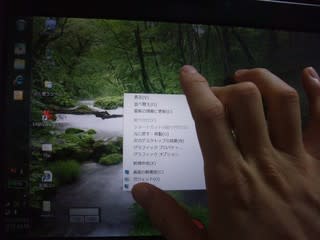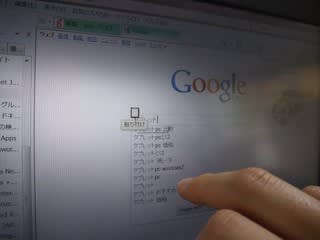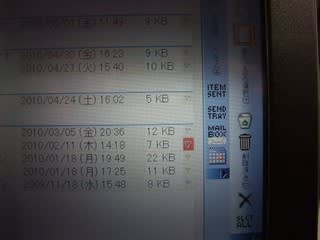ThinkPad X201 Tabletをメインに使っていた自分が、iPad2を購入して大きく変わったこと。
それは、生産性が下がった、ということです。
iPad2は確かに便利。でも、遊んでしまう。ゲームとかやりやすいし。
エンターテイメントツールなのだということがよく分かりました。
ThinkPad X201 Tabletとの比較というより、PCとの比較と言ったほうがふさわしいかもしれません。
ブラウジングはフラッシュが見られないとはいえ、ニュースサイトなどを見るには申し分ないiPad2。おかげで、日頃持ち歩くのにはiPad2とEVOがあれば、ネット環境的には問題ないことが分かりました。
でも、『ThinkPad X201 TabletとWiMAX』の時のほうが、自分としての生産性は高かったように思います。
これはつまり、出先でクリエイティブなことをするには、やはりiPad2ではダメだったということです。
もちろん、これは自分のスタイルとしての話ですから、他の人はまた別の感想かもしれませんけどね。
ただ、こうなってくると、iPad2にどれだけの生産性を求めるか、ということになるわけです。
文章作成?プレゼン資料作成?ホームページ作成?
それならiPad2よりもiMacのほうがいいということになりますから、それなら自分はThinkPadに戻る、ということになります。
そうなってくると、やはり現状ではX201 Tabletが「重い」と感じられるのはネックです。
X1のようなスペックでタッチパネルPCが生まれたら、それを買うべきだろうと思っています。
ただ、iPad2の使い道としては、まだまだ模索できそうです。
だんだん、使い分けができてきました。