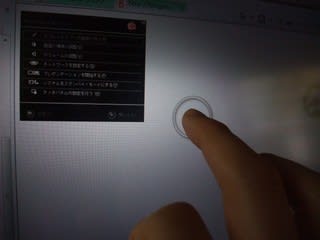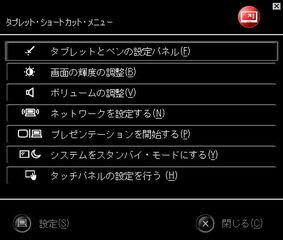慣れるまで大変でしたけどね。タッチパネルで、指でピッと右上にこすると、反転したオブジェクトをコピーすることが出来ます。
これが、GoogleやYahoo!で検索するときなど、案外便利なんですよ。タブレット仕様というよりもノートパソコン仕様のときのほうがよく使いますけどね。
こうしてブログを書いているときなども、
こうしてブログを書いているときなども、←こんな風にサクッとコピー&ペースト。
ってここにこうやって書いても伝わるわけもありませんが(笑)。
気持ちだけでもお伝えしたくてやってみました~♪
これが、GoogleやYahoo!で検索するときなど、案外便利なんですよ。タブレット仕様というよりもノートパソコン仕様のときのほうがよく使いますけどね。
こうしてブログを書いているときなども、
こうしてブログを書いているときなども、←こんな風にサクッとコピー&ペースト。
ってここにこうやって書いても伝わるわけもありませんが(笑)。
気持ちだけでもお伝えしたくてやってみました~♪