★LowスペックPCの[Windows10]を[Windows11]にアップグレードする
※[21H2]→[22H2]へのメジャーアップに対応する方法を追記 2022.09.29
※試してみるのは「自己責任」です!
◇用意するもの
・8GB以上のUSBメモリー
1.マイクロソフトの正規サイトにアクセスし、Windows 11 のインストール メディアを作成する。
・メディア作成ツールをダウンロードし、あらかじめ用意したUSBメモリーにインストール メディア(USBメモリー)を作成する
https://www.microsoft.com/ja-jp/software-download/windows11
2.作成したインストール メディア(USBメモリー)に手を加える。
・「sources」フォルダの中の「appraiserres.dll」ファイル の名前を変更する
例えば、「appraiserres.dll」→「appraiserres-save.dll」
※Version[22H1]→「22H2」へアップデートの場合は、
・「sources」フォルダ内の「appraiserres.dll」ファイルのファイル名を変更する
appraiserres.dll → appraiserres-save.dll
・「appraiserres.txt」を新規作成する
さらに新規作成した「appraiserres.txt」を「appraiserres.dll」にファイル名を変更する
3.インストール メディア(USBメモリー)の「setup.exe」 を実行する。
・「Windows11 のインストール」画面が開くので
・[セットアップでの更新プログラムのダウンロード方法の変更]をクリック

・[更新プログラム、ドライバー、オプション機能の入手]画面が表示されるので、
「今は実行しない」をチェックして[次へ]
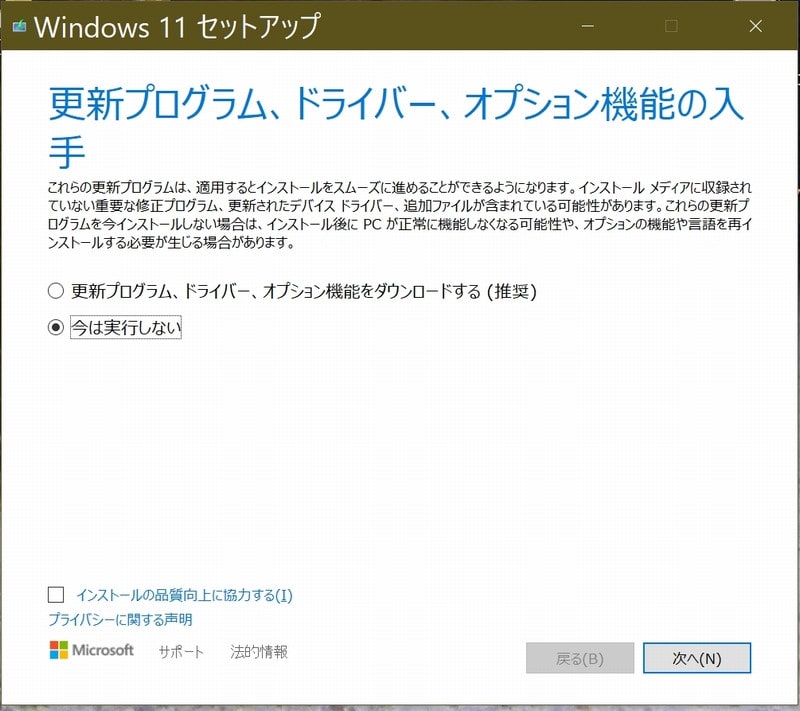
・[インストール準備完了]画面が表示されたら、[インストール]

これで[Windows11]にアップグレードされます。
※この方法はマイクロソフトは推奨していません。アップデート後に発生する事象について、当方も一切責任は負いません。
※[21H2]→[22H2]へのメジャーアップに対応する方法を追記 2022.09.29
※試してみるのは「自己責任」です!
◇用意するもの
・8GB以上のUSBメモリー
1.マイクロソフトの正規サイトにアクセスし、Windows 11 のインストール メディアを作成する。
・メディア作成ツールをダウンロードし、あらかじめ用意したUSBメモリーにインストール メディア(USBメモリー)を作成する
https://www.microsoft.com/ja-jp/software-download/windows11
2.作成したインストール メディア(USBメモリー)に手を加える。
・「sources」フォルダの中の「appraiserres.dll」ファイル の名前を変更する
例えば、「appraiserres.dll」→「appraiserres-save.dll」
※Version[22H1]→「22H2」へアップデートの場合は、
・「sources」フォルダ内の「appraiserres.dll」ファイルのファイル名を変更する
appraiserres.dll → appraiserres-save.dll
・「appraiserres.txt」を新規作成する
さらに新規作成した「appraiserres.txt」を「appraiserres.dll」にファイル名を変更する
3.インストール メディア(USBメモリー)の「setup.exe」 を実行する。
・「Windows11 のインストール」画面が開くので
・[セットアップでの更新プログラムのダウンロード方法の変更]をクリック

・[更新プログラム、ドライバー、オプション機能の入手]画面が表示されるので、
「今は実行しない」をチェックして[次へ]
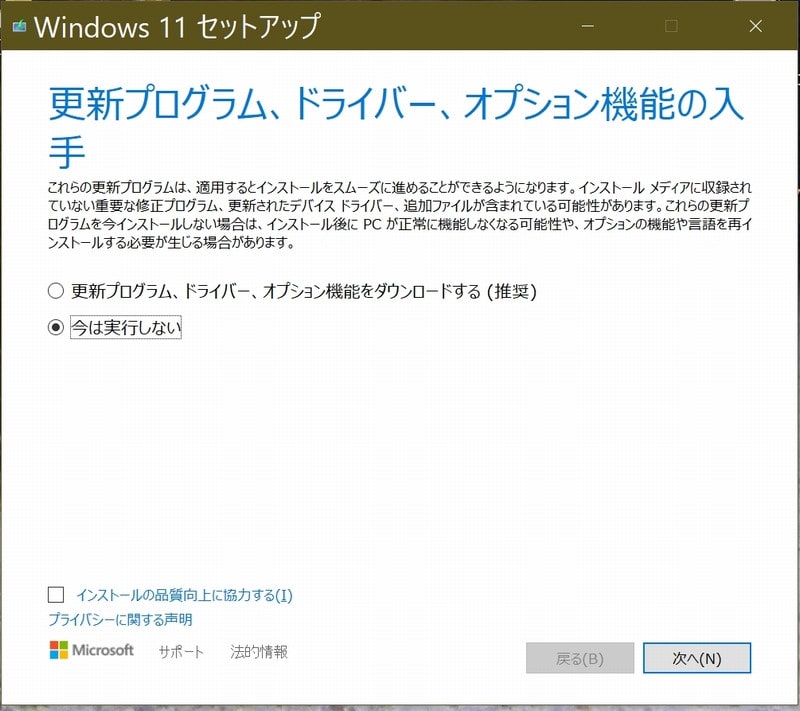
・[インストール準備完了]画面が表示されたら、[インストール]

これで[Windows11]にアップグレードされます。
※この方法はマイクロソフトは推奨していません。アップデート後に発生する事象について、当方も一切責任は負いません。









