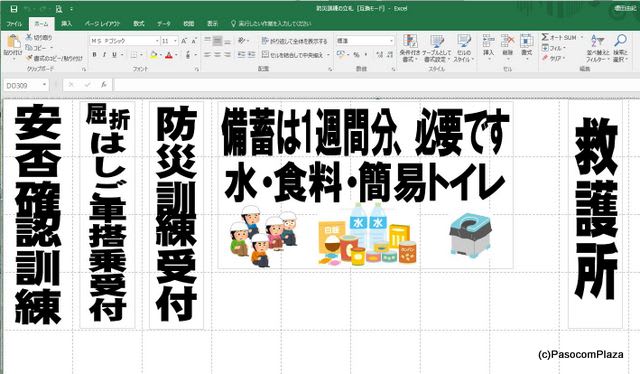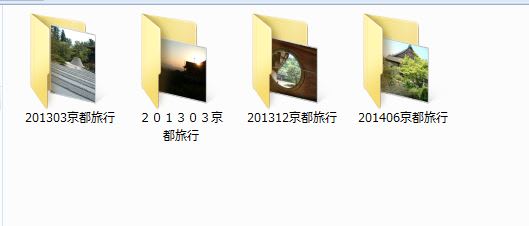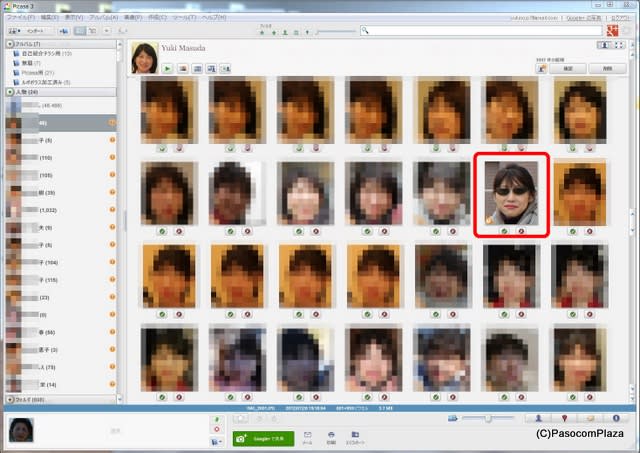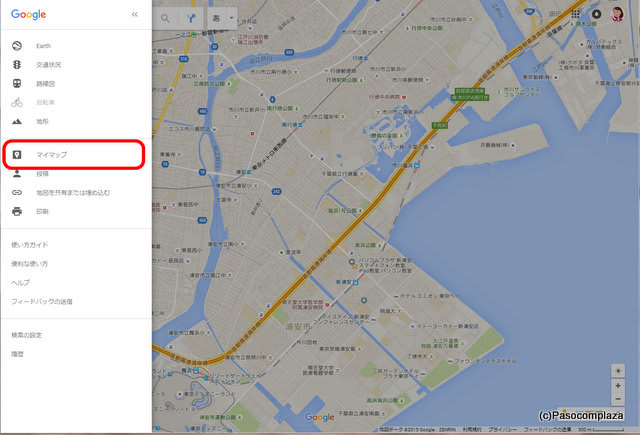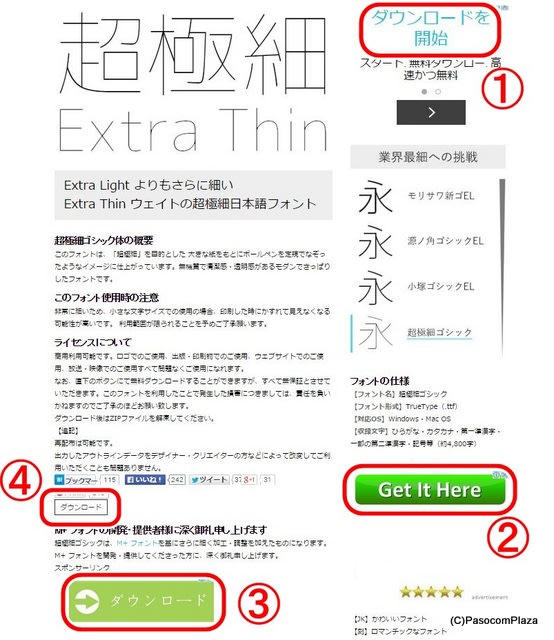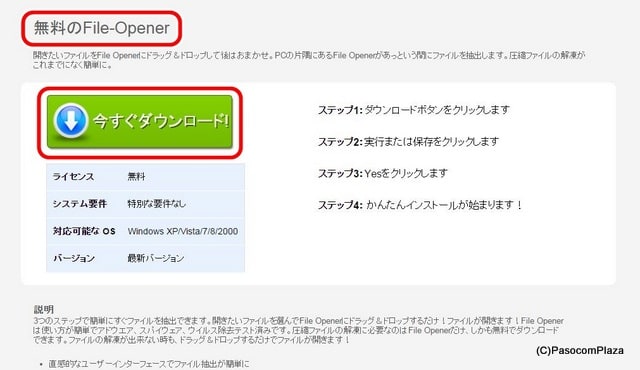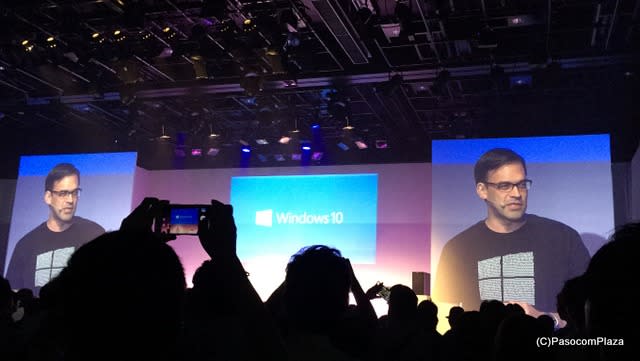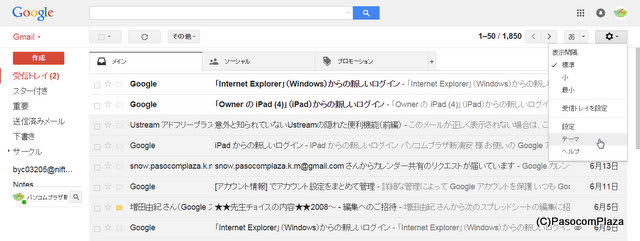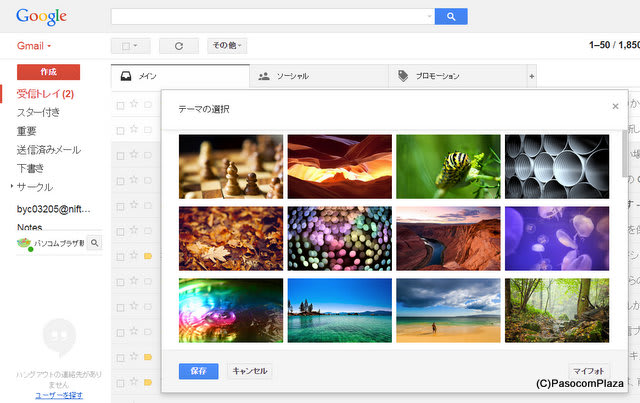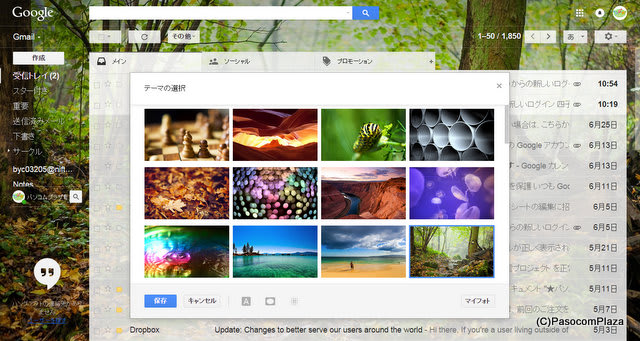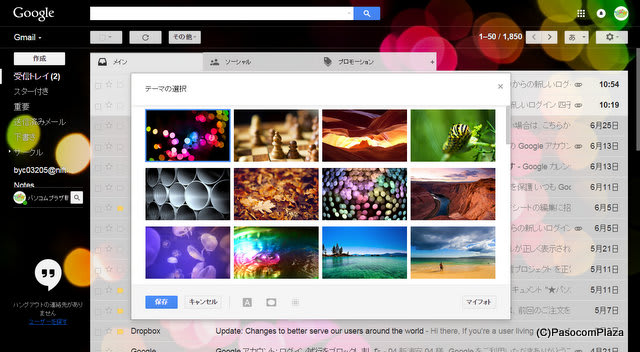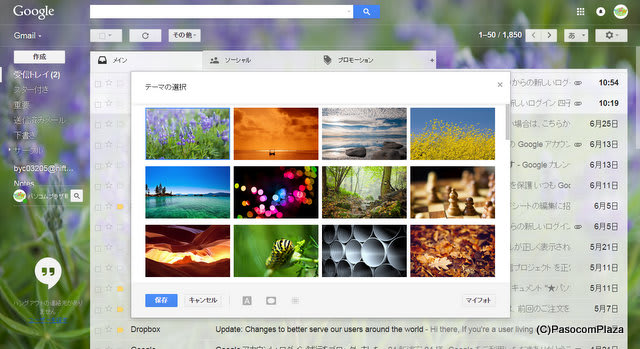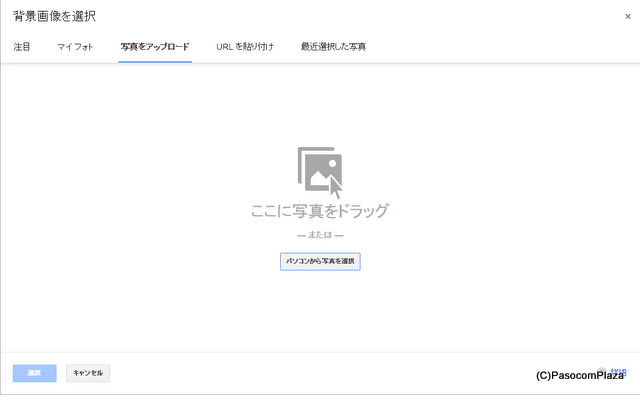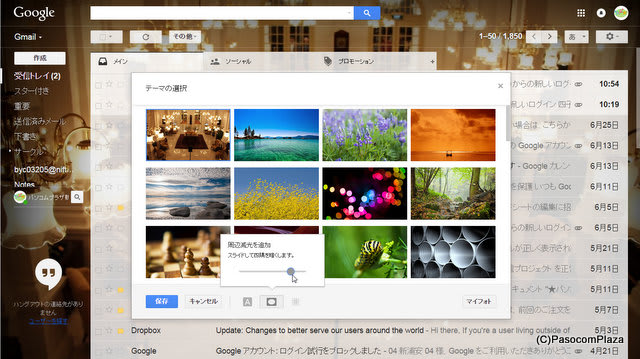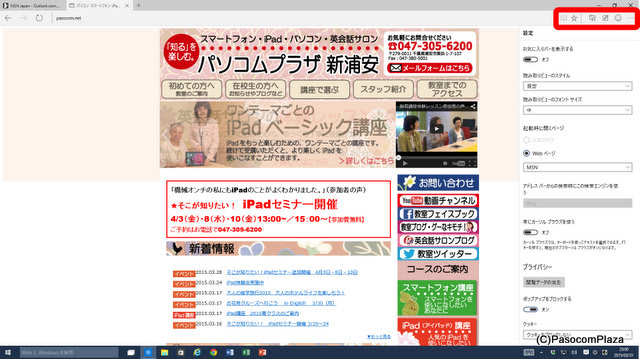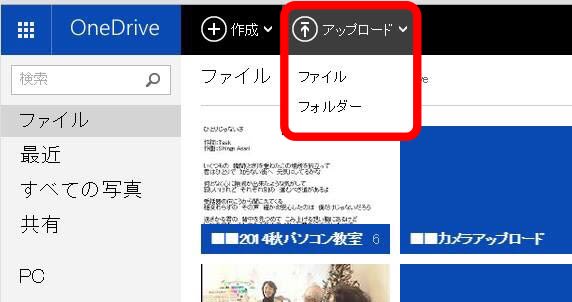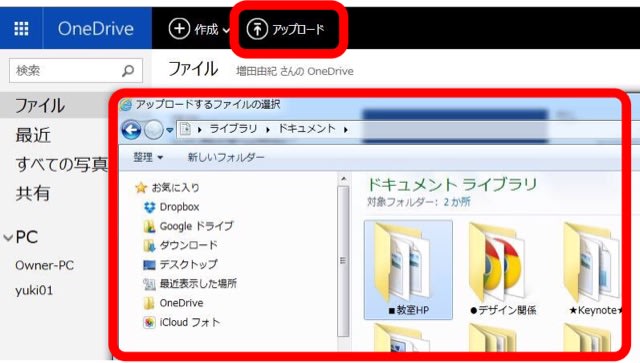今週のパソコムプラザエンジョイコースでは、「先生チョイス」の週。
先生チョイスは、担当講師と生徒さんでその週の課題を決めて、クラスごとに異なる内容をやっている週です。
クラスによって、これがいい、あれがいいとご希望を承ることもありますし、「先生にお任せ」というご希望のクラスもありますし、逆に講師が「このクラスの方々には、ぜひこれをご案内させていただきたい」とご提案することもあります。
今期のエンジョイコースの目標の1つが「バックアップ」でした。
私の担当するあるクラスでは、教室お取り寄せの外付けHDDを買われた方が多かったので、「先生チョイスで、外付けHDDの使い方を教えて」というご希望をいただきました。
皆さん、もう少し前に買われていたのですが、今日まで箱から出さずに(笑)、この日にお持ちいただきました。
コンセントを挿して、パソコンにつなぎます。

この画面はこれでいいのかしら。

さて、これをどうやって使おうかしら。

外付けHDDは、皆さんバックアップデータを取っておくために購入されたもの。
ではそのバックアップデータって?
今まで作ったたくさんのデータ、写真や文書、住所録やはがきなど、どんな風にまとめて、どんな名前を付けて、どう整頓したらいいのか。というのが今期のテーマでもあったわけです。
Windows10に乗り換えるにも、バックアップは欠かせません。
そして自分で「いる」「いらない」と見極める目も必要です。
それがデータを見返すことにもつながります。
外付けHDDは、大きな倉庫。その倉庫に荷物をどのように入れるのか。
雑多にばらばらに倉庫に荷物を突っ込んだら、後で「あれ」とか「これ」を取り出すの、いえ見つけ出すのさえ大変ですよね。
データも同じで、大まかにまとめておく、年月日でまとめておく、フォルダーにわかるような名前を付けておくというひと工夫で、後からデータも探しやすくなりますし、保存したデータも活きてきます。
ネーミングも大事ですし。
写真なども、やはり時系列で見返すという人間の特性を活かすと、撮影年月日などが入ったフォルダー名にしておくとよいと思います。
例えば「年月日」+「イベント名」と、よく授業でもお話ししますが
「京都旅行」だけでは、あとで「いつだった?」となります。
これが「平成25年京都旅行」とか、「2013京都旅行」などと、ルールを決めずにフォルダーに名前を付けてしまうと後が大変。
「201303京都旅行」など、西暦で表記し1ケタの月も「03」という形で2ケタ表記にしておくとよいでしょう。
2ケタ表記にしておくと
「201303京都旅行」
「201312京都旅行」
「201406京都旅行」・・・ときれいに時系列で並んでくれますから、目的のフォルダーを見つけやすいのです。

また日本語には全角と半角がありますから
「201303京都旅行」と
「201303京都旅行」 は別々のフォルダーとなりますし、数字もきれいに並ばないのです。
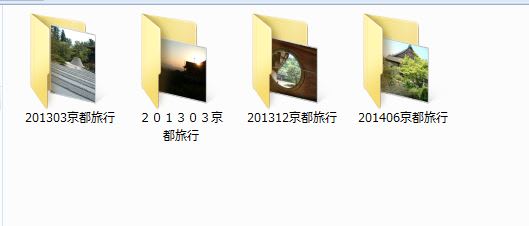
命名ルールは人それぞれだと思いますが、年月日を付けておくことは整理整頓にはとても有効だと思います。
・・・とはいえ、授業でそれを聞く前の、以前のデータには年月日など入れていなくて、今からそれを全部。。。と思うと気が重いという生徒さんもいらっしゃいました。
そんな時は必殺技(笑)。
「★日付なし」というようなフォルダーを作っておいて、そこにまず集めておく。フォルダーの整理ができて、日付を付け直したものはそのフォルダーから出しておく。というようなルールにしておくと気が楽ではないかと思います。
片付けする時に、どうしても分類しきれないものを「その他」とするような、そんな感覚です。
「★」を付けるのは、記号がついていると数字の前に並ぶから。目につきやすいからです。
すべてをきっちりと整理整頓しようとすると、それだけで憂鬱になってしまうかもしれませんから、できるところから始めるのが、データの整理整頓のコツのような気がします。
そして大雑把にまとめるのもいいと思います。
「先生、最後はがさっとどさっと入れちゃっていいのよね(笑)」
そのために皆さん、大容量のHDDをご購入されたのです。
大方の整理整頓ができていたら、どさっとがさっとざっくりと、HDDに保存してください。
いつまでも手が付けられないとか、大量のデータを前に手が止まってしまうということであれば、
データがたくさんあって、分類に時間がかかるという場合には、「201503ドキュメント」「201503ピクチャ」などと大雑把にフォルダーを分けて、ざっくりと分類し、それをHDDにコピーしておくことをお勧めします。
明らかに必要のないものは削除しておくとして、気楽にバックアップするのが何よりです!
++++++++++++++++++++++++++++++++++++++++
ミセス・シニアのためのiPad・スマホ・パソコン教室
パソコムプラザ 新浦安 047-305-6200
千葉県浦安市美浜1-7-107(JR京葉線・新浦安駅徒歩3分)
▼教室ホームページ www.pasocom.net/
▼教室の動画チャンネルはこちらをクリック
▼iPad関連講座はこちらをクリック
▼教室のFacebookはこちらをクリック
▼教室代表・増田由紀のFacebookはこちらをクリック
++++++++++++++++++++++++++++++++++++++++
日経BP社より、「いちばんやさしい60代からのiPhone」発売中
★著者より(動画約1分)

▼本のご注文
http://goo.gl/eTCtWG
▼講座のお問い合わせ
http://www.pasocom.net/