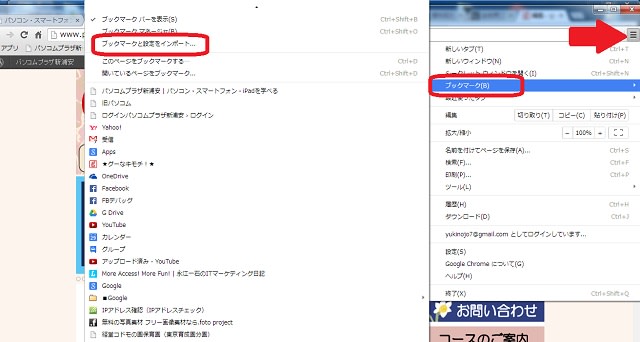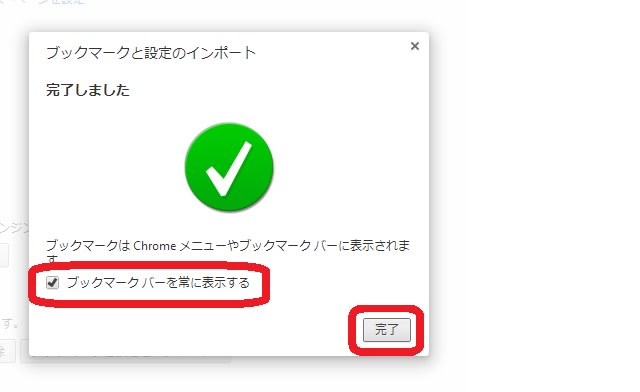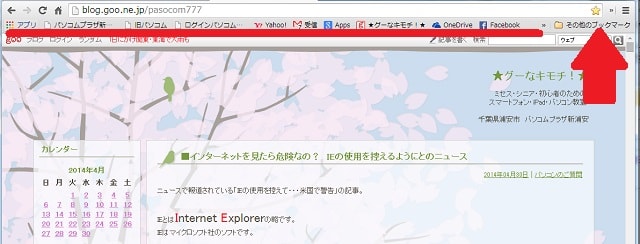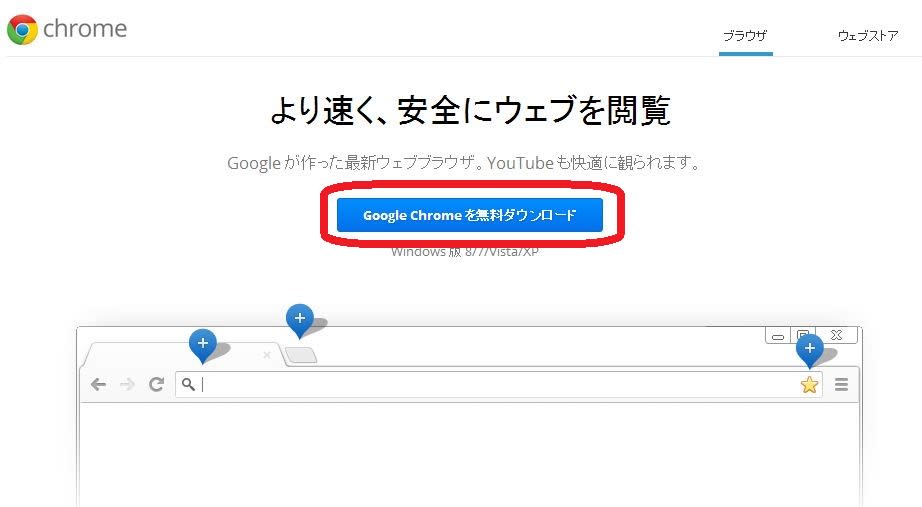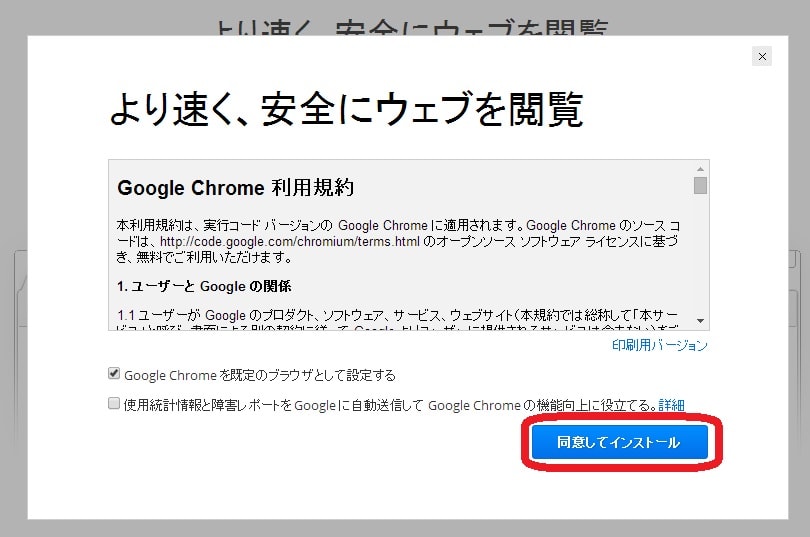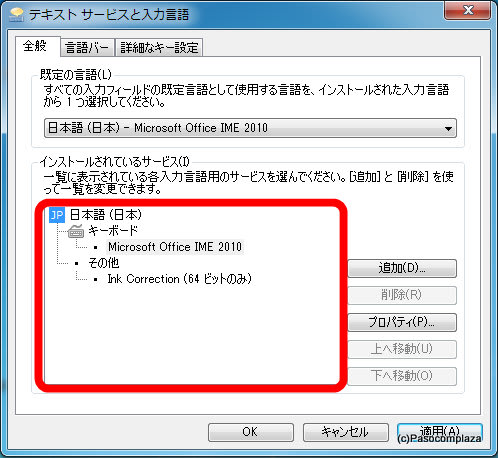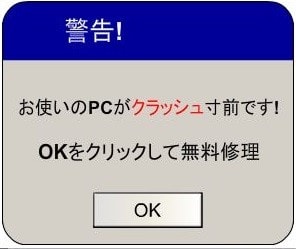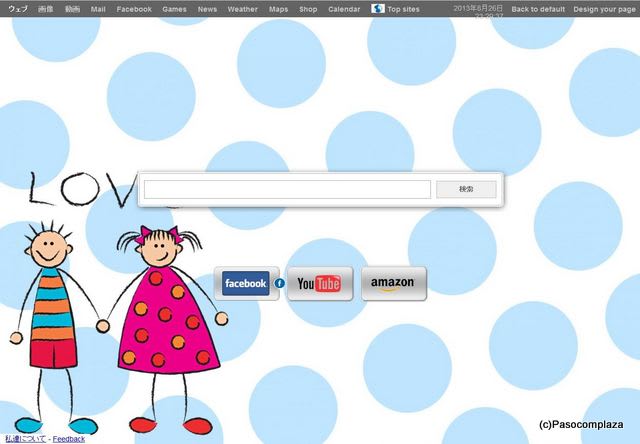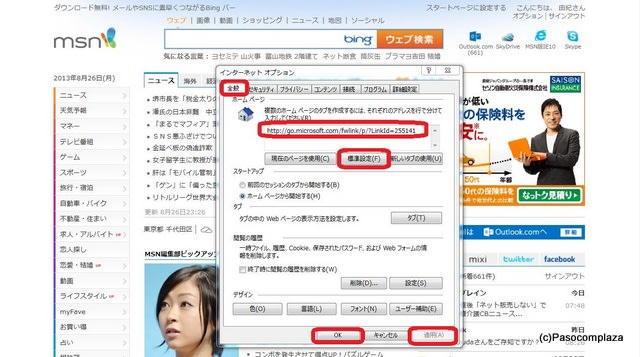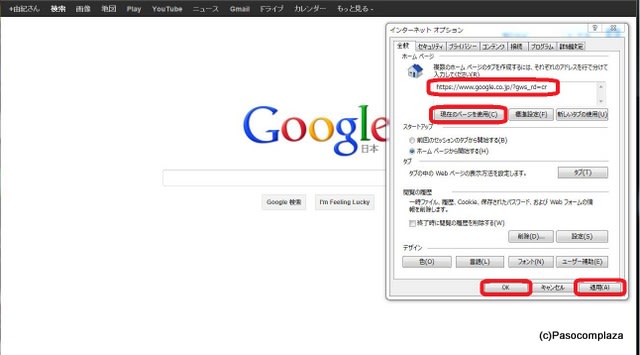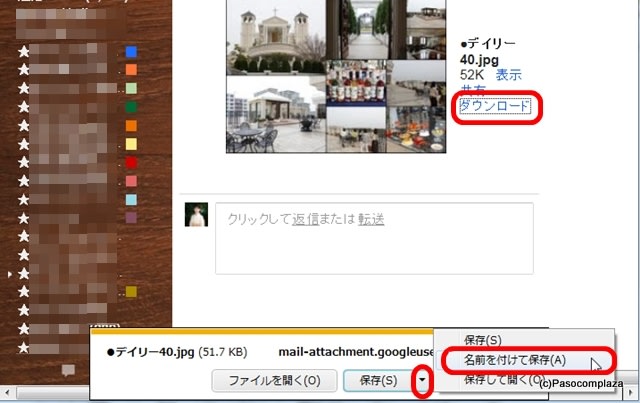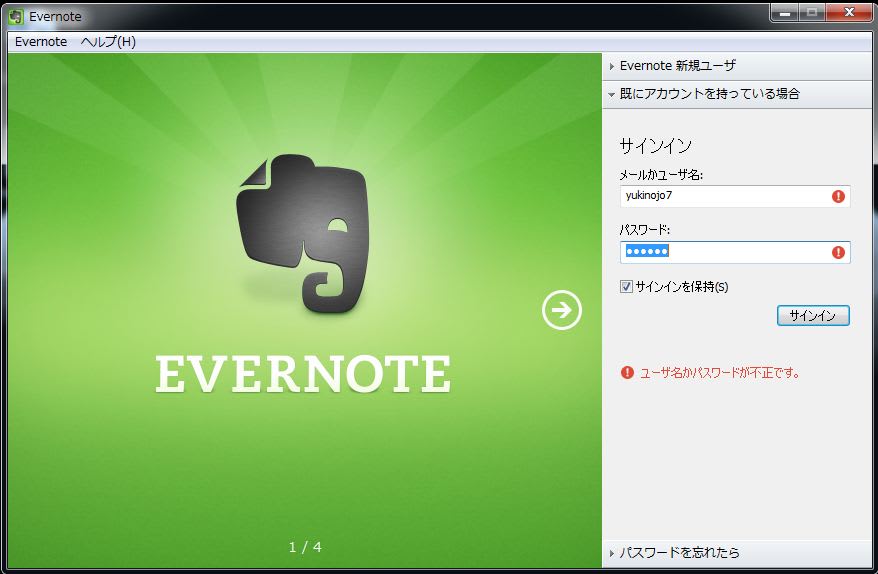ニュースで報道されている「IEの使用を控えて・・・米国で警告」の記事。
IEとは
Internet Explorerの略です。
IEはマイクロソフト社のソフトです。
私たちはインターネットを見る時に、ソフトを使っています。
文書を書く時にWordを使うように
表計算する時にExcelを使うように
ホームページを見る時にInternet Explorerを使っています。
そのIEに、深刻な脆弱性(ぜいじゃくせい)があり、現状のまま利用すると
危険でハッカーに攻撃されてしまう可能性があるということ。
IEを最新の状態にすれば、その脆弱性が回避されるけれど、現在まだ
そのアップデートがマイクロソフト社から提供されていないということです。
いつもIEを使っているので、インターネットを見ることができないんじゃないか
見たら危険なんじゃないか、と思われて、今日も教室にたくさんのご質問が
ありました。
インターネットを見るソフトのことを総称して「ブラウザー」と言います。
そしてそのブラウザーは、IEだけではないのです。
例えばこんなアイコン、ご覧になったことあるでしょうか。
 上段左が「Opera(オペラ)」 上段中央が「Fire Fox(ファイヤーフォックス)」 上段右が「Internet Explorer(インターネットエクスプローラ)」
上段左が「Opera(オペラ)」 上段中央が「Fire Fox(ファイヤーフォックス)」 上段右が「Internet Explorer(インターネットエクスプローラ)」
下段左が「Safari(サファリ)」 下段右が「Google Chrome(グーグルクロム)」です。
これ全部ブラウザーです。
IEに不都合があれば、別のブラウザーを使ってホームページを見ればよいのです。
iPadをお持ちの方は、最初から「Safari(サファリ)」が入っていますから、それでホームページを
ご覧になっているはずです。
Google Chromeは無料のソフトです。提供はGoogle社です。
ご自宅のパソコンにGoogle Chromeが入っていない場合(上にあるChromeのアイコンがない場合)は、
インターネットから無料で入手できます。
「クロム」というキーワードで検索してもいいですし、
↓ をクリックするとそのページが表示されます。
【Google Chromeを無料ダウンロード】をクリックします。
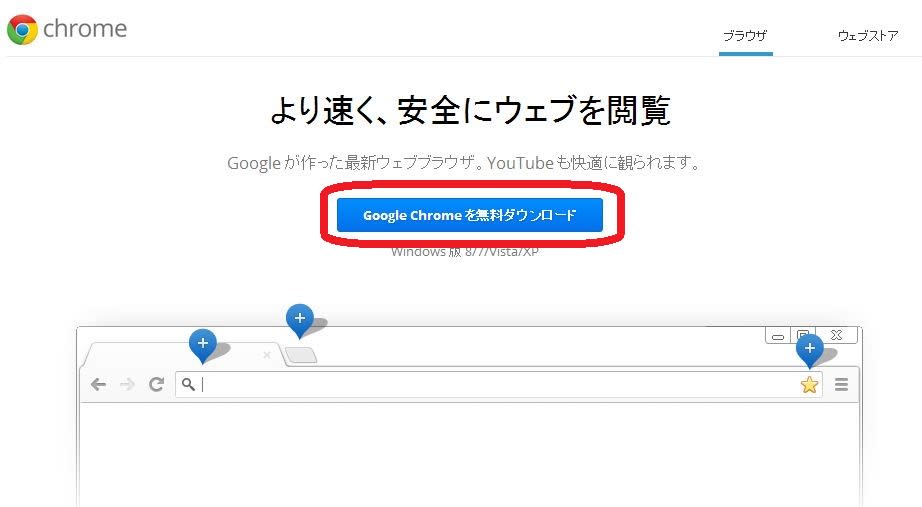
次の画面で「同意してインストールする」をクリックします。
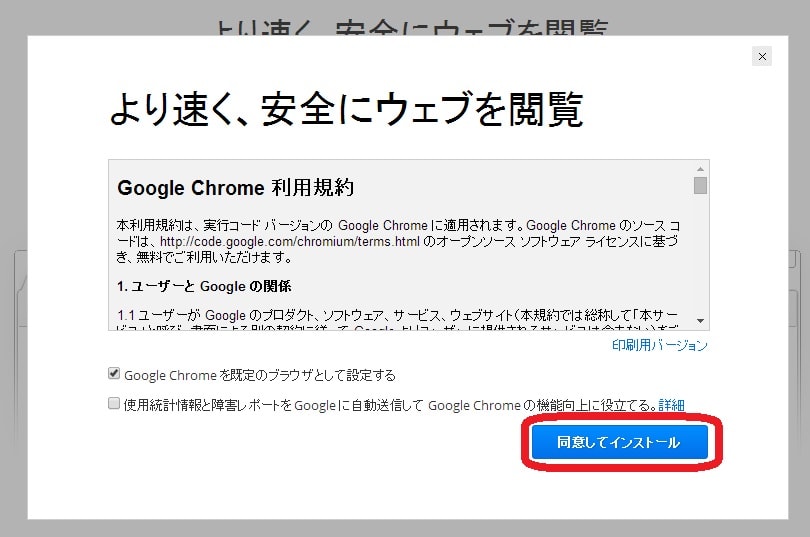
すると自動的にインストールされます。
いつも使っているものが「危険です」なんて言われると、ちょっとドキッとしてしまいますが
いつも使っている車(IE)で目的のお店に行けない(インターネットが見られない)ならば
別の車(Chrome)に乗り換えて、目的地まで行こうじゃないか、という風に考えてみてくださいね。
わからないことがあったら、ぜひお教室まで。
別のソフトを使ってホームページを見るのはいいけれど、お気に入りが入っていないから
不便だ。。。という方は、ぜひ次の記事をチェックしてみてください。
「■IEのお気に入りをGoogle Chromeに移したい」
+++++++++++++++++++++++++++++++++++++++++++++++
パソコムプラザ 新浦安の動画チャンネルは
こちらをクリック
+++++++++++++++++++++++++++++++++++++++++++++++
▼▼▼▼▼▼▼▼▼▼▼▼▼▼▼▼▼▼▼▼▼▼▼▼▼▼▼▼▼▼
新浦安教室のiPad関連講座はこちらをご覧ください
詳しくは
こちらをクリック
▲▲▲▲▲▲▲▲▲▲▲▲▲▲▲▲▲▲▲▲▲▲▲▲▲▲▲▲▲▲
-----------------------------------------------------------
-----------------------------------------------------------
-----------------------------------------------------------
-----------------------------------------------------------