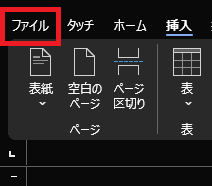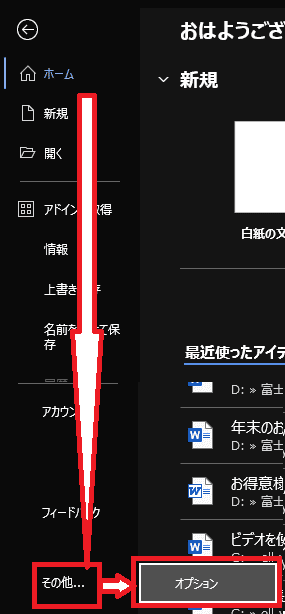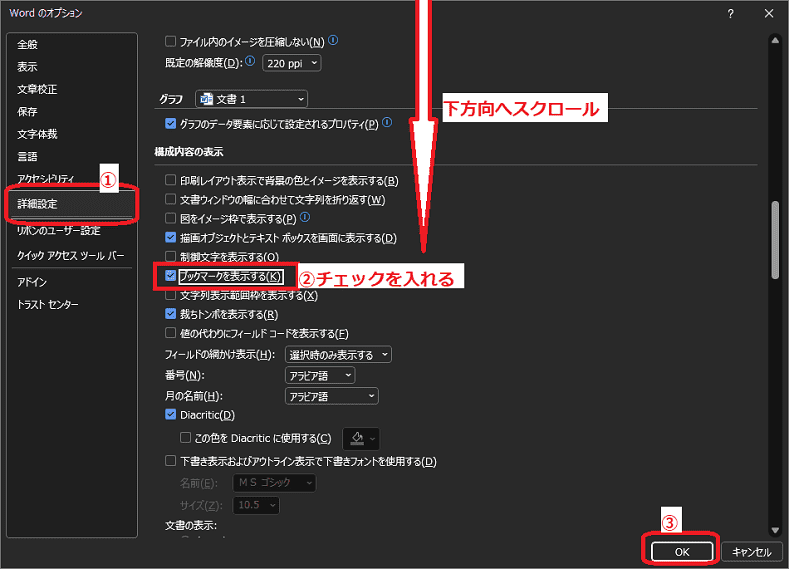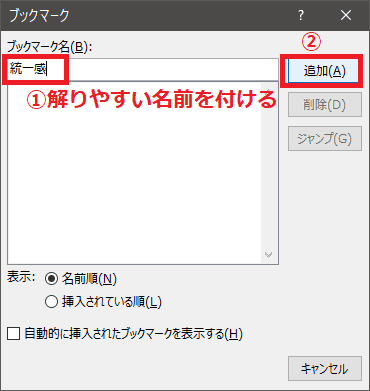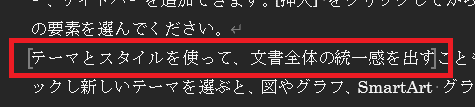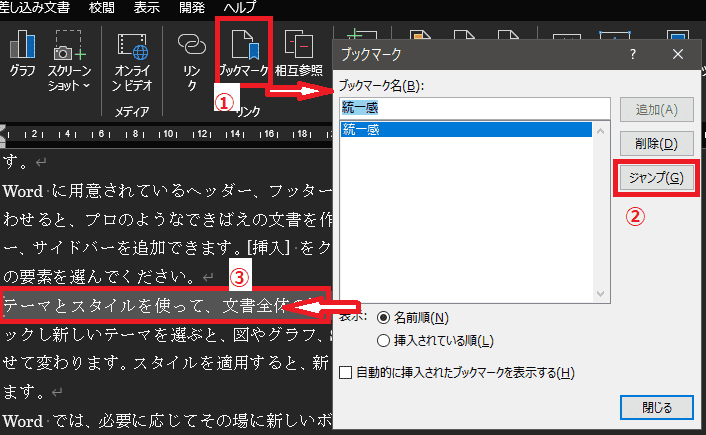日々のパソコン案内板
【Excel関数】 No.1(A~I) No.2(J~S) No.3(T~Y)
【Excelの小技】 【HTMLタグ&小技】
【PDFの簡単セキュリティ】
【複数フォルダーを一括作成するんならExcelが超便利だよ!!】
【アップデートが終わらない!? Windowsの修復ツールを使ってみる方法】
【削除してしまったファイルやデータを復元する方法ー其の一(以前のバージョン)】
【削除ファイルやデータを復元する方法ー其の二(ファイル履歴)】
【Excel振替伝票の借方に入力したら貸方に対比する科目を自動記入】
【手書きで書くように分数表記する方法】
【Web上のリンクさせてある文字列を選択する方法】
【Excel2010以降は条件付き書式設定での文字色にも対応!】
【Windows10のWindows PowerShellでシステムスキャンの手順】

Word文書に栞・付箋のようにブックマーク付けたい…!?
Wordにブックマーク機能ってあるんかなぁ…?!
見出しや本文中にでもジャンプできる!!
小説なんかを読んでいる時など、途中に栞を挟んだり…気になる部分に付箋を貼ったりして、後で読み返したりしやすいようにしますよね。
Word文書にもそんなことが出来たら、気になる場所へ一発でジャンプしたり出来て非常に便利やと思いませんか!?
実は、ご存知ないかも知れませんが、Wordにはブックマーク機能が付いているんですよ。
ただ、初めにWordオプションの詳細設定でブックマークを表示させる箇所に『✔』を入れて置かなければなりませんけどね。
今日は、下準備の詳細設定のやり方から使い方まで書いて置こうと思います。
- 【Wordでブックマークを下準備設定する方法】
- 先ず、Wordを開いてリボン左側上部に表示されてる『ファイル』タブをクリックします。
- Backstageビューが開いたら左側の項目の一番下の『その他…』をクリックします。
- 次に、表示された『オプション』をクリックします。
- すると、Wordのオプションダイアログが開きますので左側の項目の中から『詳細設定』を選択します。
- 右側に設定項目が表示されたら中程迄下方へスクロールして構成内容の表示項目の『ブックマークを表示する』に『✔』を入れます。
- そして、『OK』ボタンをクリックします。
下準備はこれで終了です。
- 【Wordでブックマークを設定する方法】
- 先ず、ブックマークしたい箇所をマウスでドラッグして『選択』して置きます。
- 次に、リボンの『挿入』タブを選択します。
- 次に、リンク項目の『ブックマーク』をクリックします。
- すると、ブックマークダイアログが開きますのでブックマーク名の入力欄に自分が解りやすい名前を『入力』します。
- そして『追加』ボタンをクリックします。
- すると、選択していたブックマーク部分が『[』と『]』で囲まれています。
- 後で、ブックマーク部分にジャンプしたい時は、リボン上のリンク項目の『ブックマーク』をクリックします。
- ダイアログが開いたら目的のブックマーク名を選択して『ジャンプ』ボタンをクリックします。
- すると、ブックマークした部分が選択されていますので見つけることが可能です。
※ブックマークを削除する場合は、ブックマーク名を選択して削除ボタンを押せば削除できます。