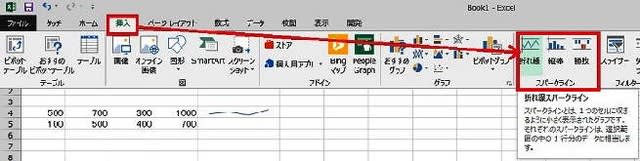日々のパソコン案内板
【Excel関数】 No.1(A~I) No.2(J~S) No.3(T~Y)
【Excelの小技】 【HTMLタグ&小技】
【PDFの簡単セキュリティ】
【複数フォルダーを一括作成するんならExcelが超便利だよ!!】
【アップデートが終わらない!? Windowsの修復ツールを使ってみる方法】
【削除してしまったファイルやデータを復元する方法ー其の一(以前のバージョン)】
【削除ファイルやデータを復元する方法ー其の二(ファイル履歴)】
【Excel振替伝票の借方に入力したら貸方に対比する科目を自動記入】
【手書きで書くように分数表記する方法】
【Web上のリンクさせてある文字列を選択する方法】
【Excel2010以降は条件付き書式設定での文字色にも対応!】
【Windows10のWindows PowerShellでシステムスキャンの手順】
Excelのスパークライン
一つのセルに小さなグラフを表示 !
例えば、Excelで数字で月々のデータを書き込んでいて、簡単に増減が分かればうれしいですよね・・・
皆さんは、どのようにされているのでしょうか? グラフを創るのも一つ・・・ですが、なんか手間がかかりそうなんて考えてらっしゃる人もいるのではないでしょうか。
実は、データの横のセル内に小さなグラフを挿入することが出来るんですね。これを『スパークライン』というExcelに備わっている機能なんです。
今日はこの機能の使い方を紹介してみようと思います。・・・あっ!それとグラフを一発で作る方法も紹介して置きますね。
スパークラインの表示法
スパクラインは1行分のデータを表示しますので、例えば、下の図のようにA1からD1のデータをセルE1に表示する形となりますので、それに基づいて説明します。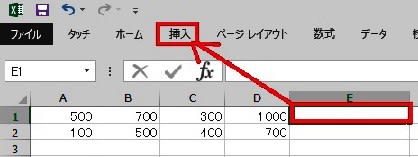
- 今回はセルE1を選択して置きます。
- 次に、リボンの『挿入』タブをクリックします。
挿入タブが開いたら、一覧の中から「スパークライン」を探します。
※今回は折れ線グラフを選びました。
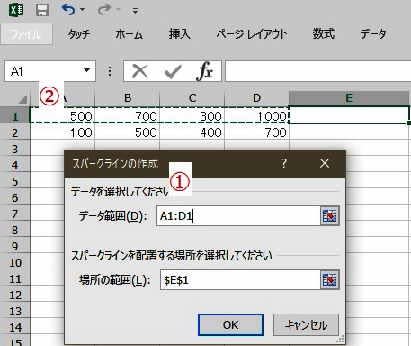
- すると、ダイアログが開きます。
- マウスで、選択範囲のセルA1からセルD1までをドラッグすれば、自動でダイアログに入力されます。

見事にスパークラインが表示されています。
データを一発でグラフ作成法
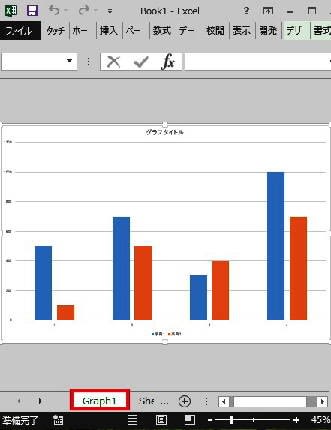
左のグラフは、先程のデータ内のどれか一つのセルを選択しておいて、『F11』キーを押すだけで、データを記したシートとは別にグラフのシートが作成されます。
このグラフは、色々と編集できますよ。ご存知なかった方は、自分が作っているデータからF11キーを押して作成してみて下さいね。
もし要らなかったら、そのシートをマウスの右クリックでメニューから削除を選択したら良いだけですから安心ですよね。
是非お試しあれ(*^▽^*)