先日仕事で使用しているCRTモニタの電源を入れたところ、画面が瞬きをするように明るくなったり暗くなったりを繰り返す状態になりました。この症状はしばらくすると治まったのですが、その後席を外したあとスリープから復帰させると、画面が薄暗い状態のまま元の明るさに戻らなくなってしまいました。さすがにこれは限界だと判断し、急遽新しいモニタを購入することにしました。
あっけないといえばあまりにもあっけない幕切れでしたが、10年以上故障もなく働いてくれたのですからまあ大往生と言ってよいでしょう。
幸い急ぎの仕事もなかったので、近くのビックカメラまで新しいモニタを買いに出かけることにしました。平日の午前中ということもあるのか、売り場に客の姿は僕を含めて四、五人しかなく、店員の姿のほうが目立つほど閑散としています。以前は平日でももっと混雑していたと思うのですが、今は携帯電話やスマートフォンのフロアに客が流れているということでしょうか。
陳列されている商品をしばらく物色して歩き、候補を二つに絞ったところで画面とスペックを比較してみます。が、短時間の比較で良し悪しを判断するのは困難で、結局値段と「店長おすすめ」の札が決め手となってM製のものを購入することにしました。
梱包に10分近く待たされたあと渡された箱はかなり大きく、持ち上げてみるまでは相当重いんじゃないかと少々不安を覚えましたが、軽くはないにしても見た目ほど重くもなく、これなら楽勝だと胸をなでおろしました。店員に軽く会釈し、揚々と帰路につきます。
部屋に戻って段ボール箱を床に下ろし、一息つきながら設置の段取りを考えました。新しいモニタを設置する前に、まずCRTモニタをどこかに移動する必要があります。しかし部屋の中はすでに物でいっぱいで、21インチの巨大なCRTモニタを置いておけるようなスペースはすぐには思い当たりません。部屋の中をぐるりと見渡した結果、消去法で残ったのはベランダの入り口の前だけでした。
優に子供一人分の体重はあろうかというモニタを抱えてベランダの前まで運んだのち、腰を痛めないようにゆっくりと下ろします。自宅とビックカメラを往復したことに加え、重い荷物を運んだことで息が上がり、頭を上げた拍子に軽く立ちくらみがしたように目の前がチカチカしました。一休みしたいのを我慢してダンボールを開け、すべての部品を取り出してベッドの上に広げます。説明書の文字を読もうと思っても目がかすんでよく見えないので、まあ何とかなるだろうと説明書も読まないままスタンドの組み立てから始めました。
組み立てるといってもスタンドの台とネックの部分をつなげるだけですから、むろん大した作業ではありません。最初やみくもに嵌め込もうと試みたものの、うまくいかないのでしばし部品を観察してからもう一度試してみると今度はすんなり嵌りました。最後に画面をネックに取り付けて完成です。
組み立て終わったモニタをデスクの上に置き、ケーブルを取り付け、ようやく椅子に腰を落ち着けて一息つきながら、丹精した庭を満足げに眺める人のようにひとしきり新しいモニタを眺めて悦に入りました。
準備がすべて整ったので、次はいよいよ電源投入の番です。モニタのスイッチを入れ、Macの電源を入れて固唾を呑んで真っ暗な画面を見守っていると、本体のモニタからわずかに遅れて無事デスクトップが表示されました。旧モニタとの画面解像度の違いからデスクトップ上のアイコンがしっちゃかめっちゃかにちらかっているのはご愛嬌です。
不安だったのは画面が眩しく感じられるのではないかということでしたが、特に調整せずとも違和感はなく安心しました。ちらかったデスクトップを片付けるためまず画面解像度の設定をし、アイコンの整頓をします。次いで主なアプリケーションを起動して、ずれたパレットを一つ一つ並べ直していきました。
実際に進行中のファイルを開いて表示してみると、10年以上使い続けてどことなくくすんだ旧モニタの画面と違い、鮮やかさが目に沁みるようです。それでいて眩しく感じるわけでもなく、画面の大きさの違いによる戸惑いもありません。予想以上に交換が順調に進んだことですっかり気を良くし、鼻歌が口をついて出そうな気分でした。
*
話はこれで終わるはずだったのですが、実はこれにはつづきがあります。今回眩しさに対する不安が払拭されたことで、機会があれば買い換えたいと思っていたWindows機のモニタも買い換えることにしたのです。
翌日再びビックカメラに行き、前日とほぼ同じ手順で新しいモニタを購入しました。唯一違っている点は、M製のものをN製のものに変えたことです。
N製のモニタはスタンドに画面を嵌め込むだけのものだったので、組み立てにはほとんど時間を要しませんでした。PCにつないで書きかけの文章を表示させてみると、まず目を引くのは白の美しさです。眩しさに関しても一見した印象では特に問題があるようには感じられません。これなら大丈夫と安心し、一旦電源を落としてその日の仕事に取り掛かりました。
夜になって仕事を終え、あらためて買ってきたモニタに電源を入れてよく観察してみると、一つ問題があることに気づきました。
Windows機はパソコンラックで使用しているのですが、キーボード棚が収納式のためモニタを設置する棚がその分高く、モニタを置くと下から見上げるような格好になってしまうのです。今回買ったモニタはそれまで使用していたものに比べサイズ自体が大きいため、目線をより上にしなければなりません。極端にいえば画面に上から見下ろされているような印象で、圧迫感を覚えると同時に首も疲れます。これではせっかく快適な環境にするために買い換えたのに、かえって前よりも劣悪な環境になってしまいかねません。
2日ほどその状態で使い続けた末、どうにも我慢ができないので対策を講じることにしました。高さの調節ができるテーブルを横に置き、そこにモニタだけ載せることにしたのです。といってもラックの左右のスペースはすでに塞がっているので、正確に言えばテーブルを置いたのはラックの正面から見て左手前、僕自身の左横ということになります(下図参照)。

この結果目線が下がって非常に見やすくなり、ラックの棚や天板に照明が遮られない分モニタ周辺も明るくなってより一層目の負担も軽減されたように感じました。
いいことづくめに思えたこの配置ですが、問題が一つありました。モニタを見るときはキーボードとマウスを正面を向いた状態で使えず、逆にキーボードとマウスを使用するときはモニタを正面に見ることができないので、ほとんど常に体をひねった体勢でいなければならないということです。しばらくその状態で操作しているうちに、だんだん腰が重く感じられるようになり、腰ばかりでなく背中にも張りを感じるようになりました。残念ながらこの配置は却下せざるをえません。
いろいろ思案した末、これはどうかという案を思いつきました。ラックを少し手前に出し、ラックの奥にテーブルを配置するのです。これなら正面を向いたままキーボードとマウスを操作でき、かつモニタの画面も適正な高さに保つことが可能です。
翌朝目が覚めると早速行動を開始しました。なにぶん狭い部屋の中での配置換えなので、思うように物が移動できず苛々します。テーブルの足をコードに引っ掛けたりラックを動かした際にルータを倒したりしながら、何とか壁際にテーブルを押し込むことができました。
作業はこれで終わりではありません。テーブルが高すぎるとキーボード棚につっかえ、低すぎるとモニタの下部が隠れてしまうので、ちょうどいい高さに調節しなければならないのです。ラックと壁の隙間に体を突っ込んで片手でテーブル台を支え、片手で足の部分に付いたネジをゆるめたのち、これくらいだろうという高さに来たところでネジを締めます。ネジを締めたつもりで台を持つ手をゆるめるとずるっと下がり、また台を持ち上げ直してはネジを締めるという作業を何度か繰り返しました。
何とかネジを締め終え、実際にモニタを置いて確認してみると、若干高さが足りなくてモニタの下部が隠れすぎのように見えました。面倒ですがもう一度やり直すしかありません。
2回目の調整で何とか適正な高さになり、最後にモニタにケーブルと電源コードをつないで作業を終了しました。
作業を終え、ラックの下を覗いてみて気づいたのは、テーブルとキーボード棚の間にほとんど隙間がないということです。つまりそれ以上テーブルを高くするとキーボード棚とぶつかってしまう状況だったことが判明したのです。ぎりぎりのところで適正な高さが確保できたことは、むろん前もって計算したことではなく僥倖以外の何物でもありません。
しかしちょっと困ったのは、テーブルとキーボード棚が衝突することは回避できたものの、最後まで収納しようとすると途中でモニタのスタンドにつかえてしまい、結局完全にキーボード棚を収納することができなくなったことです。これによって椅子を動かせるスペースが狭くなり、あまり椅子を後ろに引きすぎると背もたれをデスクやキーボード棚にぶつける恐れが生じてきました。まあスペースに限りがある以上、この程度の不自由を甘受するのは致し方のないところでしょう。
PCを起動してあらためて画面を見てみると、高さはいいにしてもちょっとモニタの位置が離れすぎているかなあという印象を受けます。いや、少々離れていること自体は問題ないにしても、照明が十分に届かなくなってモニタの周りが暗くなった分、印象としてずい分遠くにあるように感じられるのです。高さにばかり気をとられて、照明のことまでは考慮していませんでした。
使っているうちにそれ以上に気になってきたのが、周囲に比して画面が明るいせいか少し眩しく感じられ出したことです。眩しさから逃れるためにモニタを買い換えたのに、これでは意味がありません。
それでもこの状態で2日ほど使い続けたでしょうか。そのうち慣れるんじゃないかと期待して使い続けてみたもののどうにも馴染むことができず、ついに諦めて最初の状態に戻すことにしました。
こうしてみるとモニタ自体の性能もさることながら、照明などの環境によっても随分見え方、感じ方が変わるものだということがわかります。
で、今はどういう状態で使っているかというと、実は2番目の状態で使っています。この状態で使うのがやはり一番目に負担が少ないからです。
ただし今はテーブルの端にモニタを置き、テーブルの手前にキーボードを置いて画面を正面から見る形で使用しています。キーを打つたびにテーブルががたつくので決して入力しやすいとはいえないのですが、四六時中キーボードを使うわけではないのでこの点には目をつぶることにしました。ラックを買い換えることでもない限り、当分はこの状態で使い続けることになるでしょう。
*
そしてこの文章を書いている間に、また一つ買い物をしました。余ったモニタを利用して、USBディスプレイアダプタでMacをトリプルモニタにすることにしたのです。
数年前から原稿や校正紙をPDFでもらうようになって以来、仕事のときはアプリケーションの画面とPDFの画面をショートカットで切り替えながら作業しています。しかしこのやり方だと一つ作業をするたびごとに画面を切り替える必要があり、目が疲れるのはもちろん、効率も悪く、どうかすると見落としをしてしまいかねません。かといってその都度原稿をプリントアウトしていたのでは紙も無駄になりますし、時間もかかってしまいます。何とかうまいやり方はないものかとずっと前から考えていたのです。
USBディスプレイアダプタの存在を知ったのは最近、といってもこの1~2年の間なのですが、これがあればトリプルモニタにして一台を原稿表示専用に使えるのにな、と常々考えていました。が、そうなるとアダプタのほかにモニタも一台買い足さないといけません。そこまでして果たして本当に効果があるのかどうかわからず、万一使い物にならなかった場合のことを考えると実行に移す踏ん切りがつかなかったのです。
それが今回期せずしてモニタが一台余ることになり、ちょうどいい機会なので実際に試してみることにしたのでした。
僕が買ったのはL製のアダプタで、大きさはUSBハブ程度のコンパクトなものです。最初どのフロアに置いてあるのかわからず、捜すのに苦労しました(ビックカメラではモニタ売り場と同じフロアに置いてありました)。
接続は実に簡単で、ドライバをインストールしてケーブルをつなぐだけです。他のUSB機器を接続するのと何ら変わりありません。こんなに簡単につながるものなのかと拍子抜けするくらいです。
最初D-Subで接続したら画面が緑色がかって表示されたので、DVIで接続し直すとこの症状はなくなりました。画面が若干眠く感じられる以外、今のところ問題は見当たりません。これなら原稿表示用として十分役に立ってくれるんじゃないでしょうか。
まだ買ったばかりで仕事では使っていないので、早く実際の仕事で試してみたいものです。
あっけないといえばあまりにもあっけない幕切れでしたが、10年以上故障もなく働いてくれたのですからまあ大往生と言ってよいでしょう。
幸い急ぎの仕事もなかったので、近くのビックカメラまで新しいモニタを買いに出かけることにしました。平日の午前中ということもあるのか、売り場に客の姿は僕を含めて四、五人しかなく、店員の姿のほうが目立つほど閑散としています。以前は平日でももっと混雑していたと思うのですが、今は携帯電話やスマートフォンのフロアに客が流れているということでしょうか。
陳列されている商品をしばらく物色して歩き、候補を二つに絞ったところで画面とスペックを比較してみます。が、短時間の比較で良し悪しを判断するのは困難で、結局値段と「店長おすすめ」の札が決め手となってM製のものを購入することにしました。
梱包に10分近く待たされたあと渡された箱はかなり大きく、持ち上げてみるまでは相当重いんじゃないかと少々不安を覚えましたが、軽くはないにしても見た目ほど重くもなく、これなら楽勝だと胸をなでおろしました。店員に軽く会釈し、揚々と帰路につきます。
部屋に戻って段ボール箱を床に下ろし、一息つきながら設置の段取りを考えました。新しいモニタを設置する前に、まずCRTモニタをどこかに移動する必要があります。しかし部屋の中はすでに物でいっぱいで、21インチの巨大なCRTモニタを置いておけるようなスペースはすぐには思い当たりません。部屋の中をぐるりと見渡した結果、消去法で残ったのはベランダの入り口の前だけでした。
優に子供一人分の体重はあろうかというモニタを抱えてベランダの前まで運んだのち、腰を痛めないようにゆっくりと下ろします。自宅とビックカメラを往復したことに加え、重い荷物を運んだことで息が上がり、頭を上げた拍子に軽く立ちくらみがしたように目の前がチカチカしました。一休みしたいのを我慢してダンボールを開け、すべての部品を取り出してベッドの上に広げます。説明書の文字を読もうと思っても目がかすんでよく見えないので、まあ何とかなるだろうと説明書も読まないままスタンドの組み立てから始めました。
組み立てるといってもスタンドの台とネックの部分をつなげるだけですから、むろん大した作業ではありません。最初やみくもに嵌め込もうと試みたものの、うまくいかないのでしばし部品を観察してからもう一度試してみると今度はすんなり嵌りました。最後に画面をネックに取り付けて完成です。
組み立て終わったモニタをデスクの上に置き、ケーブルを取り付け、ようやく椅子に腰を落ち着けて一息つきながら、丹精した庭を満足げに眺める人のようにひとしきり新しいモニタを眺めて悦に入りました。
準備がすべて整ったので、次はいよいよ電源投入の番です。モニタのスイッチを入れ、Macの電源を入れて固唾を呑んで真っ暗な画面を見守っていると、本体のモニタからわずかに遅れて無事デスクトップが表示されました。旧モニタとの画面解像度の違いからデスクトップ上のアイコンがしっちゃかめっちゃかにちらかっているのはご愛嬌です。
不安だったのは画面が眩しく感じられるのではないかということでしたが、特に調整せずとも違和感はなく安心しました。ちらかったデスクトップを片付けるためまず画面解像度の設定をし、アイコンの整頓をします。次いで主なアプリケーションを起動して、ずれたパレットを一つ一つ並べ直していきました。
実際に進行中のファイルを開いて表示してみると、10年以上使い続けてどことなくくすんだ旧モニタの画面と違い、鮮やかさが目に沁みるようです。それでいて眩しく感じるわけでもなく、画面の大きさの違いによる戸惑いもありません。予想以上に交換が順調に進んだことですっかり気を良くし、鼻歌が口をついて出そうな気分でした。
*
話はこれで終わるはずだったのですが、実はこれにはつづきがあります。今回眩しさに対する不安が払拭されたことで、機会があれば買い換えたいと思っていたWindows機のモニタも買い換えることにしたのです。
翌日再びビックカメラに行き、前日とほぼ同じ手順で新しいモニタを購入しました。唯一違っている点は、M製のものをN製のものに変えたことです。
N製のモニタはスタンドに画面を嵌め込むだけのものだったので、組み立てにはほとんど時間を要しませんでした。PCにつないで書きかけの文章を表示させてみると、まず目を引くのは白の美しさです。眩しさに関しても一見した印象では特に問題があるようには感じられません。これなら大丈夫と安心し、一旦電源を落としてその日の仕事に取り掛かりました。
夜になって仕事を終え、あらためて買ってきたモニタに電源を入れてよく観察してみると、一つ問題があることに気づきました。
Windows機はパソコンラックで使用しているのですが、キーボード棚が収納式のためモニタを設置する棚がその分高く、モニタを置くと下から見上げるような格好になってしまうのです。今回買ったモニタはそれまで使用していたものに比べサイズ自体が大きいため、目線をより上にしなければなりません。極端にいえば画面に上から見下ろされているような印象で、圧迫感を覚えると同時に首も疲れます。これではせっかく快適な環境にするために買い換えたのに、かえって前よりも劣悪な環境になってしまいかねません。
2日ほどその状態で使い続けた末、どうにも我慢ができないので対策を講じることにしました。高さの調節ができるテーブルを横に置き、そこにモニタだけ載せることにしたのです。といってもラックの左右のスペースはすでに塞がっているので、正確に言えばテーブルを置いたのはラックの正面から見て左手前、僕自身の左横ということになります(下図参照)。

この結果目線が下がって非常に見やすくなり、ラックの棚や天板に照明が遮られない分モニタ周辺も明るくなってより一層目の負担も軽減されたように感じました。
いいことづくめに思えたこの配置ですが、問題が一つありました。モニタを見るときはキーボードとマウスを正面を向いた状態で使えず、逆にキーボードとマウスを使用するときはモニタを正面に見ることができないので、ほとんど常に体をひねった体勢でいなければならないということです。しばらくその状態で操作しているうちに、だんだん腰が重く感じられるようになり、腰ばかりでなく背中にも張りを感じるようになりました。残念ながらこの配置は却下せざるをえません。
いろいろ思案した末、これはどうかという案を思いつきました。ラックを少し手前に出し、ラックの奥にテーブルを配置するのです。これなら正面を向いたままキーボードとマウスを操作でき、かつモニタの画面も適正な高さに保つことが可能です。
翌朝目が覚めると早速行動を開始しました。なにぶん狭い部屋の中での配置換えなので、思うように物が移動できず苛々します。テーブルの足をコードに引っ掛けたりラックを動かした際にルータを倒したりしながら、何とか壁際にテーブルを押し込むことができました。
作業はこれで終わりではありません。テーブルが高すぎるとキーボード棚につっかえ、低すぎるとモニタの下部が隠れてしまうので、ちょうどいい高さに調節しなければならないのです。ラックと壁の隙間に体を突っ込んで片手でテーブル台を支え、片手で足の部分に付いたネジをゆるめたのち、これくらいだろうという高さに来たところでネジを締めます。ネジを締めたつもりで台を持つ手をゆるめるとずるっと下がり、また台を持ち上げ直してはネジを締めるという作業を何度か繰り返しました。
何とかネジを締め終え、実際にモニタを置いて確認してみると、若干高さが足りなくてモニタの下部が隠れすぎのように見えました。面倒ですがもう一度やり直すしかありません。
2回目の調整で何とか適正な高さになり、最後にモニタにケーブルと電源コードをつないで作業を終了しました。
作業を終え、ラックの下を覗いてみて気づいたのは、テーブルとキーボード棚の間にほとんど隙間がないということです。つまりそれ以上テーブルを高くするとキーボード棚とぶつかってしまう状況だったことが判明したのです。ぎりぎりのところで適正な高さが確保できたことは、むろん前もって計算したことではなく僥倖以外の何物でもありません。
しかしちょっと困ったのは、テーブルとキーボード棚が衝突することは回避できたものの、最後まで収納しようとすると途中でモニタのスタンドにつかえてしまい、結局完全にキーボード棚を収納することができなくなったことです。これによって椅子を動かせるスペースが狭くなり、あまり椅子を後ろに引きすぎると背もたれをデスクやキーボード棚にぶつける恐れが生じてきました。まあスペースに限りがある以上、この程度の不自由を甘受するのは致し方のないところでしょう。
PCを起動してあらためて画面を見てみると、高さはいいにしてもちょっとモニタの位置が離れすぎているかなあという印象を受けます。いや、少々離れていること自体は問題ないにしても、照明が十分に届かなくなってモニタの周りが暗くなった分、印象としてずい分遠くにあるように感じられるのです。高さにばかり気をとられて、照明のことまでは考慮していませんでした。
使っているうちにそれ以上に気になってきたのが、周囲に比して画面が明るいせいか少し眩しく感じられ出したことです。眩しさから逃れるためにモニタを買い換えたのに、これでは意味がありません。
それでもこの状態で2日ほど使い続けたでしょうか。そのうち慣れるんじゃないかと期待して使い続けてみたもののどうにも馴染むことができず、ついに諦めて最初の状態に戻すことにしました。
こうしてみるとモニタ自体の性能もさることながら、照明などの環境によっても随分見え方、感じ方が変わるものだということがわかります。
で、今はどういう状態で使っているかというと、実は2番目の状態で使っています。この状態で使うのがやはり一番目に負担が少ないからです。
ただし今はテーブルの端にモニタを置き、テーブルの手前にキーボードを置いて画面を正面から見る形で使用しています。キーを打つたびにテーブルががたつくので決して入力しやすいとはいえないのですが、四六時中キーボードを使うわけではないのでこの点には目をつぶることにしました。ラックを買い換えることでもない限り、当分はこの状態で使い続けることになるでしょう。
*
そしてこの文章を書いている間に、また一つ買い物をしました。余ったモニタを利用して、USBディスプレイアダプタでMacをトリプルモニタにすることにしたのです。
数年前から原稿や校正紙をPDFでもらうようになって以来、仕事のときはアプリケーションの画面とPDFの画面をショートカットで切り替えながら作業しています。しかしこのやり方だと一つ作業をするたびごとに画面を切り替える必要があり、目が疲れるのはもちろん、効率も悪く、どうかすると見落としをしてしまいかねません。かといってその都度原稿をプリントアウトしていたのでは紙も無駄になりますし、時間もかかってしまいます。何とかうまいやり方はないものかとずっと前から考えていたのです。
USBディスプレイアダプタの存在を知ったのは最近、といってもこの1~2年の間なのですが、これがあればトリプルモニタにして一台を原稿表示専用に使えるのにな、と常々考えていました。が、そうなるとアダプタのほかにモニタも一台買い足さないといけません。そこまでして果たして本当に効果があるのかどうかわからず、万一使い物にならなかった場合のことを考えると実行に移す踏ん切りがつかなかったのです。
それが今回期せずしてモニタが一台余ることになり、ちょうどいい機会なので実際に試してみることにしたのでした。
僕が買ったのはL製のアダプタで、大きさはUSBハブ程度のコンパクトなものです。最初どのフロアに置いてあるのかわからず、捜すのに苦労しました(ビックカメラではモニタ売り場と同じフロアに置いてありました)。
接続は実に簡単で、ドライバをインストールしてケーブルをつなぐだけです。他のUSB機器を接続するのと何ら変わりありません。こんなに簡単につながるものなのかと拍子抜けするくらいです。
最初D-Subで接続したら画面が緑色がかって表示されたので、DVIで接続し直すとこの症状はなくなりました。画面が若干眠く感じられる以外、今のところ問題は見当たりません。これなら原稿表示用として十分役に立ってくれるんじゃないでしょうか。
まだ買ったばかりで仕事では使っていないので、早く実際の仕事で試してみたいものです。












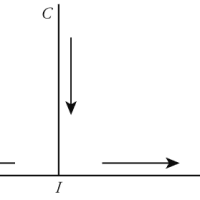




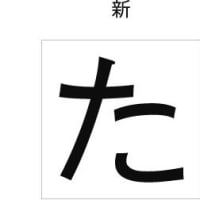
※コメント投稿者のブログIDはブログ作成者のみに通知されます