通信速度の調査を行います。
Speedtest.net Mobile


「Speed Test」をタップします。 初期画面です。「BEGIN TEST」をタップします。

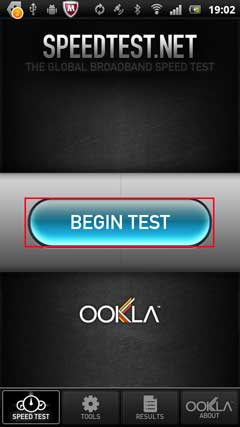
一回目の結果です。 「RESTART TEST」をタップします。2回目の結果です。「TOOLS」をタップしてみます。


「CHANGE SERVER」をタップ 「TOKYO」を選択します。

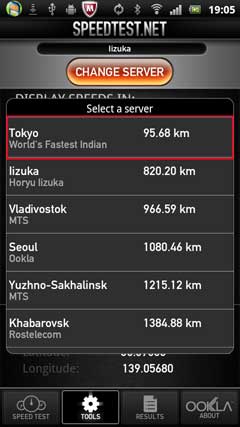
「TOKYO」の結果です。「RESULTS」をタップ 「工具アイコン」をタップします。

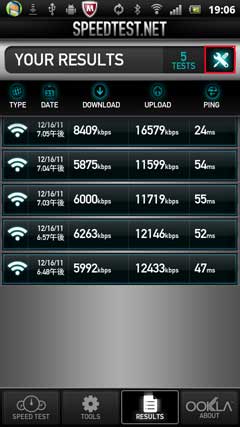
結果をCSVに落とせるようです。
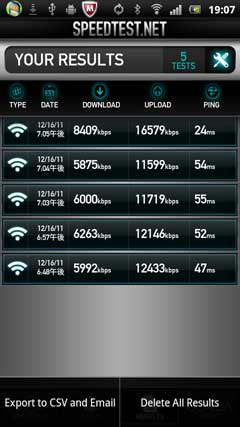
以上です。
私の環境はNTTのBフレッツ、NECのWARP-STARでWi-Fi接続と言う構成での結果です。
Speedtest.net Mobile


「Speed Test」をタップします。 初期画面です。「BEGIN TEST」をタップします。

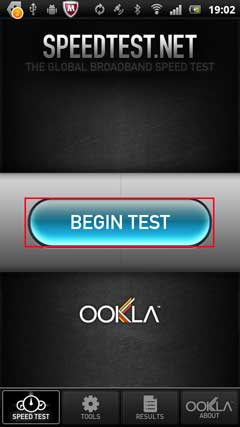
一回目の結果です。 「RESTART TEST」をタップします。2回目の結果です。「TOOLS」をタップしてみます。


「CHANGE SERVER」をタップ 「TOKYO」を選択します。

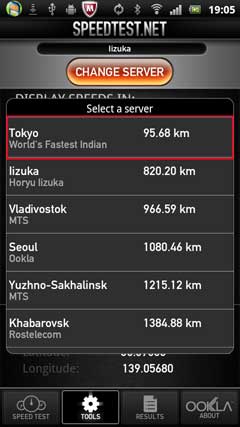
「TOKYO」の結果です。「RESULTS」をタップ 「工具アイコン」をタップします。

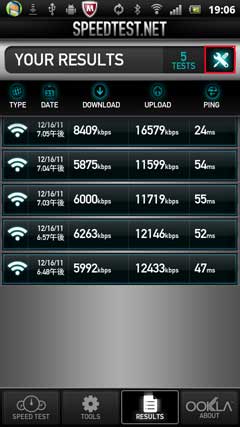
結果をCSVに落とせるようです。
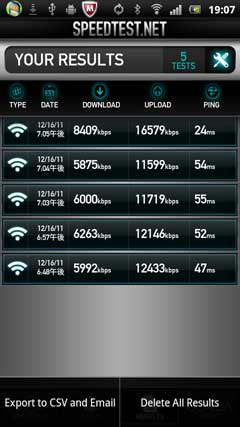
以上です。
私の環境はNTTのBフレッツ、NECのWARP-STARでWi-Fi接続と言う構成での結果です。























































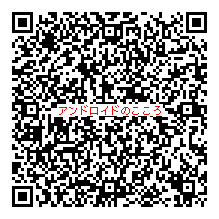


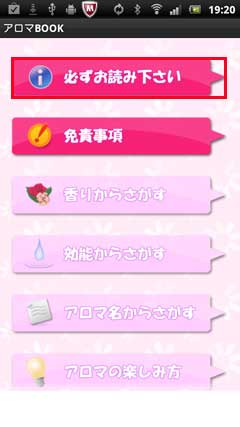



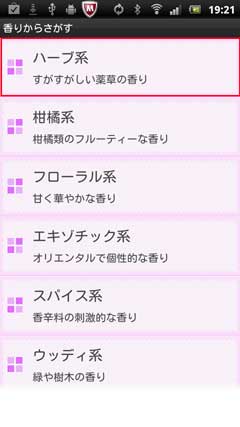



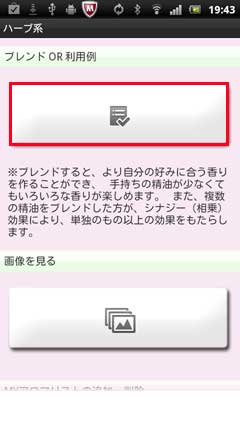

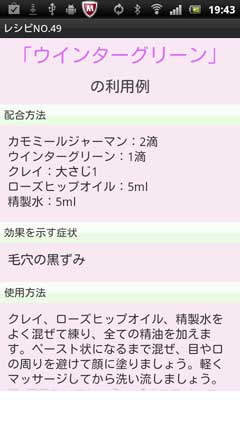

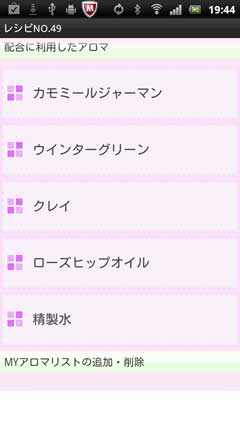



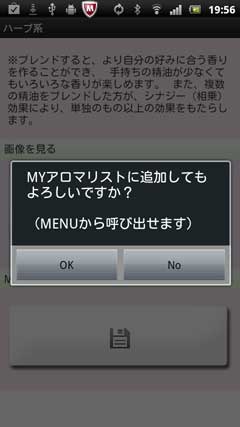

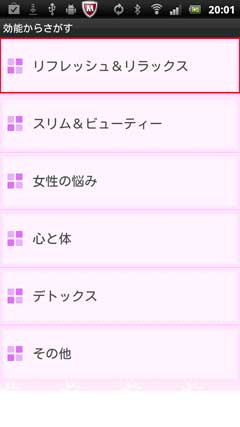

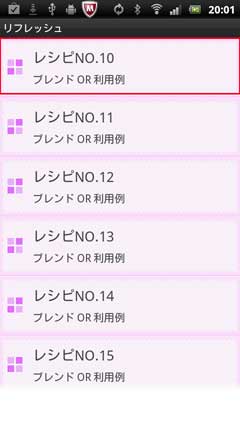

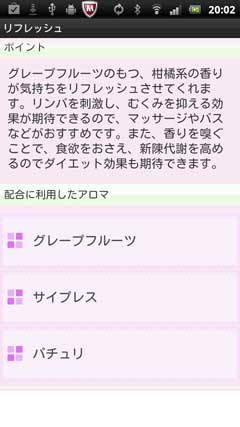

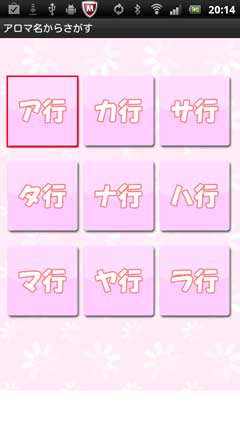

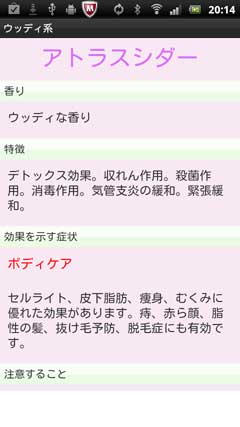







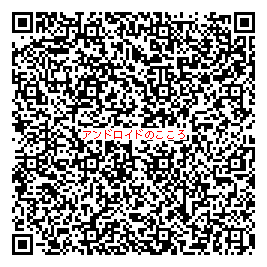

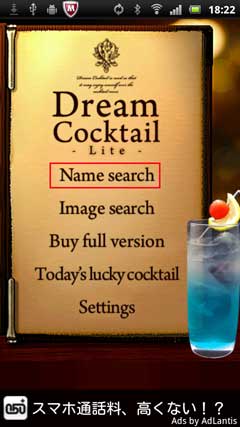





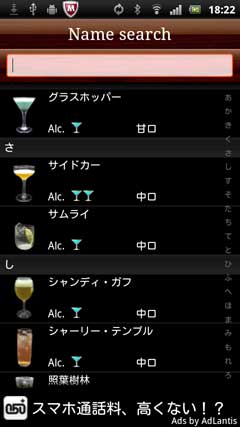

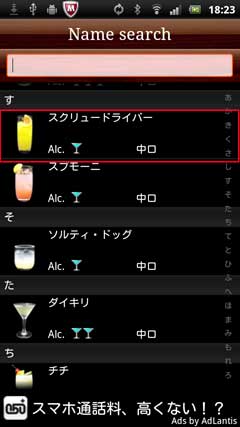









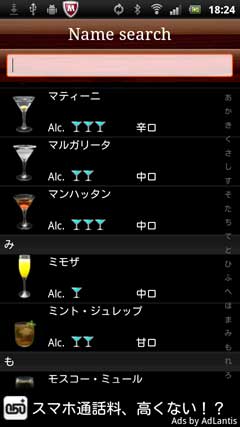






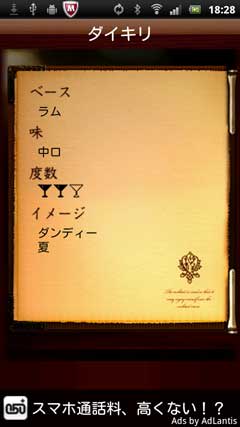


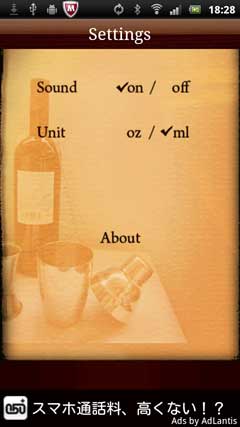

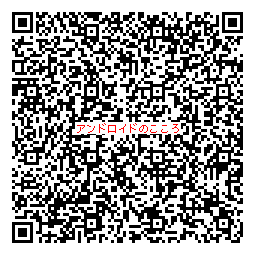
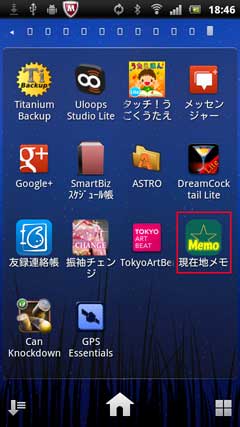
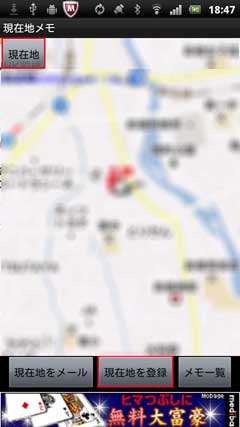
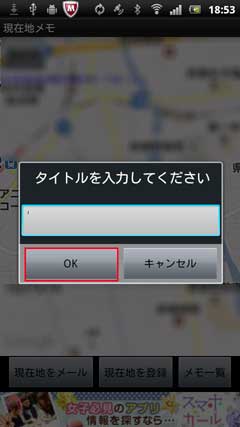

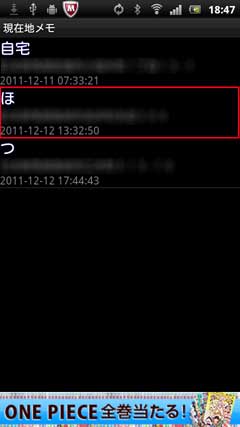
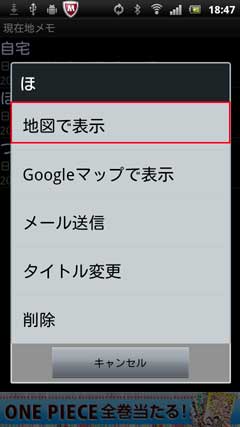
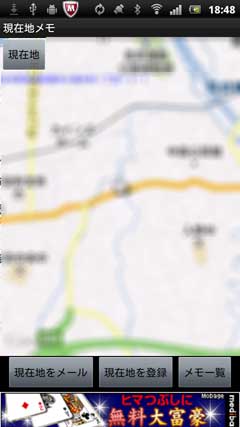

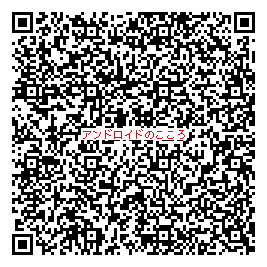


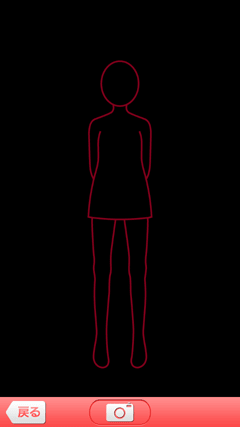

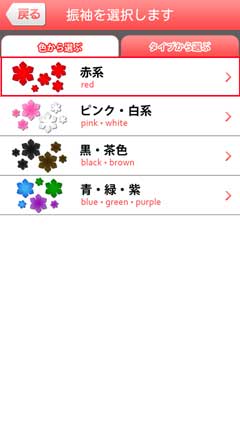











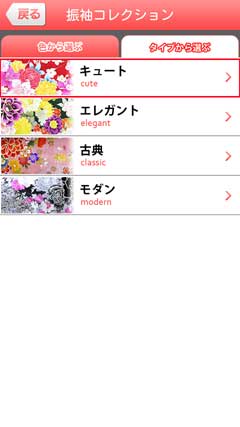








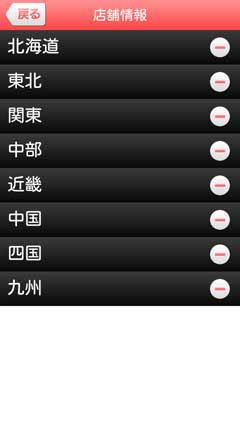

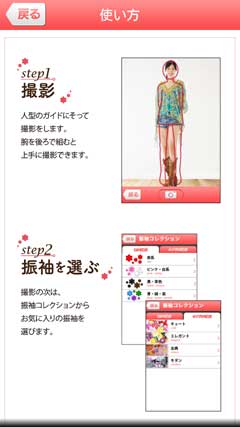


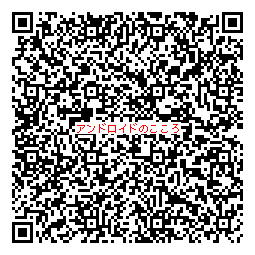






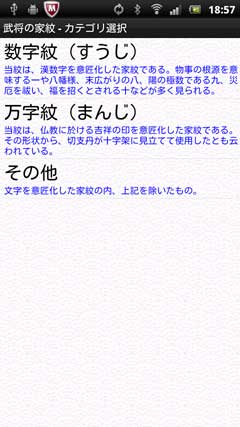
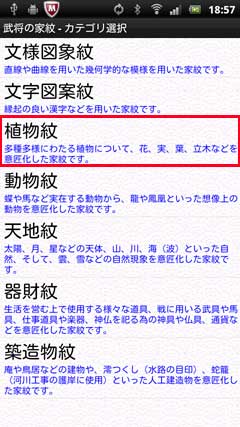
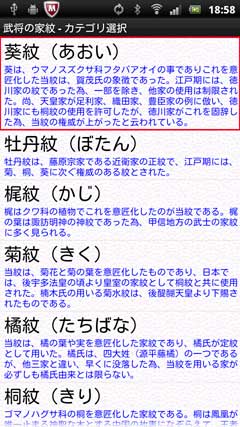



















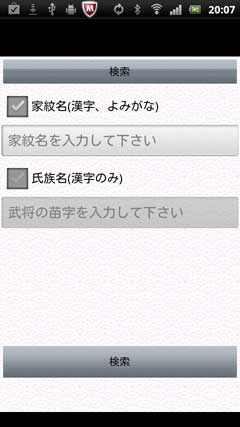


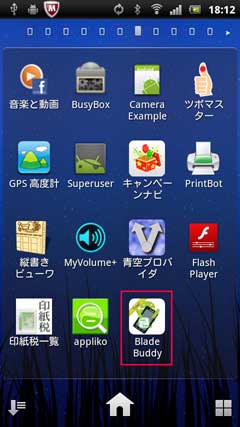



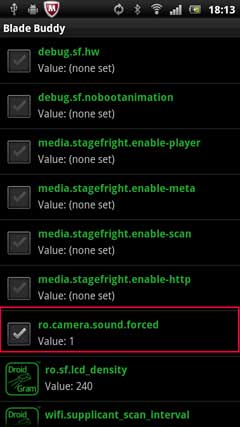
 で「save」をタップします。
で「save」をタップします。
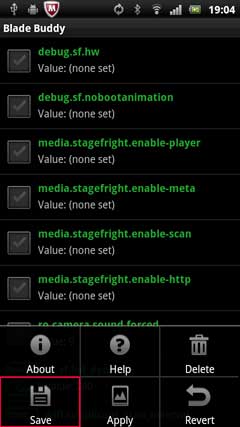


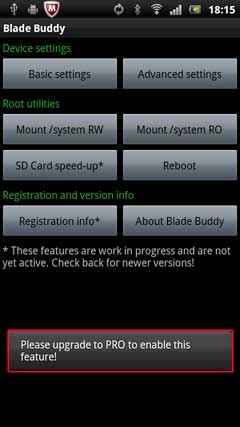
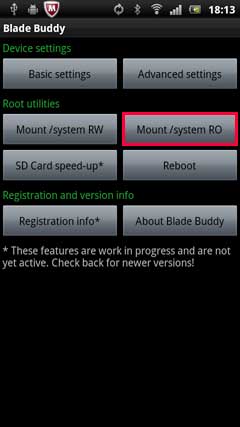




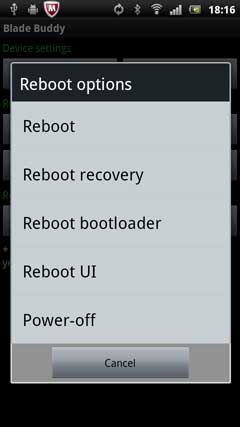

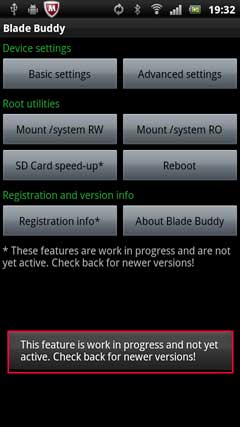

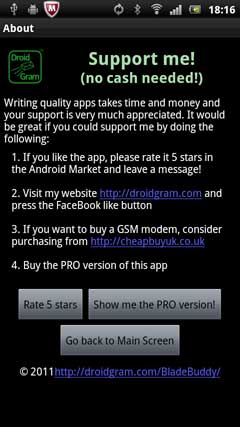

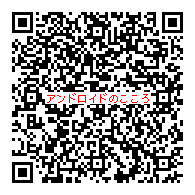
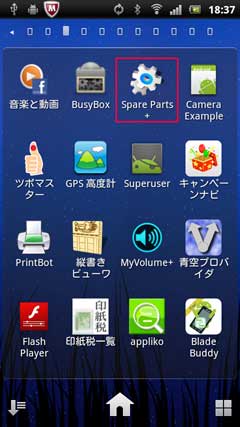
 を押しました。
を押しました。
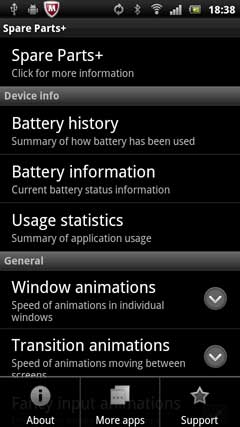

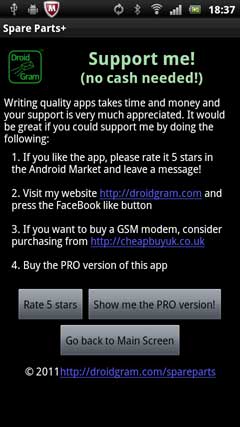







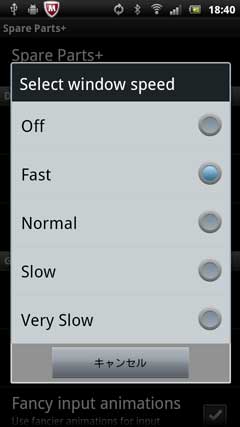

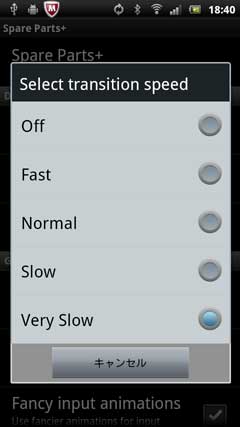

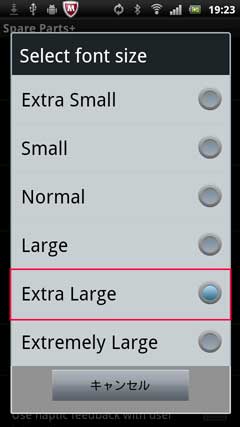
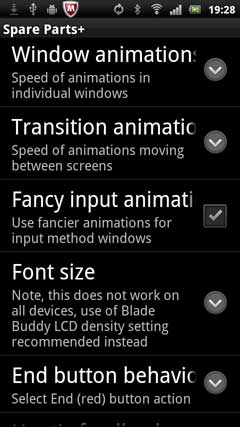

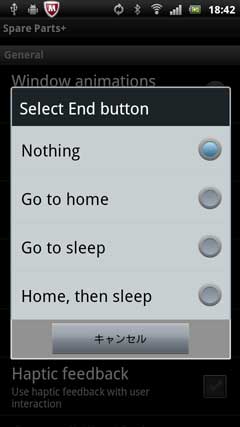






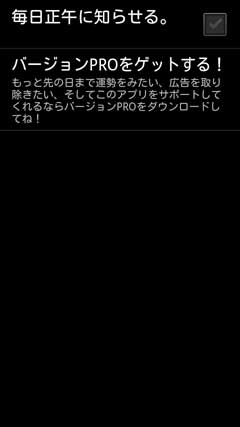

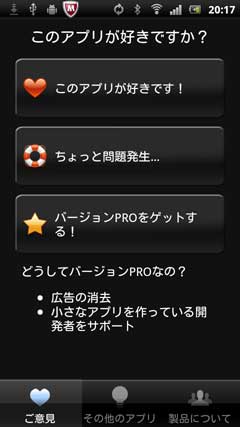
 を押しました。
を押しました。




















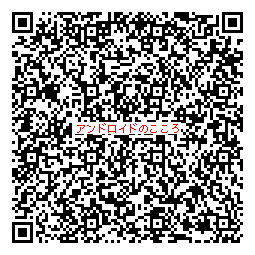
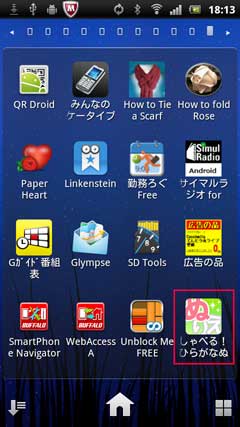
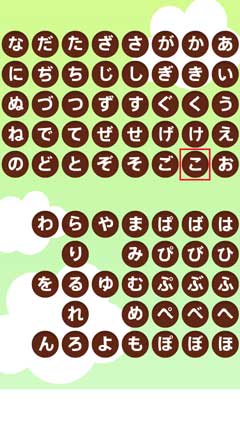

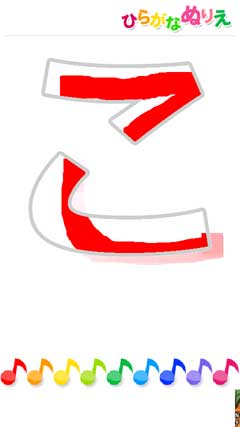
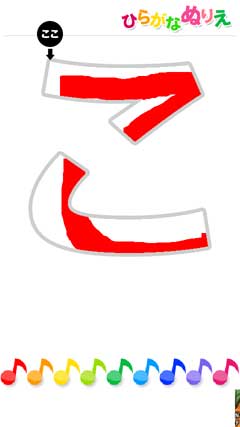
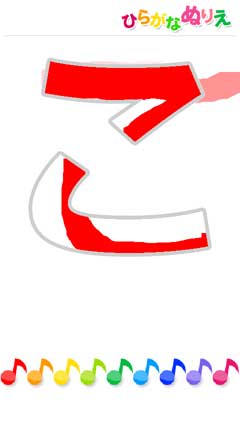
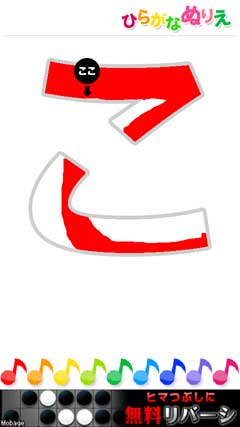

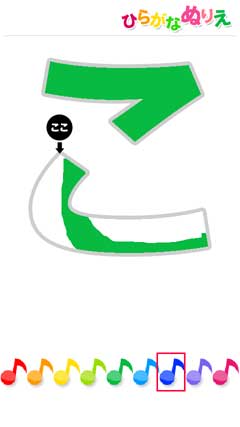


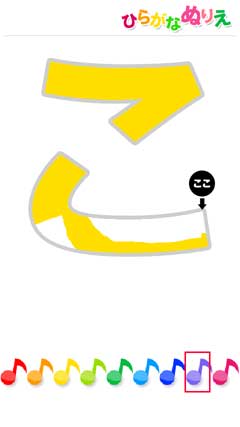
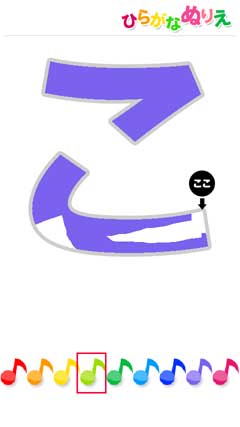

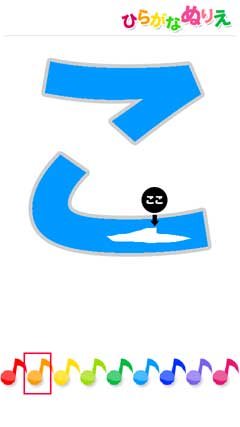
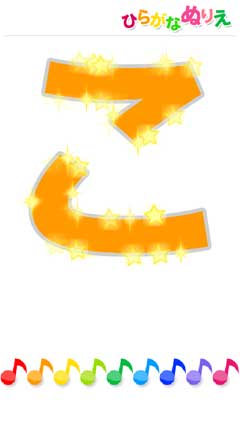
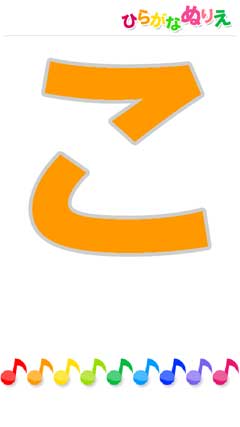
 を押します。
を押します。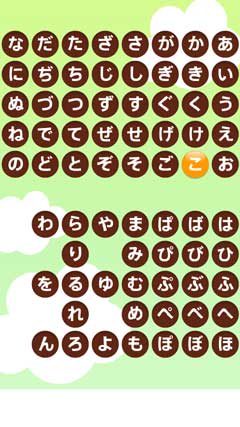




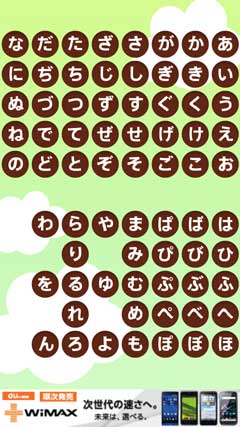
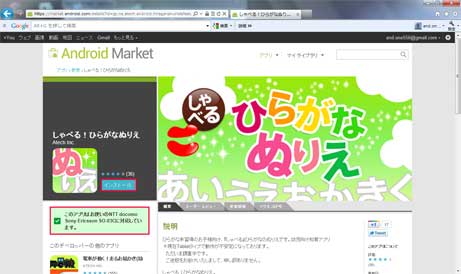
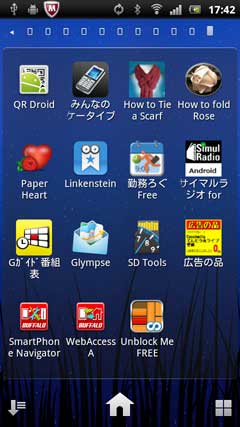

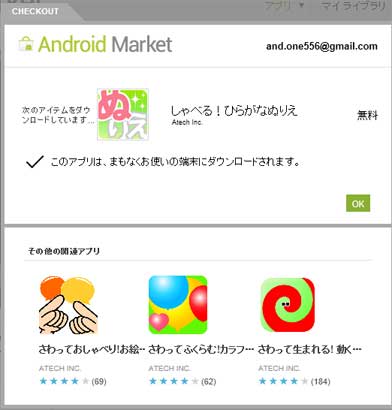
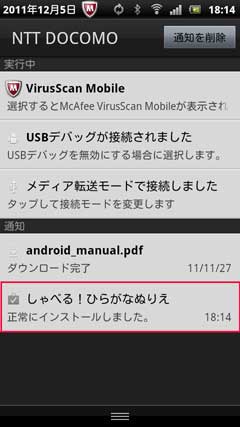

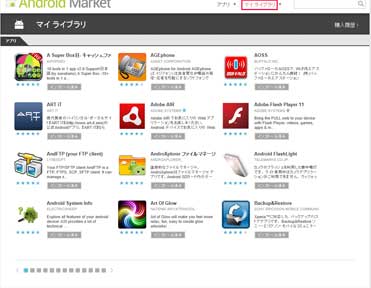


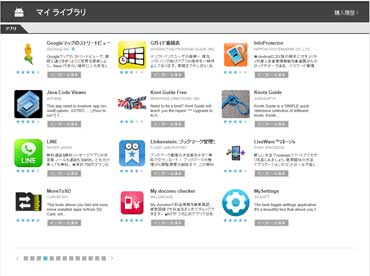
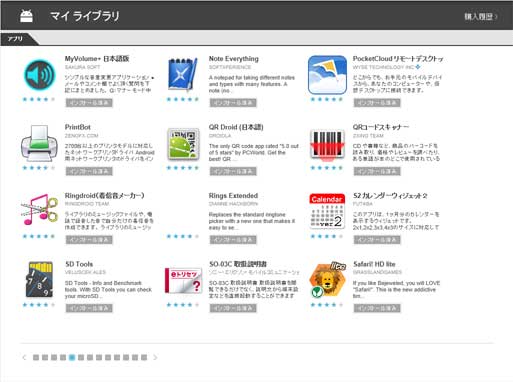
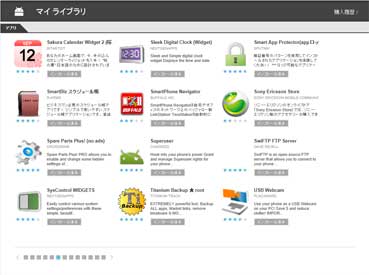

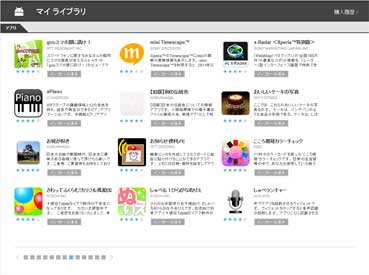



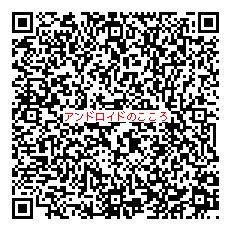
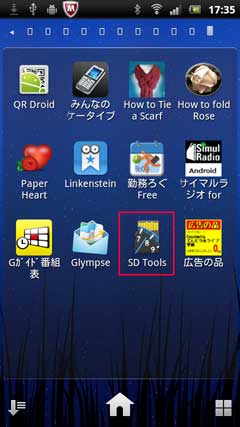
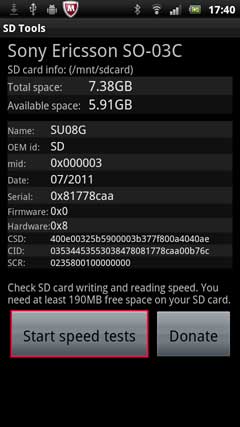
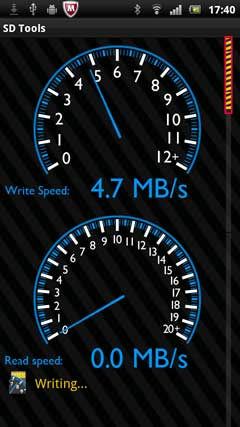

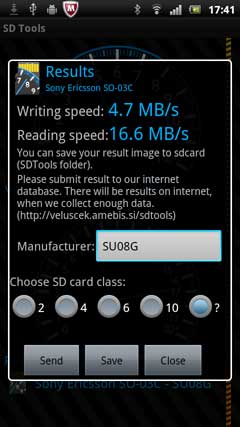
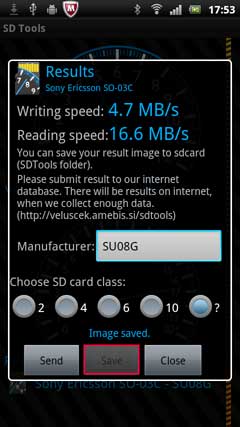
 を押しました。
を押しました。


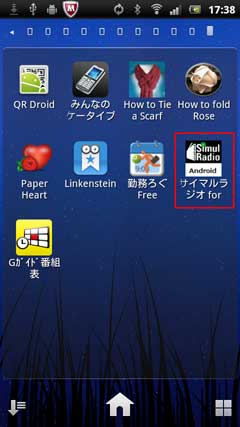

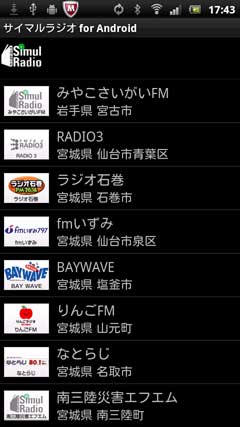

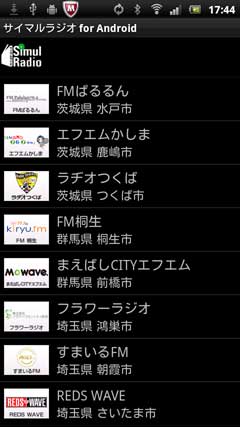

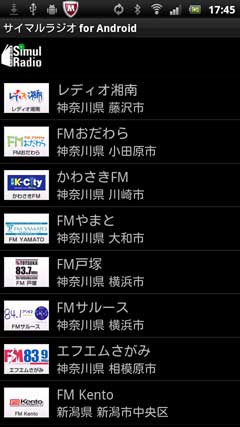



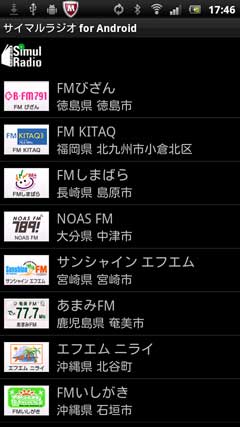
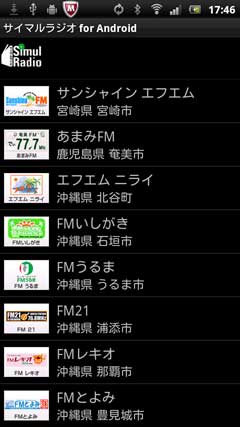


 を押しても再生されたままになりますので、終了する場合は「停止」の動作が必要です。
を押しても再生されたままになりますので、終了する場合は「停止」の動作が必要です。

 を押しましたが特に設定はありません。
を押しましたが特に設定はありません。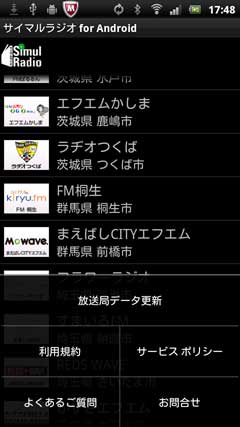

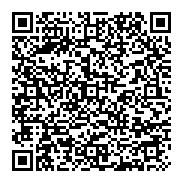
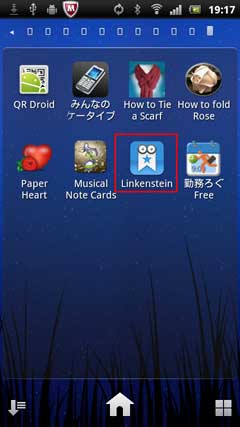


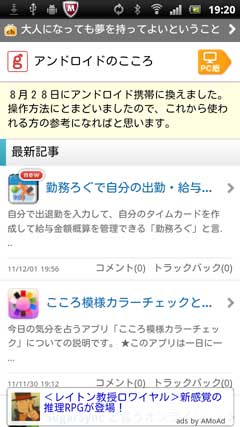

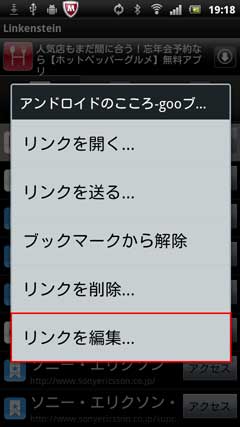
 を押した画面です。
を押した画面です。

