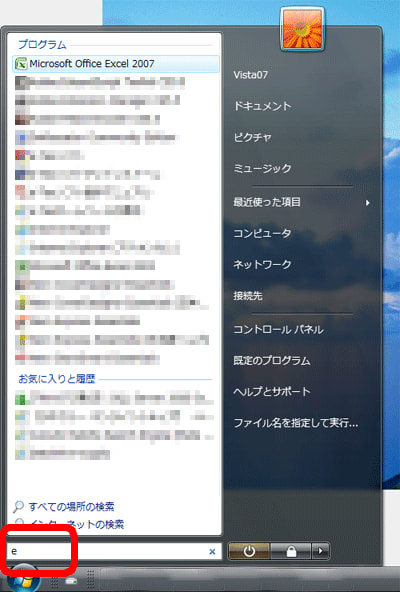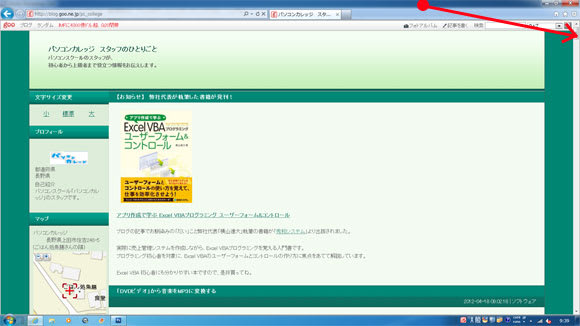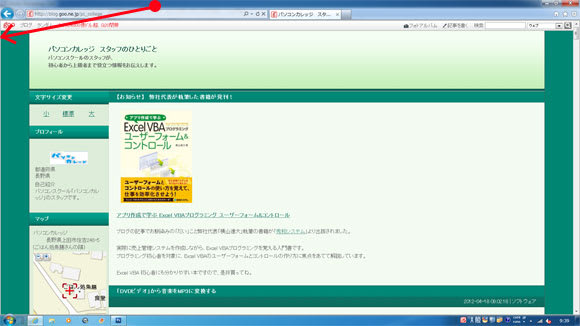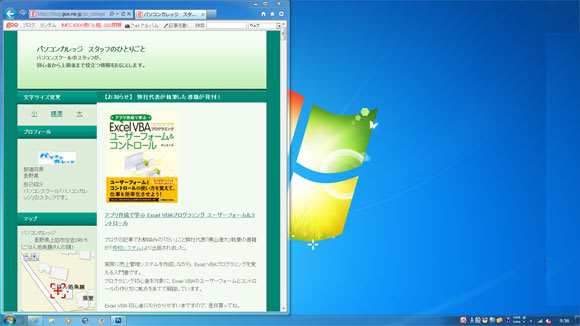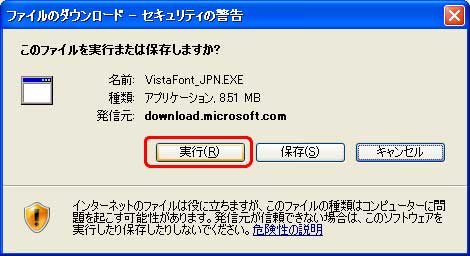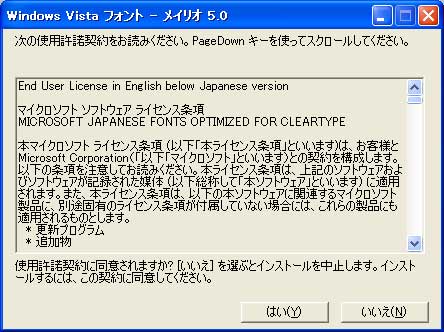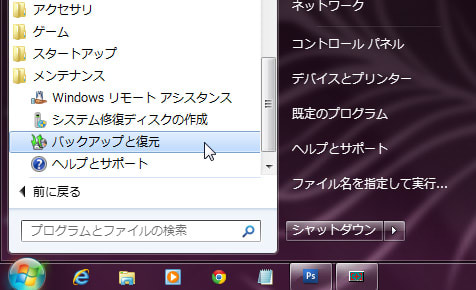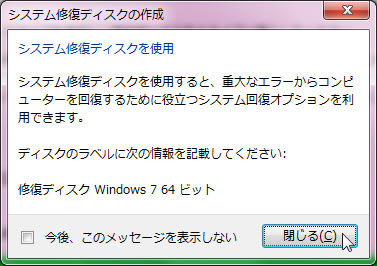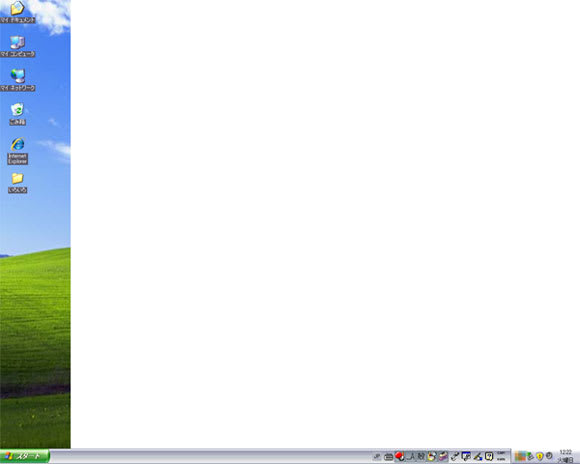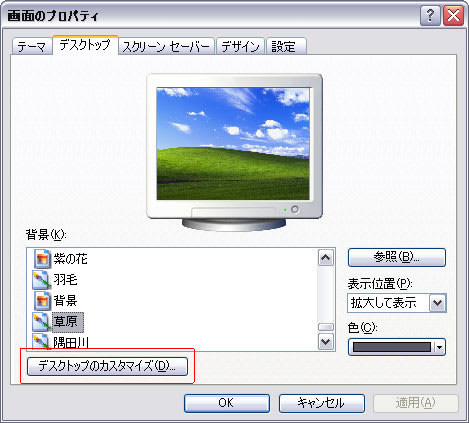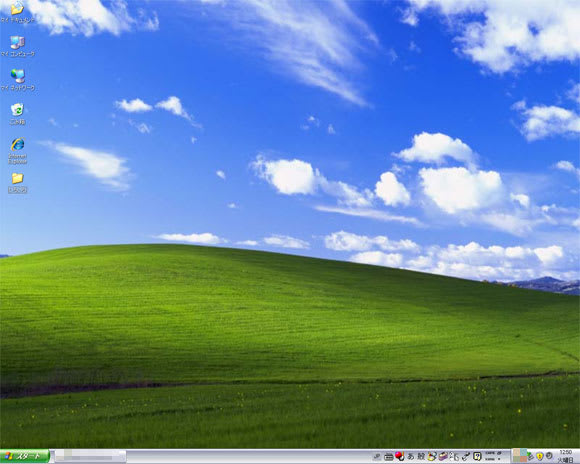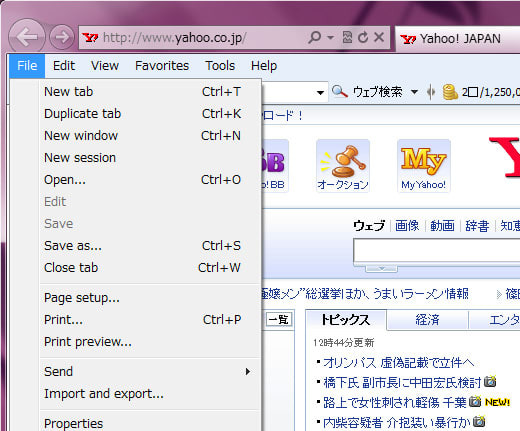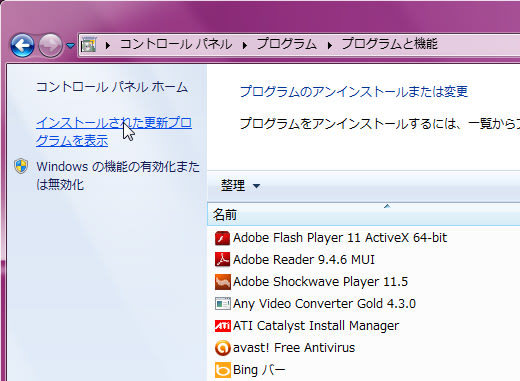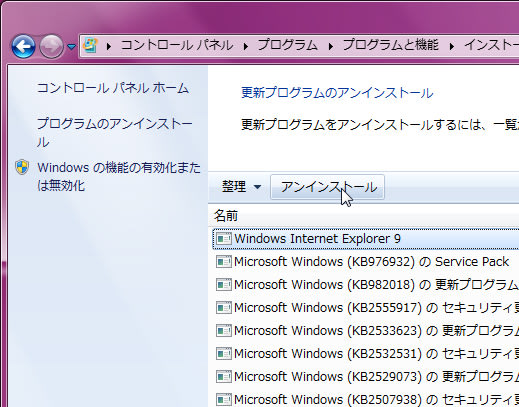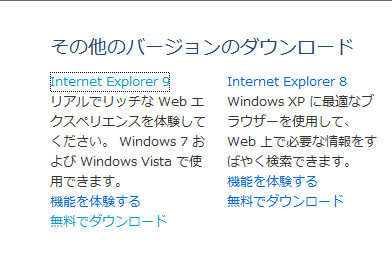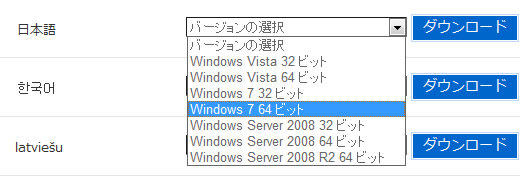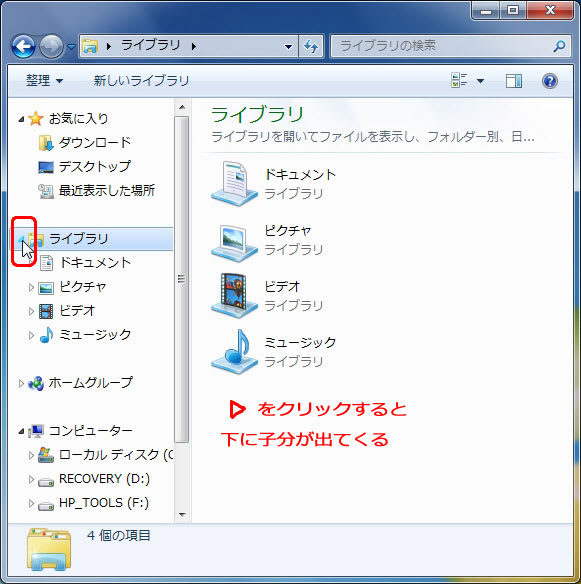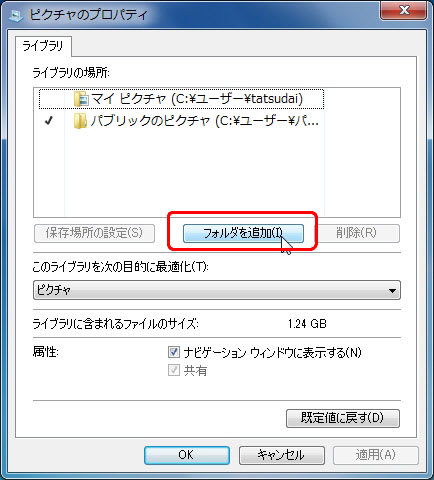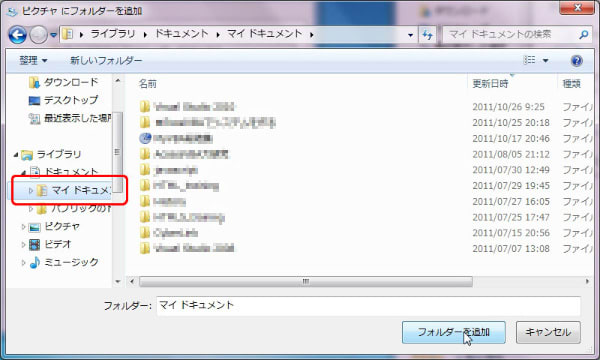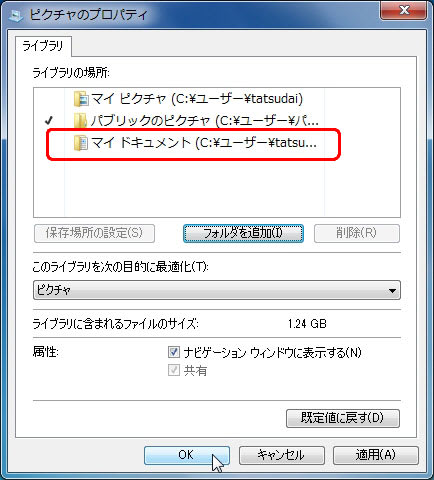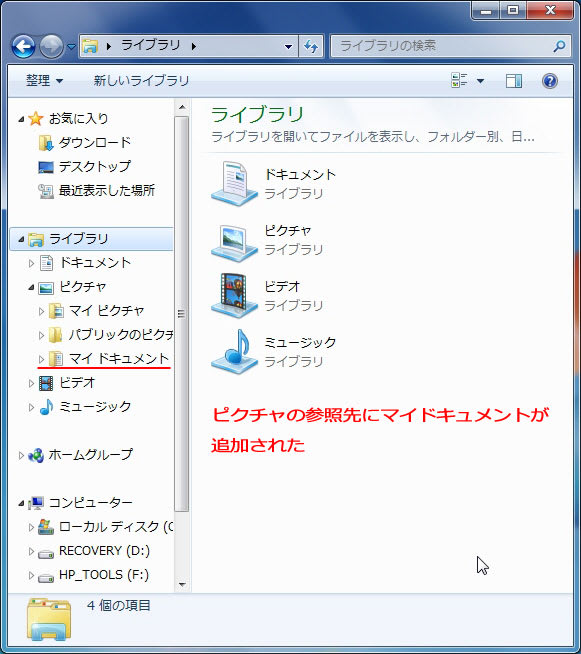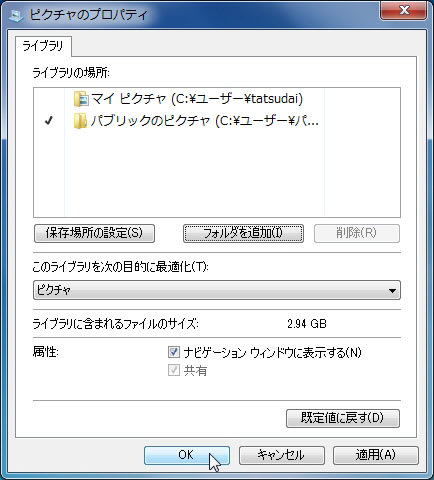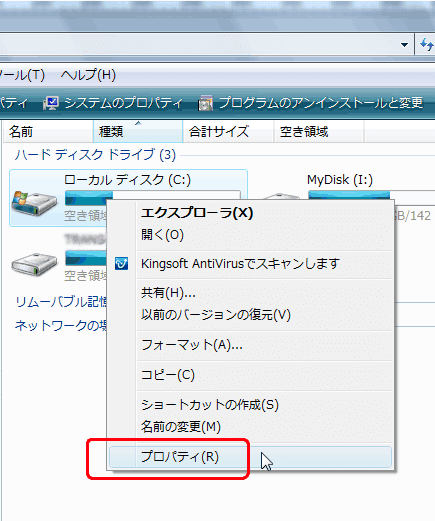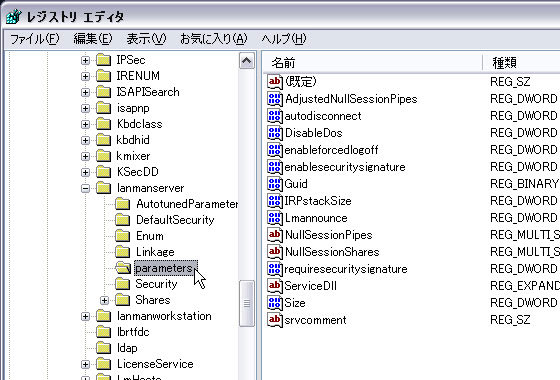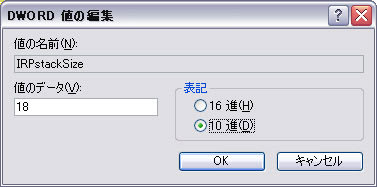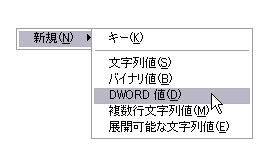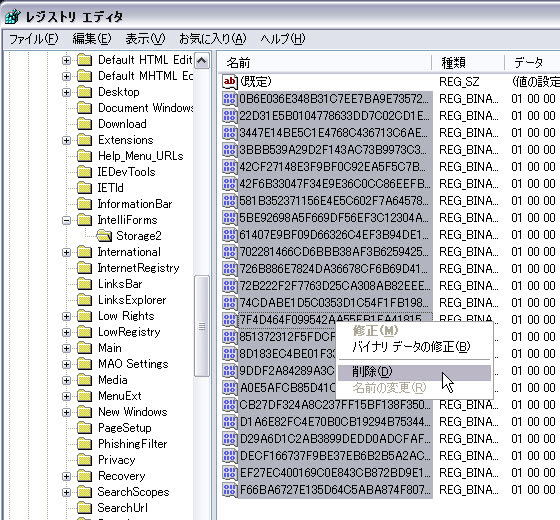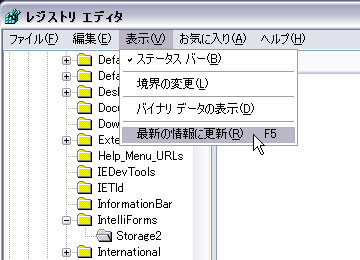先日、お客さんのPCをリカバリしたんですがその後のWindows Updateが「更新プログラムを確認しています」から
進まない症状になりました。
今までも何回か同じ症状になったPCがあり、その時はいくつかの更新プログラムを手動でインストールししたら
正常になったのですが・・・。
今回はいくつかの更新プログラムを手動でインストールしても駄目です。
ネットで色々と検索して下記のブログの記事を見つけました。
Windows 7 の WindowsUpdateの不具合回避法(進まない、終わらないなど) - Hone.のたま~に戯言
そして「WSUS Offline Update」と言うソフトを使えば良さそう。
「WSUS Offline Update」は下記からダウンロード出来ます。
WSUS Offline Update
下の画像の赤枠をクリックしてダウンロードします。
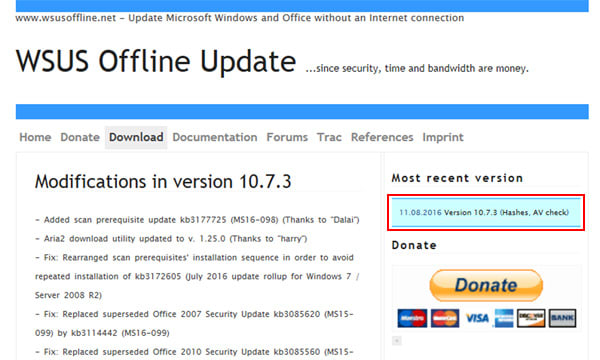
「WSUS Offline Update」の使い方は、下記のブログの記事に詳しく載っているのでここでは省略しますが (^_^;)
Windows7の新規インストールにはOffline Updateが必要 - Hone.のたま~に戯言
「WSUS Offline Update」で一通りアップデートした後で、Windows Updeteをしたら正常にアップデート出来ました!
その後、他のPCでWindows Updetaが進まないのがありましたが、そのPCも「WSUS Offline Update」でアップデートしたら
正常にWindows Updetaが出来るようになりましたよ。
それにしても、これはWindows7からWindows10にしろと言うMicrosoftの陰謀かぁ~?
(ケン)
進まない症状になりました。
今までも何回か同じ症状になったPCがあり、その時はいくつかの更新プログラムを手動でインストールししたら
正常になったのですが・・・。
今回はいくつかの更新プログラムを手動でインストールしても駄目です。
ネットで色々と検索して下記のブログの記事を見つけました。
Windows 7 の WindowsUpdateの不具合回避法(進まない、終わらないなど) - Hone.のたま~に戯言
そして「WSUS Offline Update」と言うソフトを使えば良さそう。
「WSUS Offline Update」は下記からダウンロード出来ます。
WSUS Offline Update
下の画像の赤枠をクリックしてダウンロードします。
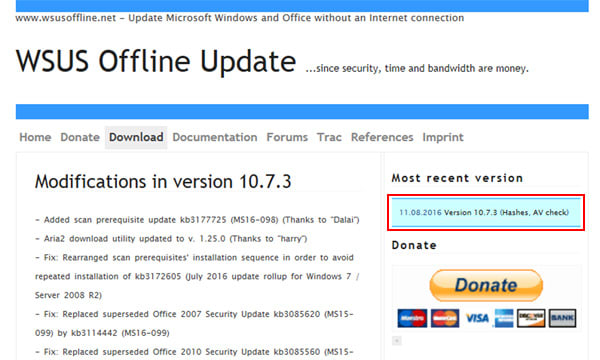
「WSUS Offline Update」の使い方は、下記のブログの記事に詳しく載っているのでここでは省略しますが (^_^;)
Windows7の新規インストールにはOffline Updateが必要 - Hone.のたま~に戯言
「WSUS Offline Update」で一通りアップデートした後で、Windows Updeteをしたら正常にアップデート出来ました!
その後、他のPCでWindows Updetaが進まないのがありましたが、そのPCも「WSUS Offline Update」でアップデートしたら
正常にWindows Updetaが出来るようになりましたよ。
それにしても、これはWindows7からWindows10にしろと言うMicrosoftの陰謀かぁ~?
(ケン)