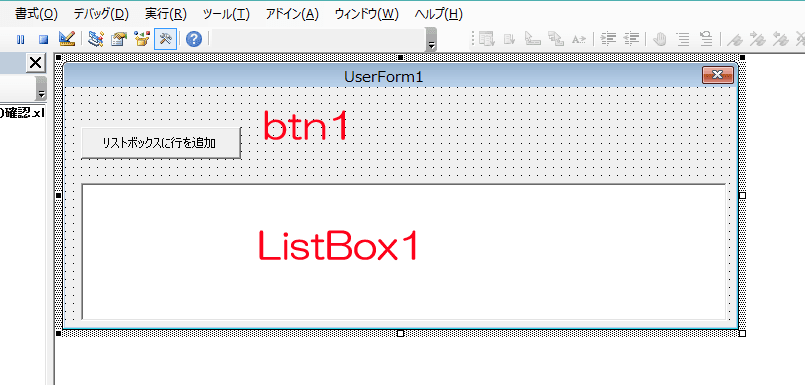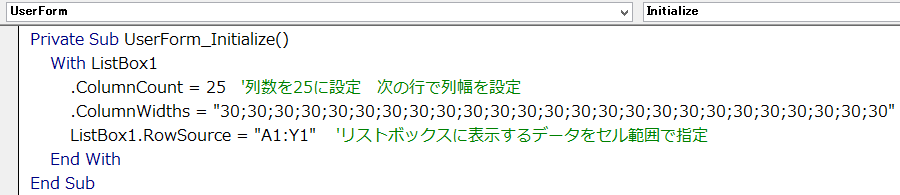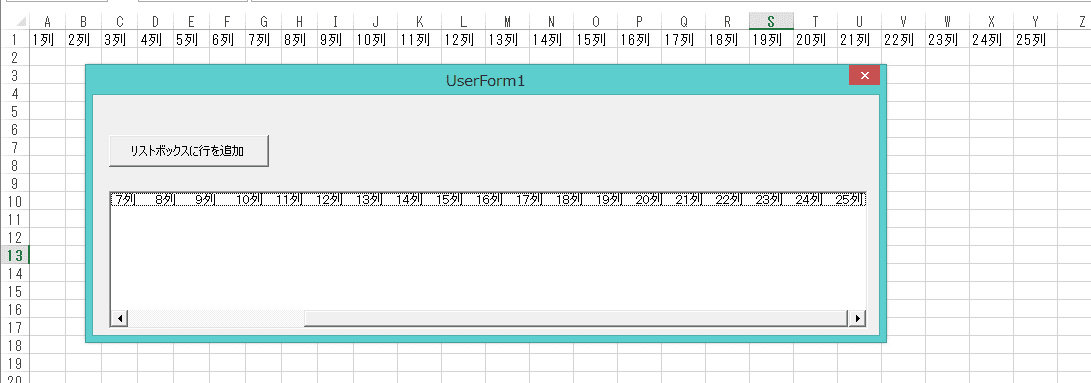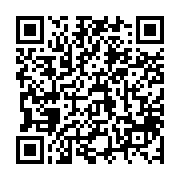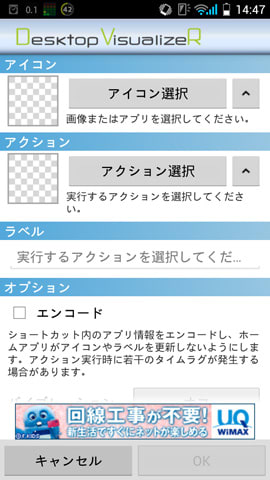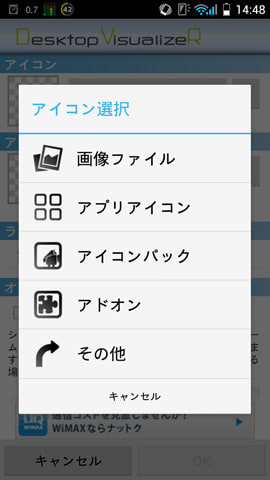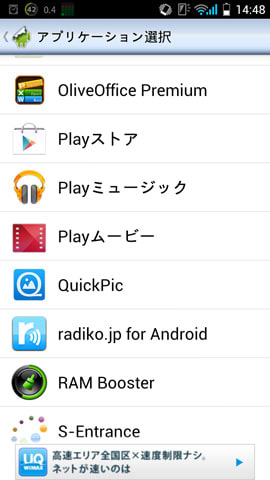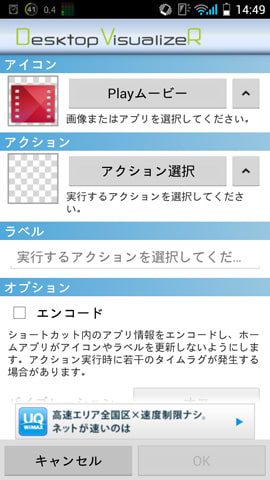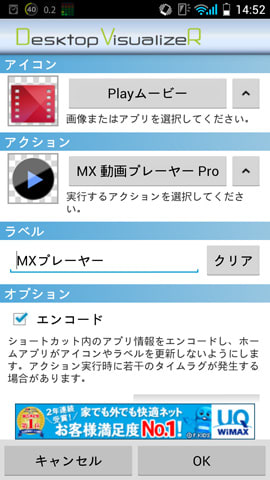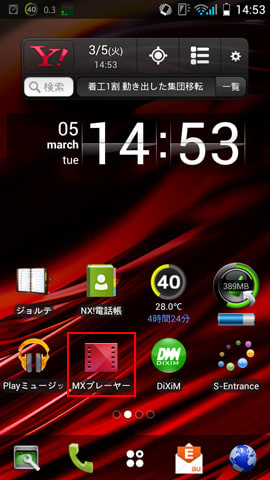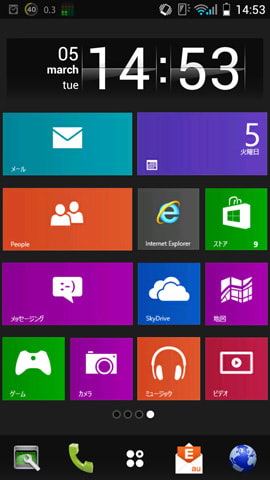スマホでワンセグを見ている人も多いかと思いますが、スマホでワンセグだと画像が荒くないですか?
最近のスマホのディスプレイは「1280×720」は当たり前、「1920×1080」の解像度のスマホもあります。
ワンセグの解像度は「320×240」なので、スマホで見ると荒くなってしまいます。
そこで、今回はスマホでフルセグ(地デジ・BS)を見る方法を紹介します。
大抵は機器を設置して自宅のテレビをネット経由でスマホで見ると言う物です。
最近はこの手の機器が各メーカーからいくつも発売されています。
「Slingbox 350 」
」
自宅のTVをネット転送【PC,スマホ,Tab対応】Slingbox 公式サイト
スマホで見るには専用のアプリが必要になります。
アプリ
SlingPlayer for Phones (Android用)
QRコード

SlingPlayer Mobile (iPhone用)
QRコード

「Remote TV│テレビ周辺機器│au」
アプリ
Remote TV (au) (Android用)
QRコード

Remote TV (au) (iPhone用)
QRコード
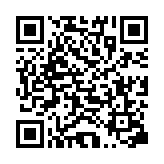
「デジタルTVチューナーエリアフリーTV 」
」
SoftBank SELECTION エリアフリー録画対応デジタルTVチューナー|ソフトバンクセレクション
アプリ
エリアフリーTV(StationTV i) (iPhone用のみ)
QRコード
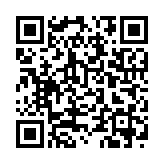
「VULKANO FLOW」
アプリ
Vulkano Player-Flow/Lava/Blast (Android用)
QRコード
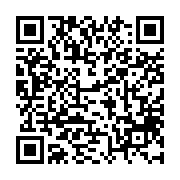
Vulkano Player for Flow and Blast (iPhone用)
QRコード

ちなみにアプリは「Remote TV (au)」以外は有料になります。
さていくつかの機器を紹介しましたが、私のおすすめは「Slingbox 350」

おすすめの理由としては「Slingbox」は、実績が一番長いんですね。
そして、今回の「Slingbox 350」は3月22日にモデルチェンジしたばかりで、旧型に比べて
小さくなり画質もアップしたと言う事です。
それでは簡単にレビューを
最初の設定はPCのブラウザで行います。その後もPCのブラウザでも見れますが。
赤枠で囲んであるのがアプリです。

↓の画像がアプリを起動したところです。「接続」をタップします。
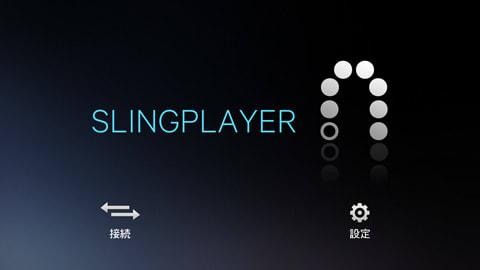
↓のキャプチャー画像では自宅のデッキで録画した番組を見ていますが、もちろんリアルタイムで
テレビを見れます。
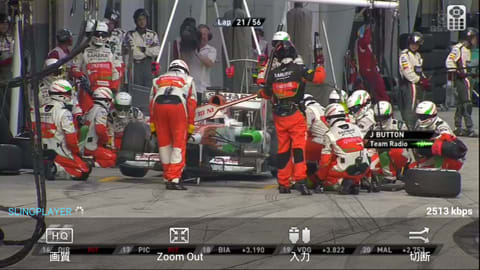
↓はメインのチャンネルを表示させたところです。スマホからもチャンネル操作や録画番組の操作が
できます。その他にDVDビデオなどセットしてあればスマホから操作してDVDビデオも見れます。

3Gだと画質も落ちてしまいますが、Wi-Fiならかなり綺麗な画質で見れますよ。
上の画像はWi-Fiでの画像です。
下記サイトで「au Remote TV」と「Slingbox」の旧モデルを比較した記事がありますのでご参考までに。
au KDDI の「Remote TV」を試す! Slingbox PRO-HD という仮想敵に太刀打ちできず?! デジモノに埋もれる日々
(ケン)
最近のスマホのディスプレイは「1280×720」は当たり前、「1920×1080」の解像度のスマホもあります。
ワンセグの解像度は「320×240」なので、スマホで見ると荒くなってしまいます。
そこで、今回はスマホでフルセグ(地デジ・BS)を見る方法を紹介します。
大抵は機器を設置して自宅のテレビをネット経由でスマホで見ると言う物です。
最近はこの手の機器が各メーカーからいくつも発売されています。
「Slingbox 350
自宅のTVをネット転送【PC,スマホ,Tab対応】Slingbox 公式サイト
スマホで見るには専用のアプリが必要になります。
アプリ
SlingPlayer for Phones (Android用)
QRコード

SlingPlayer Mobile (iPhone用)
QRコード

「Remote TV│テレビ周辺機器│au」
アプリ
Remote TV (au) (Android用)
QRコード

Remote TV (au) (iPhone用)
QRコード
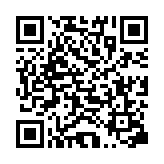
「デジタルTVチューナーエリアフリーTV
SoftBank SELECTION エリアフリー録画対応デジタルTVチューナー|ソフトバンクセレクション
アプリ
エリアフリーTV(StationTV i) (iPhone用のみ)
QRコード
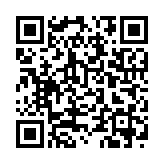
「VULKANO FLOW」
アプリ
Vulkano Player-Flow/Lava/Blast (Android用)
QRコード
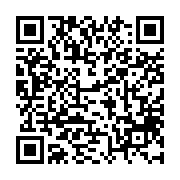
Vulkano Player for Flow and Blast (iPhone用)
QRコード

ちなみにアプリは「Remote TV (au)」以外は有料になります。
さていくつかの機器を紹介しましたが、私のおすすめは「Slingbox 350」

おすすめの理由としては「Slingbox」は、実績が一番長いんですね。
そして、今回の「Slingbox 350」は3月22日にモデルチェンジしたばかりで、旧型に比べて
小さくなり画質もアップしたと言う事です。
それでは簡単にレビューを
最初の設定はPCのブラウザで行います。その後もPCのブラウザでも見れますが。
赤枠で囲んであるのがアプリです。

↓の画像がアプリを起動したところです。「接続」をタップします。
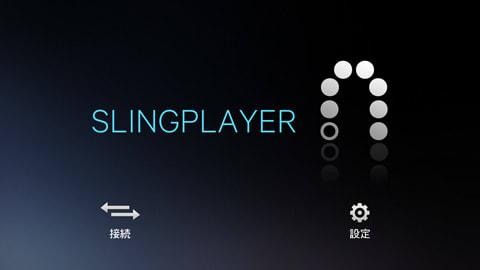
↓のキャプチャー画像では自宅のデッキで録画した番組を見ていますが、もちろんリアルタイムで
テレビを見れます。
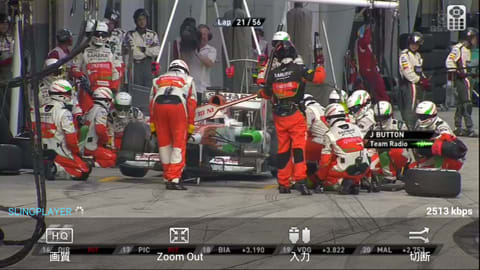
↓はメインのチャンネルを表示させたところです。スマホからもチャンネル操作や録画番組の操作が
できます。その他にDVDビデオなどセットしてあればスマホから操作してDVDビデオも見れます。

3Gだと画質も落ちてしまいますが、Wi-Fiならかなり綺麗な画質で見れますよ。
上の画像はWi-Fiでの画像です。
下記サイトで「au Remote TV」と「Slingbox」の旧モデルを比較した記事がありますのでご参考までに。
au KDDI の「Remote TV」を試す! Slingbox PRO-HD という仮想敵に太刀打ちできず?! デジモノに埋もれる日々
(ケン)