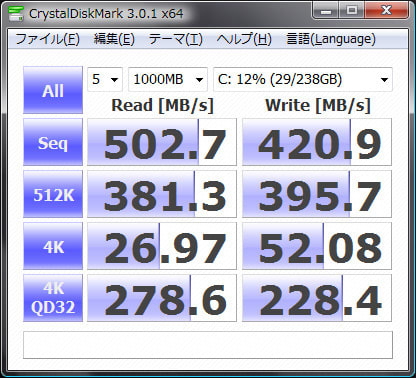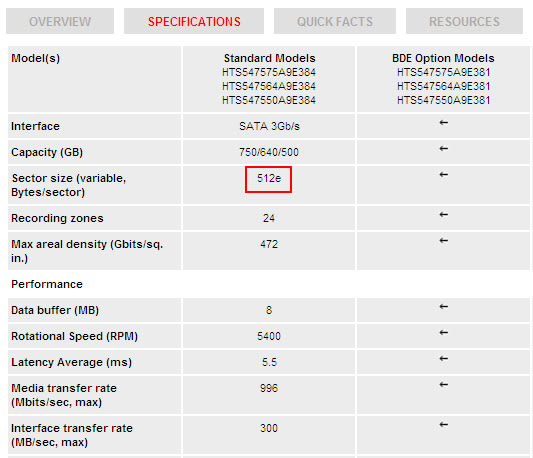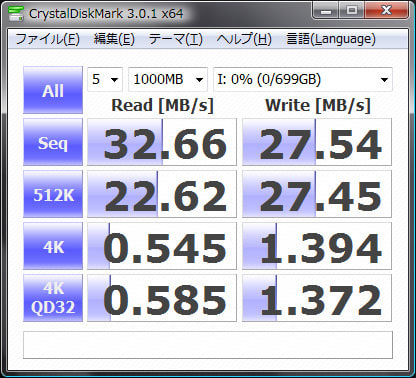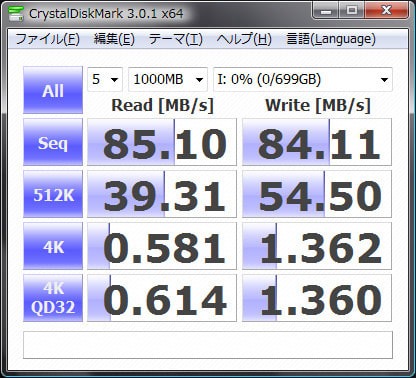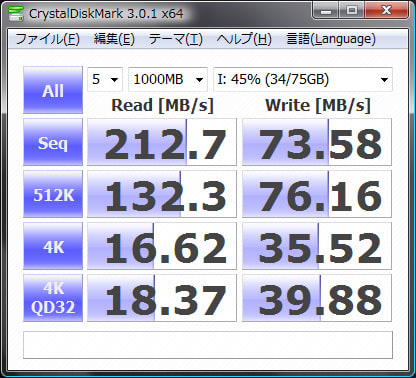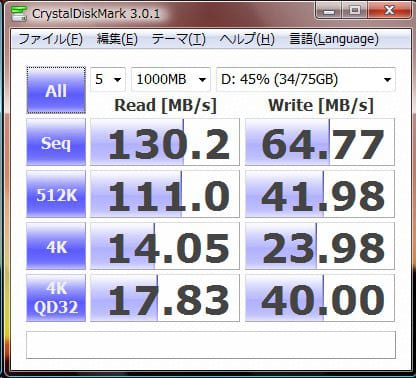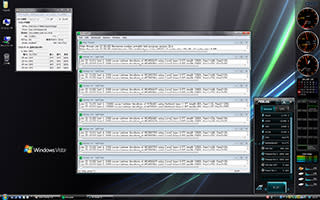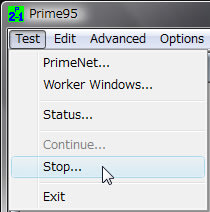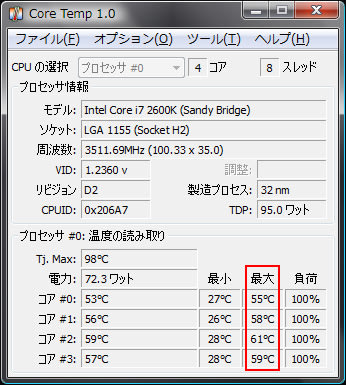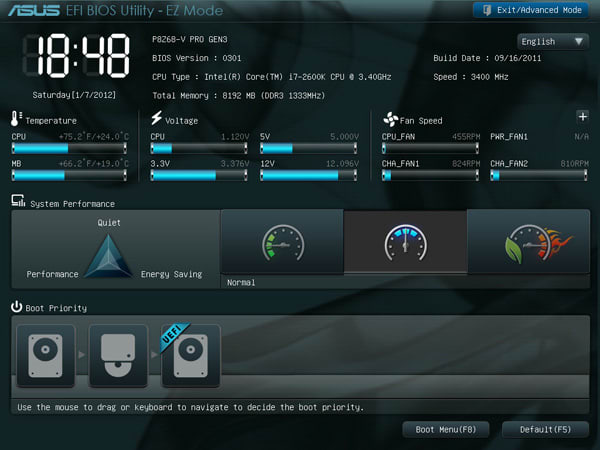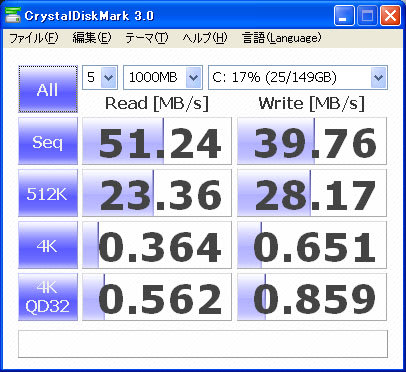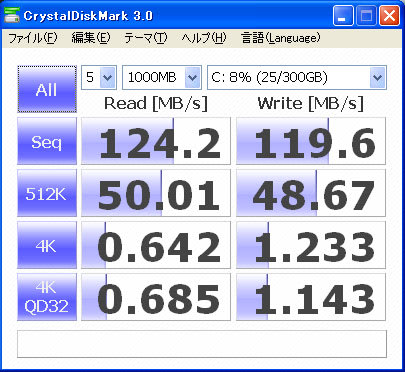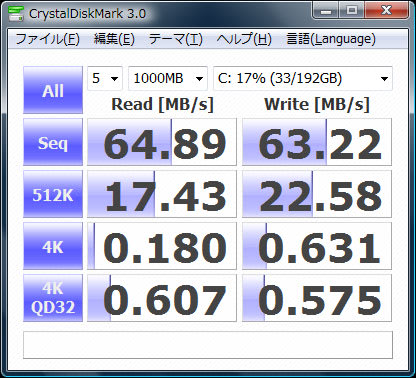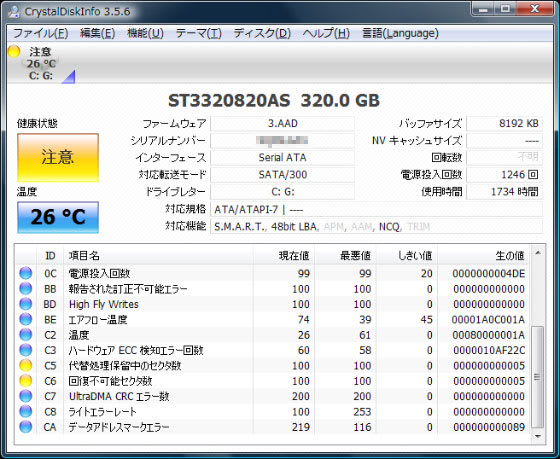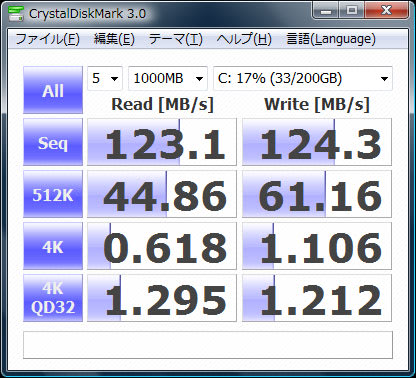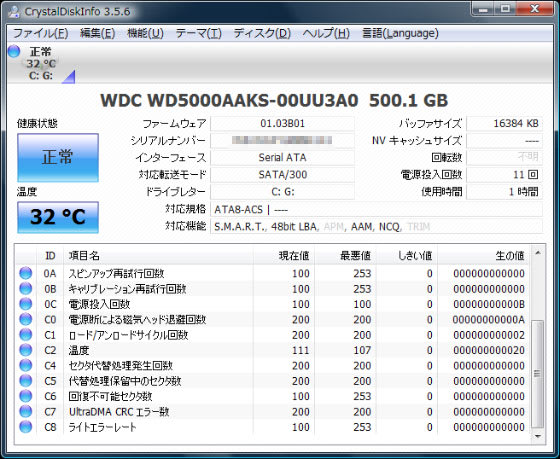みなさんこんにちは。
すっかり寒くなりましたね。
今日は、群馬のお客様のところまで、PCトラブル解決に行ってきました。
さて、そのトラブルとは・・・・
1週間前
「もしもーし。せんせーいお元気ですか。」
あら、Yちゃん。いつもお世話さま(*^_^*)今日はどうしたんですか
「せんせい。会社のPCなんですけど、不思議なことに1台起動するともう1台も電源が勝手に入って起動してしまうんですよ」
確かYちゃんの会社のPCは2台でしたね。
ふうん。ってゆーかなかなか便利な・・・
「イエイエ、それが不便なんです。勝手に起動したPCのシャットダウンを忘れちゃうんですよ。
次の日までつけっぱなしになっていてアセっちゃいます」
そっかぁ。
実はそのような現象?は私も経験がないのよ。
Yちゃんの会社にお伺いして、ちょっと調べさせてもらってもいいかしら?
というわけで
今日、だい先生と問題のPCをじっくり調査・検証しまして
こんなことがわかりました(*^_^*) ↓
★有線のネットワークがつながっていれば、Wake On LANあるいはリモート・ウェイクアップ、Wake up On LAN
と呼ばれる機能を使ってリモートで電源投入できる★
詳しくはこちらのサイトをご参考ください。
くわしく載っております。
Yちゃんの会社のPCは有線LANでした。そして、ネットワークプリンタが設定されています。
では、私たちの作業をwindows7で解説します。
デスクトップ → スタート → コンピュータを右クリックして「管理」を選択
開いたウィンドウの左側からデバイスマネージャーを選択

すると、右側に、コンピュータのデバイス一覧が表示されます。
ネットワークアダプターを展開し(表示文字の上でダブルクリック or 三角のマークをクリック)、イーサネットアダプタの
表示名(PCによって違います)上でダブルクリック → プロパティ
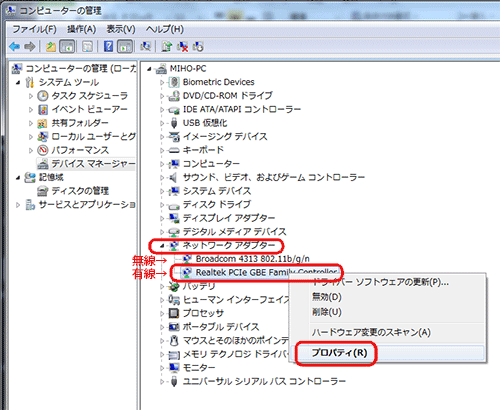
表示されたウィンドウ内の
電源の管理 または 詳細設定で
Wake On LANの「Wake On Magic Packet」と「Wake On Pattern Macth」のチェックをはずして、Wake On LANを無効にする。
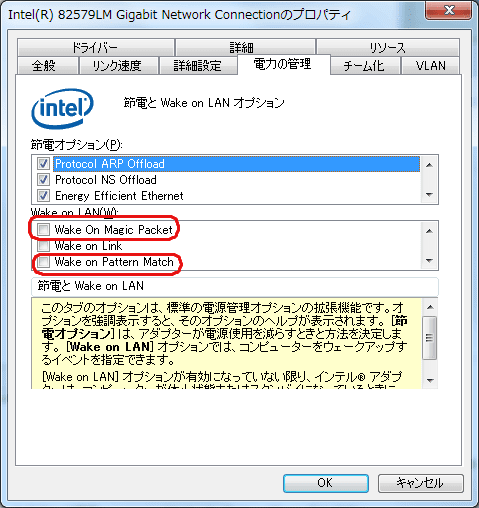
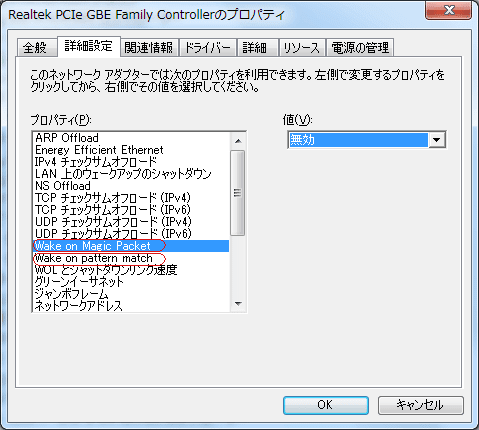
OKをクリック。
これで、LAN経由でPCの電源を投入する機能が無効になりました。
めでたしめでたし
このような現象に悩まされている方は、ぜひお試しください。
mihoりん
すっかり寒くなりましたね。
今日は、群馬のお客様のところまで、PCトラブル解決に行ってきました。
さて、そのトラブルとは・・・・
1週間前
「もしもーし。せんせーいお元気ですか。」
あら、Yちゃん。いつもお世話さま(*^_^*)今日はどうしたんですか
「せんせい。会社のPCなんですけど、不思議なことに1台起動するともう1台も電源が勝手に入って起動してしまうんですよ」
確かYちゃんの会社のPCは2台でしたね。
ふうん。ってゆーかなかなか便利な・・・
「イエイエ、それが不便なんです。勝手に起動したPCのシャットダウンを忘れちゃうんですよ。
次の日までつけっぱなしになっていてアセっちゃいます」
そっかぁ。
実はそのような現象?は私も経験がないのよ。
Yちゃんの会社にお伺いして、ちょっと調べさせてもらってもいいかしら?
というわけで
今日、だい先生と問題のPCをじっくり調査・検証しまして
こんなことがわかりました(*^_^*) ↓
★有線のネットワークがつながっていれば、Wake On LANあるいはリモート・ウェイクアップ、Wake up On LAN
と呼ばれる機能を使ってリモートで電源投入できる★
詳しくはこちらのサイトをご参考ください。
くわしく載っております。
Yちゃんの会社のPCは有線LANでした。そして、ネットワークプリンタが設定されています。
では、私たちの作業をwindows7で解説します。
デスクトップ → スタート → コンピュータを右クリックして「管理」を選択
開いたウィンドウの左側からデバイスマネージャーを選択

すると、右側に、コンピュータのデバイス一覧が表示されます。
ネットワークアダプターを展開し(表示文字の上でダブルクリック or 三角のマークをクリック)、イーサネットアダプタの
表示名(PCによって違います)上でダブルクリック → プロパティ
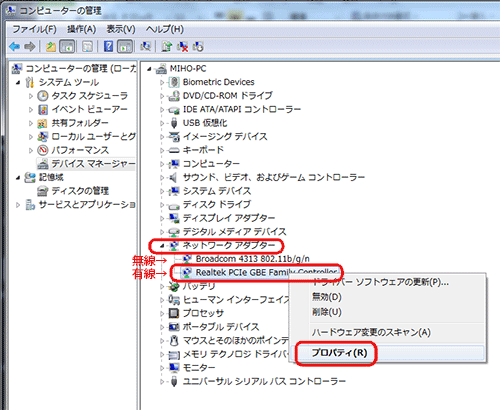
表示されたウィンドウ内の
電源の管理 または 詳細設定で
Wake On LANの「Wake On Magic Packet」と「Wake On Pattern Macth」のチェックをはずして、Wake On LANを無効にする。
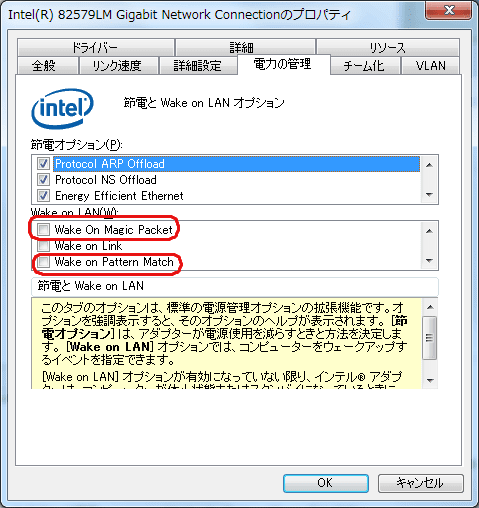
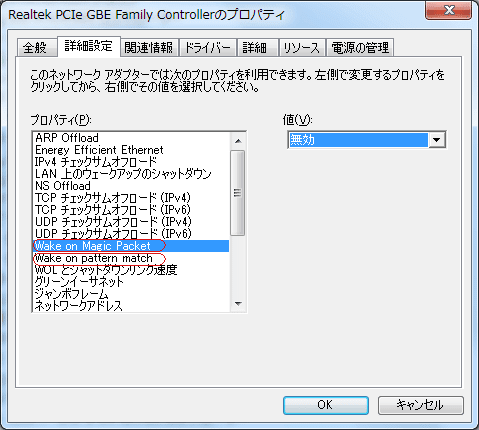
OKをクリック。
これで、LAN経由でPCの電源を投入する機能が無効になりました。
めでたしめでたし
このような現象に悩まされている方は、ぜひお試しください。
mihoりん