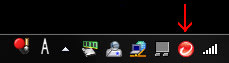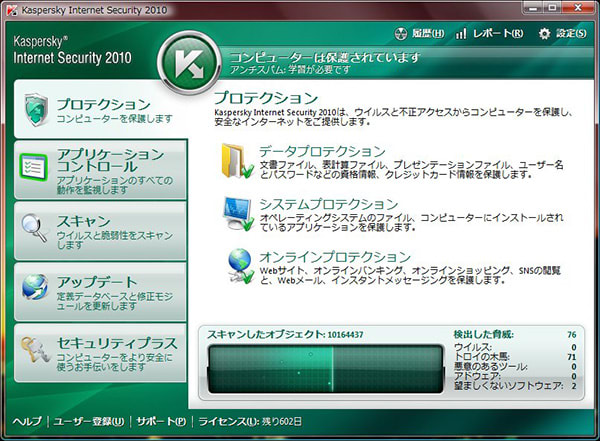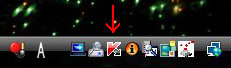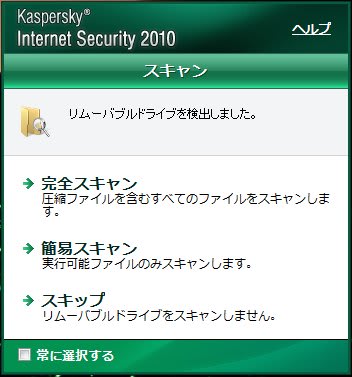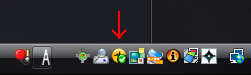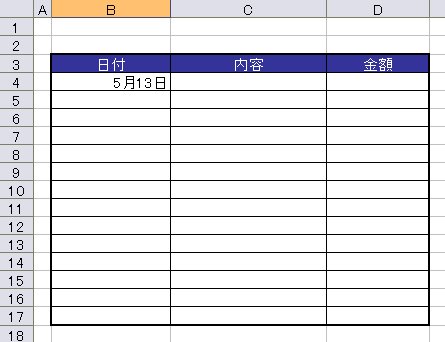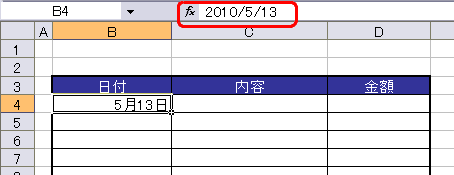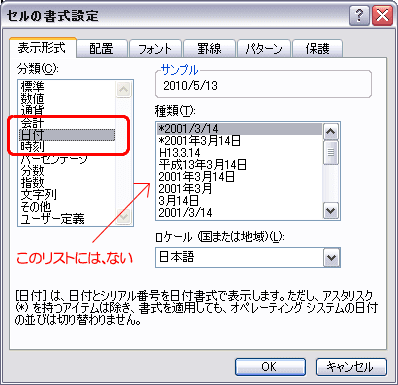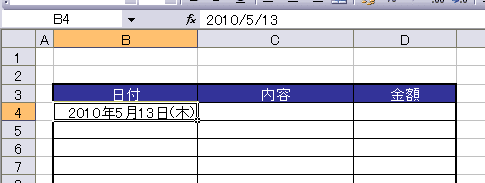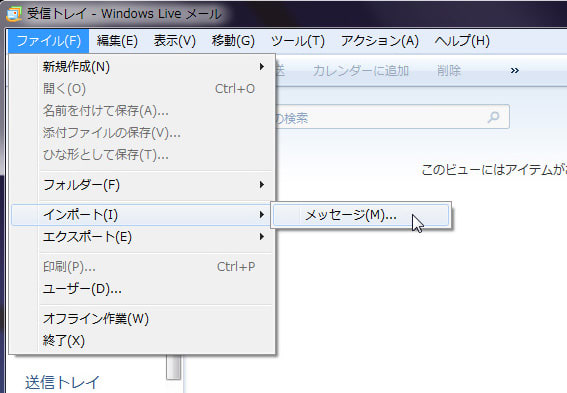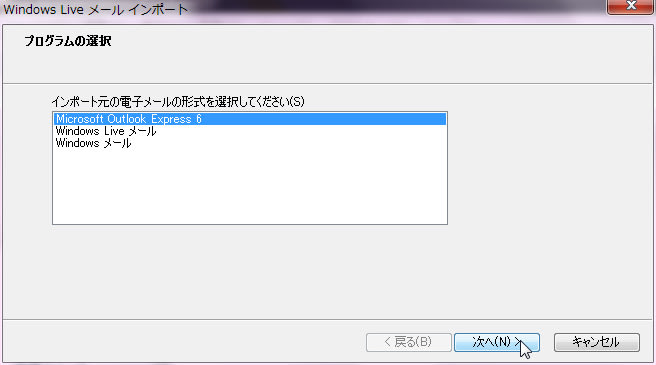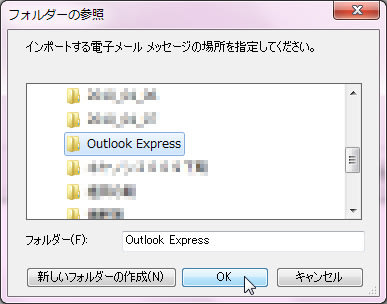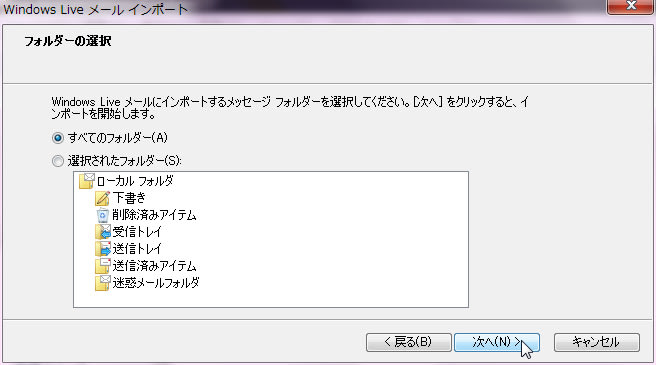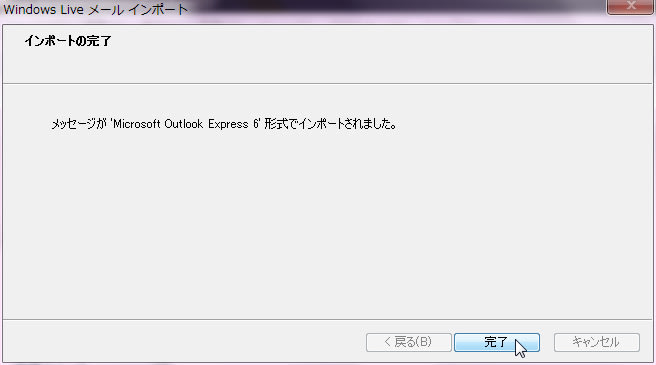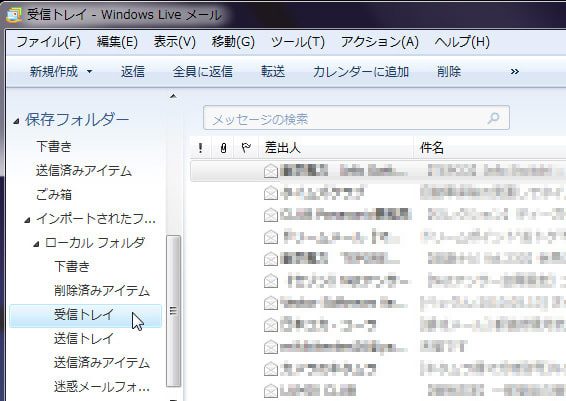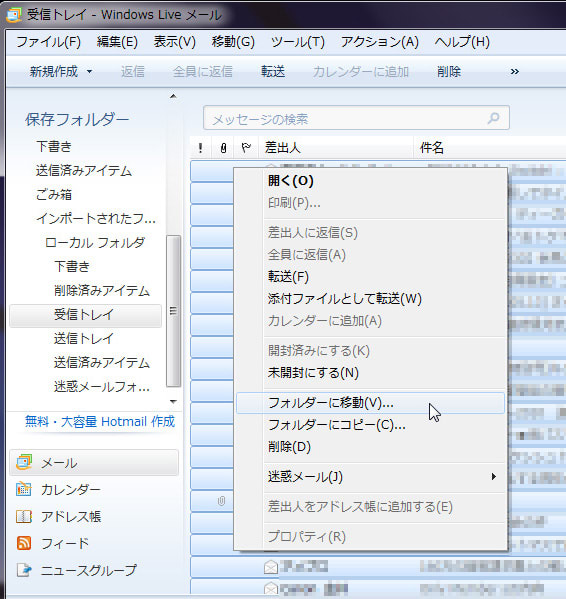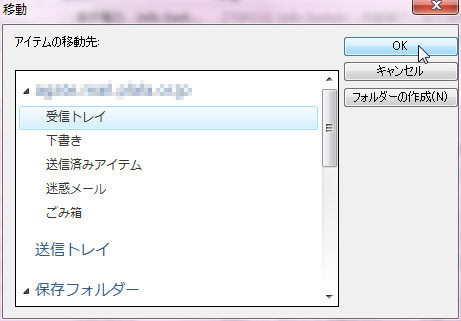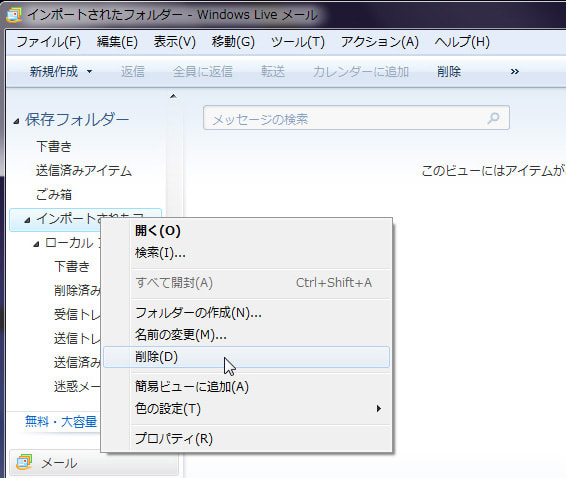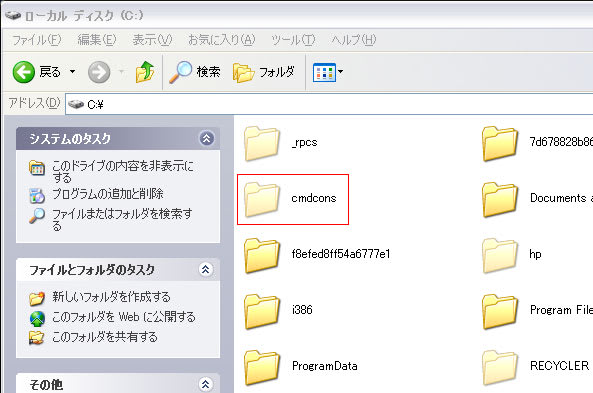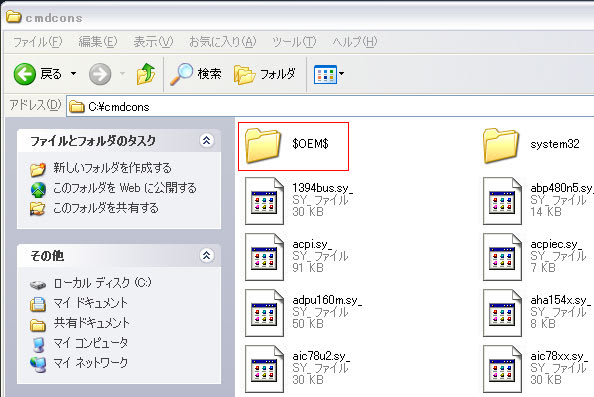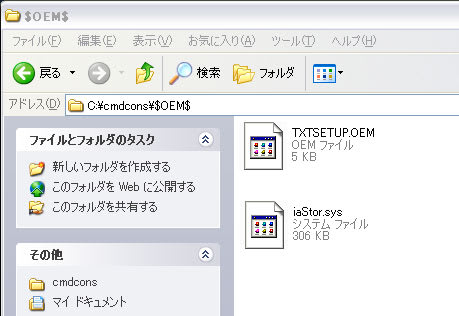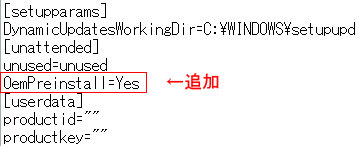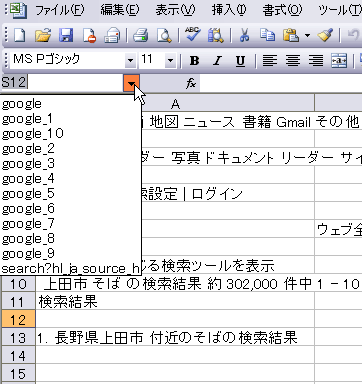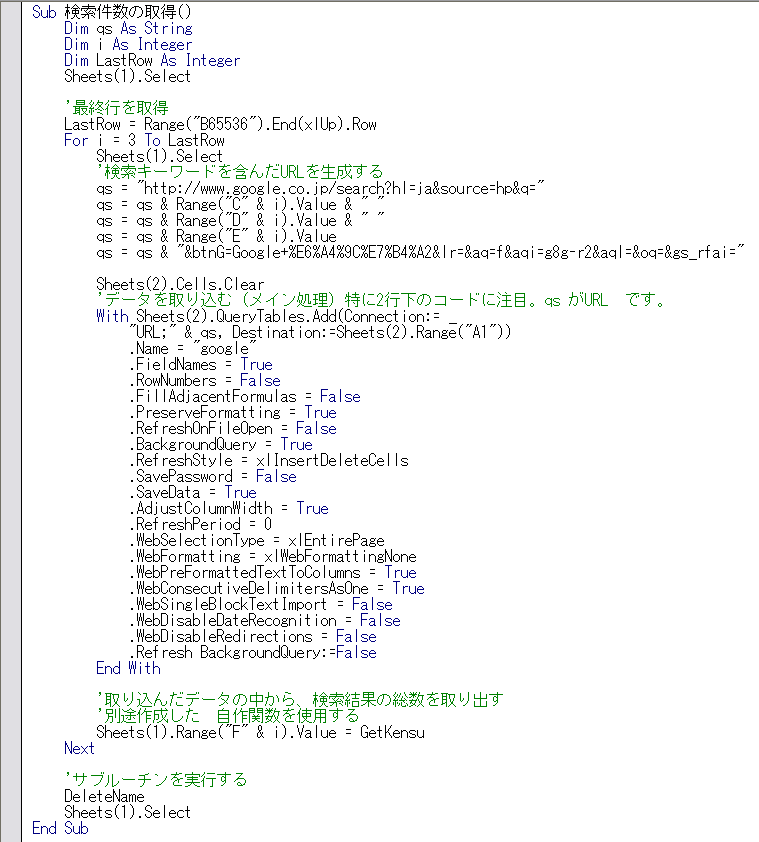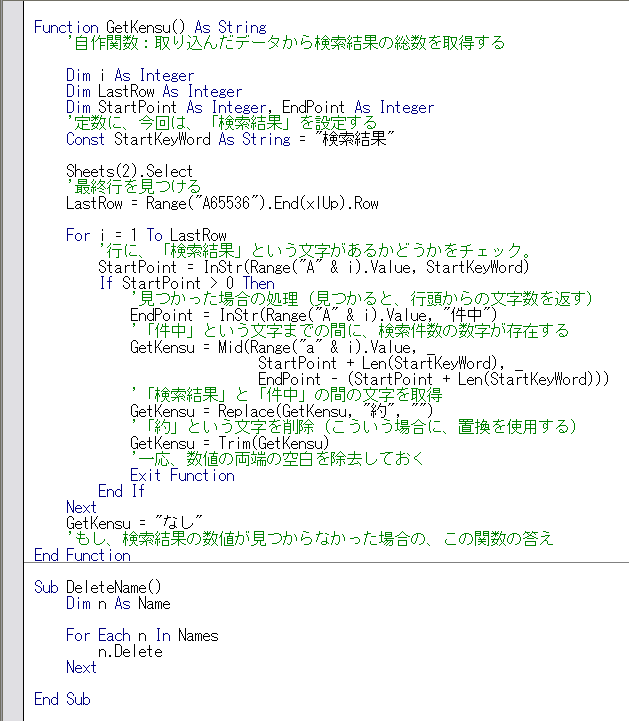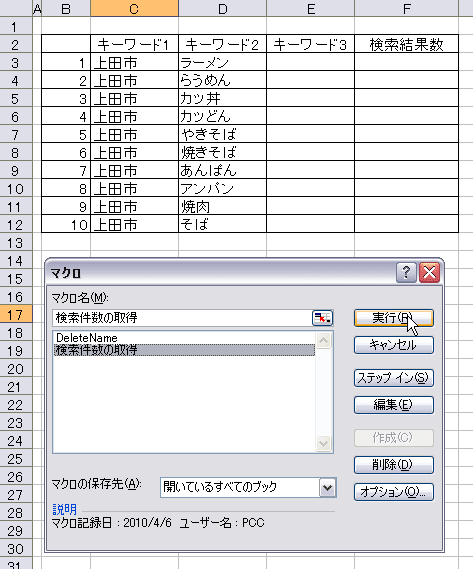いよいよ、クライマックスです。
過去3回の記事をおさらいしておいてくださいね。
今回の処理の概要は、次のとおりです。
「表の検索キーワードを使って、Googleで検索を行い、検索結果の総数をF列に代入する」
今回の表は、10行ありますので、繰り返し処理を行います。
それでは、プログラムの処理を確認しましょう。
1.表のシート(今回は、「Sheet1」です)の3行目の検索キーワードを含んだURLを生成する
2.エクセルの機能「新しいWebクエリ」を使って、別のシート(今回は、「Sheet2」です)にデータを取り込む
3.取り込んだデータの中から、検索結果の総数を取得して(自作関数を使用)、表のF列3行目に代入する
4.上記1~4の手順を、表の最終行まで、繰り返す(今回は10回)
5.取り込みの際に自動的に生成される 名前 を全部削除する(サブルーチンとして作成しました)
手順5について説明をしておきます。
データを取り込むごとに、名前が自動生成されてしまいます。
これは、増える一方です。
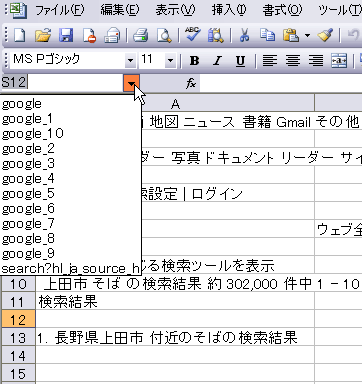
パソコンの性能によりますが、この名前があまり多くなると、とたんに処理が遅くなります。
パソコンによっては、動かなくなることもあります。
それを避けるために、処理の最後に、この名前を全部削除しているのです。
今回は、この処理を独立したプロシージャとしてつくりました。
名前は、DeleteNameとしました。
いくつあるか分からない名前を全部削除するには、For Each ~ Next構文を使うと簡単です。
詳しくは、下のコードをご覧ください。
それでは、標準モジュールに記述するコードを確認します。
3つのプロシージャ(プログラムの単位)がありますよ。
Sub 検索件数の取得()
Dim qs As String
Dim i As Integer
Dim LastRow As Integer
Sheets(1).Select
'最終行を取得
LastRow = Range("B65536").End(xlUp).Row
For i = 3 To LastRow
Sheets(1).Select
'検索キーワードを含んだURLを生成する
qs = "http://www.google.co.jp/search?hl=ja&source=hp&q="
qs = qs & Range("C" & i).Value & " "
qs = qs & Range("D" & i).Value & " "
qs = qs & Range("E" & i).Value
qs = qs & "&btnG=Google+%E6%A4%9C%E7%B4%A2&lr=&aq=f&aqi=g8g-r2&aql=&oq=&gs_rfai="
Sheets(2).Cells.Clear
'データを取り込む(メイン処理)特に2行下のコードに注目。qs がURL です。
With Sheets(2).QueryTables.Add(Connection:= _
"URL;" & qs, Destination:=Sheets(2).Range("A1"))
.Name = "google"
.FieldNames = True
.RowNumbers = False
.FillAdjacentFormulas = False
.PreserveFormatting = True
.RefreshOnFileOpen = False
.BackgroundQuery = True
.RefreshStyle = xlInsertDeleteCells
.SavePassword = False
.SaveData = True
.AdjustColumnWidth = True
.RefreshPeriod = 0
.WebSelectionType = xlEntirePage
.WebFormatting = xlWebFormattingNone
.WebPreFormattedTextToColumns = True
.WebConsecutiveDelimitersAsOne = True
.WebSingleBlockTextImport = False
.WebDisableDateRecognition = False
.WebDisableRedirections = False
.Refresh BackgroundQuery:=False
End With
'取り込んだデータの中から、検索結果の総数を取り出す
'別途作成した 自作関数を使用する
Sheets(1).Range("F" & i).Value = GetKensu
Next
'サブルーチンを実行する
DeleteName
Sheets(1).Select
End Sub
Function GetKensu() As String
'自作関数:取り込んだデータから検索結果の総数を取得する
Dim i As Integer
Dim LastRow As Integer
Dim StartPoint As Integer, EndPoint As Integer
'定数に、今回は、「検索結果」を設定する
Const StartKeyWord As String = "検索結果"
Sheets(2).Select
'最終行を見つける
LastRow = Range("A65536").End(xlUp).Row
For i = 1 To LastRow
'行に、「検索結果」という文字があるかどうかをチェック。
StartPoint = InStr(Range("A" & i).Value, StartKeyWord)
If StartPoint > 0 Then
'見つかった場合の処理(見つかると、行頭からの文字数を返す)
EndPoint = InStr(Range("A" & i).Value, "件中")
'「件中」という文字までの間に、検索件数の数字が存在する
GetKensu = Mid(Range("a" & i).Value, _
StartPoint + Len(StartKeyWord), _
EndPoint - (StartPoint + Len(StartKeyWord)))
'「検索結果」と「件中」の間の文字を取得
GetKensu = Replace(GetKensu, "約", "")
'「約」という文字を削除(こういう場合に、置換を使用する)
GetKensu = Trim(GetKensu)
'一応、数値の両端の空白を除去しておく
Exit Function
End If
Next
GetKensu = "なし"
'もし、検索結果の数値が見つからなかった場合の、この関数の答え
End Function
Sub DeleteName()
Dim n As Name
For Each n In Names
n.Delete
Next
End Sub
画像を載せておきます。
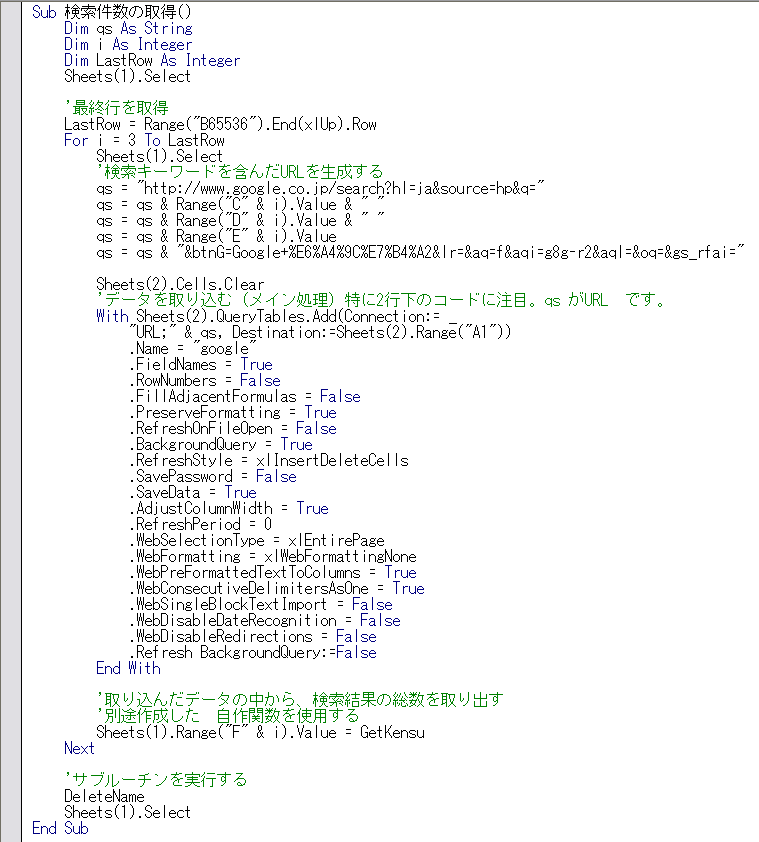
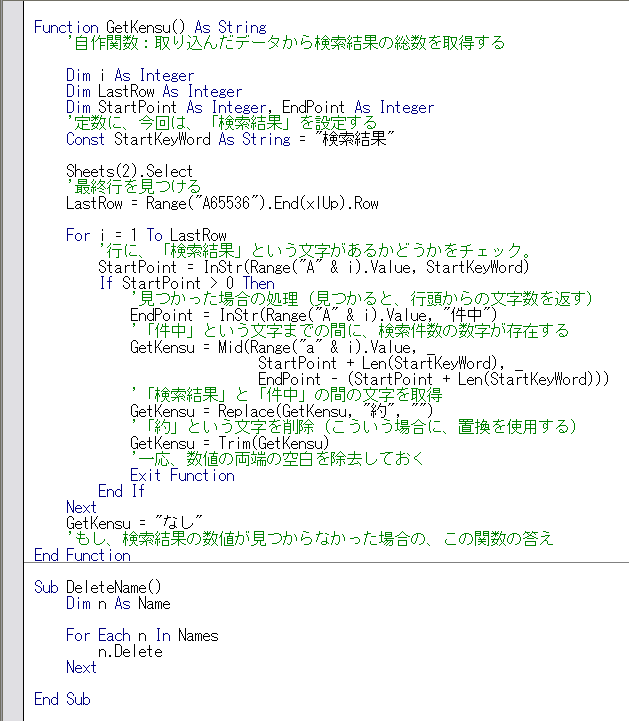
それでは、プログラムを実行してみましょう。
「ツール」「マクロ」「マクロ」で、「マクロ」ダイアログボックスを表示します。
Altキーを押しながら、F8キーを押してもいいですよ。
検索件数の取得 を選択して、実行ボタンを押してください。
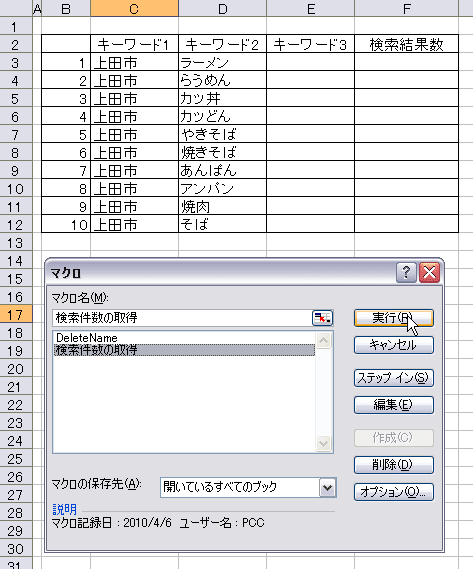
すると、F列に、順次、数字が代入されていきます。
大体、1秒おきくらいのペースで、代入されていきますが、
ネットの通信状況等で、もっと遅くなるかもしれません。
しばらく、眺めていてやってください。
ほら、完了しました。

今回のシリーズは、いくつものステップに分けて、最終的に目的を達成しました。
そのステップごとに、プロシージャをつくり、それを呼び出して処理するようにすると、
プログラム全体の見通しがよくなります。
今回の場合では、繰り返し、データを取り込むプログラムが主となりますが、
その中で、取り込んだデータから検索結果の総数を取得するプログラムまで記述すると、
プログラムが長くなり、分かりにくくなってしまいます。
そこで、取り込んだデータから検索結果の総数を取得する部分を、別途関数として
独立したプロシージャとすることによって、ロジックとしても、処理の流れとしても
可読性の高いプログラムとなります。
同様に、名前の一括削除も、独立させて、呼び出すようにしました。
「困難は、分割せよ」ということわざがあります。
プログラムを作るのにも、たいへん有用な言葉です。
それでは、また。
だい