「軽くて静かで、しかも優秀」と評判のいいセキュリティソフト
Bitdefenderの紹介です。
日本語化ツールも公開されていますが、むずかしそうなので (^^ゞ
英語のまま、使ってみます。
英語なので、インストールは全手順を書きます。
インストール後は、ニヒルでダンディなので、英語でも多分だいじょうぶ。
====================================
1.ファイルの入手
Bitdefender Free Editionダウンロードページを開き、
「FREE DOWNLOAD」ボタンをクリック。

「どこからダウンロードするか」です。
下の2つは、妙なバンドルを勧められる危険があるので、
上側の「DOWNLOAD」ボタンをクリックしておきましょう。

有料版を勧められますが、無料版がいい場合は、
左側の「DOWNLOAD FREE EDITION」ボタンをクリック。

これで、インストール・ファイルを入手できます。
2.インストール
入手したファイルを、実行(ダブルクリック)します。
使用許諾について、アルファベットがいっぱい並んでいます。
こういうのはちゃんと読まないといけないのですが・・・
読めない (/_;)
「Send ~(使用状況の報告をする)」のチェックは、外してもOK。
「I Accept ~(使用許諾に同意する)」にチェックして、
「NEXT」ボタンをクリック。

「どこにインストールするか」で、通常はそのままでOK。
「PERFORM ~(いきなりクイックスキャン、やっちゃう?)」も、チェックしたままでOK。
「START」ボタンをクリック。

インストールが完了。
「オレはすごいぞ」みたいなことが、書いてあるんじゃないかと思います。
「FINISH」ボタンをクリック。

3.ログイン
ログインしないと、30日しか使えません。
右下に、ログインウィンドウが出るので、ログインしておきましょう。
ウィンドウが消えちゃったら、タスクトレイ(右下)アイコンをクリックすると、
出てきます。
Facebookアカウント、Googleアカウントでもログインできますが、
持っていない場合ということで、メールアドレスでログインします
いちばん下の、「Create a new account(アカウント作るよ)」をクリック。

名前・メールアドレス・パスワード(6文字以上)・もう1回パスワードを入力して、
「Submit」ボタンをクリック。

Bitdefenderからメールが届くので、
その中のリンクをクリック。

タスクトレイ・アイコンをクリックすると、管理ウィンドウが開きます。
「あと29日だよ」だったのが、自動的にログイン状態になっています。
 →
→ 
これで、OK。
デスクトップ上の「B」マークのファイルは、全部ごみ箱でOK。
最新の画像[もっと見る]
-
 引っ越しました
7年前
引っ越しました
7年前
-
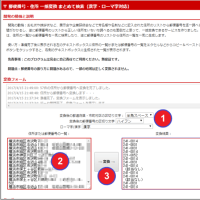 郵便番号←→住所の一括変換
7年前
郵便番号←→住所の一括変換
7年前
-
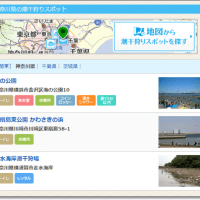 潮干狩り特集
7年前
潮干狩り特集
7年前
-
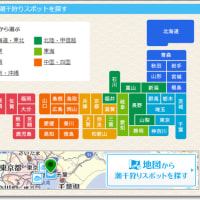 潮干狩り特集
7年前
潮干狩り特集
7年前
-
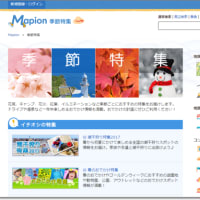 潮干狩り特集
7年前
潮干狩り特集
7年前
-
 スクリーンセーバー&アニメーション壁紙集
7年前
スクリーンセーバー&アニメーション壁紙集
7年前
-
 スクリーンセーバー&アニメーション壁紙集
7年前
スクリーンセーバー&アニメーション壁紙集
7年前
-
 スクリーンセーバー&アニメーション壁紙集
7年前
スクリーンセーバー&アニメーション壁紙集
7年前
-
 スクリーンセーバー&アニメーション壁紙集
7年前
スクリーンセーバー&アニメーション壁紙集
7年前
-
 スクリーンセーバー&アニメーション壁紙集
7年前
スクリーンセーバー&アニメーション壁紙集
7年前









