「貯筋トレーニングのすゝめ」を、完成させました。
自分のトレーニング方法をまとめたものなので、
かなりこだわっています。
もう、何の教材を作っているのか、わからない。

クリップアートやSmartArtグラフィックを使って、説明書を作ってみます。
ワードに用意されたものだけで、かなり見栄えのいい文書ができあがります。
フォントは、「ほにゃ字@ふとっちょ」というフリーフォントを使用しました。
文章内容は、どーじょー主のトレーニング方法をまとめたもので、
通説とは異なる部分もあります。
自分のトレーニングに活用するときは、自己責任でおこなってください。
テキストのダウンロードは、こちら。




SmartArtグラフィックやクリップアートなど、
なるべくワードの「有り物」を使って、
ちょっと長めの説明書を、作ってみました。
これでだいたい半分なので、10ページぐらいになりそう。
明日、前半のテキストを作ります。
圧縮率を上げすぎて、画質が粗くなってしまったJPGファイルを、
少し見栄えを良くしてあげるソフトです。
「Jpeg Enhancer」
================================
ダウンロードのページを開いて、↓図のリンクをクリックします。

ダウンロードしたファイルを実行して、インストールしていきます。
↓図では、「I accept ~」を選んで、「Next >」。

↓図では、「Web Photo Album」というソフトも、インストールする設定になっています。
不要なら、チェックを外してから、「Next >」。

インストールが終了したら、
「スタート」メニューから、「Jpeg Enhancer」を起動します。
修復したい写真を、ウィンドウにドラッグ&ドロップするだけ。
自動で修復されます。
左が修復前、右が修復後。
これでは、違いがわからないので、拡大ボタンを数回クリック。

タイル状になってしまった画像が、だいぶ修復されています。
これで良ければ、「File」メニュー→「Save as...」で、名前をつけて保存。

さらにちょっと修復したいときは、
「More tools」→「Median noise reduction」を選び、
適当な設定にして、「Filter」をクリック。
やり直したいときは、「Undo」で。

ただし、この「More tools」は、ボカシを入れて、
タイル状態を目立たなくしているだけのようです。
見た目は自然になりますが、画像の精度は下がります。
ワードの中に、たくさんの画像ファイルを、
きれいに整列して貼り付けてくれる、ワード・マクロです。
「アルバム作成Wordマクロ」
「ワードでアルバムを作りたい」という目的のためのものですが・・・
ワードで教材を作成したり、マニュアルを作成したりするときも、
たくさんの画像ファイルを、一気に挿入できるので、ベンリです。
縦横比がおかしくなりますが、以下の方法で修正できます。
作者サイト「大久保雄一のホームページ」には、ほかにも
「カレンダー作成」「ビンゴシート作成」といった、ワード・マクロがあります。
===================================
「アルバム作成Wordマクロ」サイトを開いて、
右上の「ダウンロード」のところのリンクを、クリック。

ダウンロードしたファイルを解凍してできた、「アルバム作成.doc」を開きます。
「セキュリティの警告」が出たら、「コンテンツの有効化」をして、
マクロを有効にします。
「表示」タブ→「マクロ」→「マクロの表示」で
「アルバム作成」というマクロを「実行」。

下のウィンドウが表示されるので、
①「追加」をクリックして、挿入したい画像ファイルを選択。
→②1ページに、何列×何行の画像を入れるか、設定。
→③「OK」をクリック。

↓こんな感じで、A4サイズ2ページに、30枚の画像を一気に入れました。
でも、縦横比が、正しくありません。
ちょっと、人物がひょろ長くなっているような。。。

「ホーム」タブ→「選択」→「オブジェクトの選択」などを使って、
画像ファイルを、すべて選択します。
そして、「書式」タブ→「サイズ」グループのダイアログボックスランチャー
(右クリック→「図の書式設定」でもOK)で、
基準としたい部分のサイズを、確認します。
ここでは、挿入した画像の幅はそのままにして、高さを少し小さくして、
縦横比を正しく調整したいと思います。
そこで、幅の倍率(下図では「11%」)を、確認。

①「縦横比を~」のチェックを外す。
→②「リセット」をクリック。
→③倍率を、どちらも確認した値(「11%」)に変更。
→④「OK」をクリック。

全画像の高さが、少し縮まって、
正しい縦横比になりました。

地図での道順を、動画で示せるソフトです。
「Route Generator」
==================================
(以下、図はクリックで拡大します。)
Vectorのダウンロード・ページから、「~.exe」ファイルをダウンロード
→実行して、インストールします。
英語のソフトですが、インストールも操作もカンタン。
インストール中、↓の場面で、「デスクトップにショートカットが欲しい」というときは、
チェックを入れてから「Next >」です。
不要なら、そのまま「Next >」でOK。
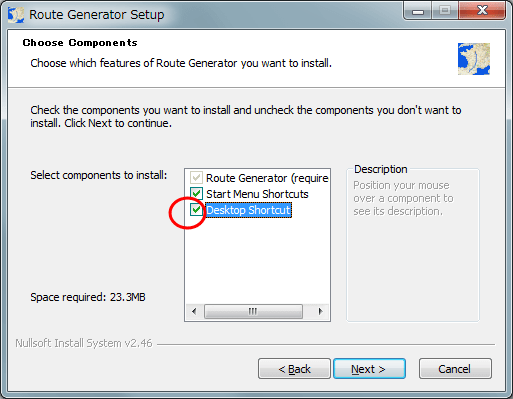
起動すると、↓のウィンドウが開きます。
まず、①地図を表示させます。

地図画像がある場合は、左側の「開く」ボタン。
ない場合は、右側「Google」ボタンで、Google地図からコピーできます。
「Google」ボタンを押して、URLを貼り付けるのですが・・・
Google地図で、住所から場所を検索するとき、URLに日本語が入ってしまいます。
それをそのまま貼り付けると、エラーになります。
URLから、日本語部分を手作業で削除して、貼り付け。
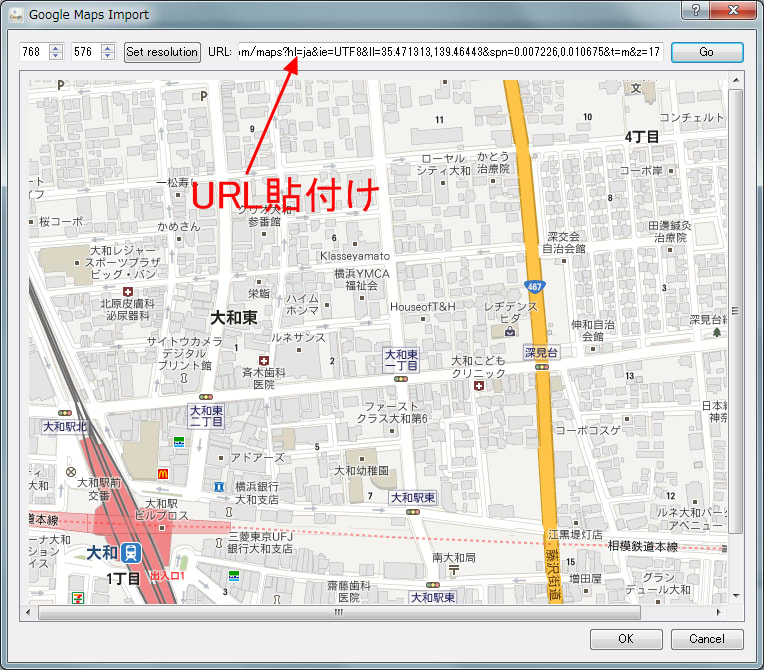
Google地図をキャプチャして、
「開く」ボタンから地図を読み込んだほうが、カンタンかも。
地図を読み込んだら・・・

②「乗り物」ボタンで、好みの乗り物を選びます。
残念ながら、徒歩がありません。
③「描画」ボタンを押して、
④出発点・通過点・目的地を、クリックしていきます。
⑤「再生」ボタンで、動画をチェック
「Set total time」の数値を変更して、全体の秒数を調整できます。
⑥「作成」ボタンで、動画を作成します。
これだけでも、道順の説明になりますが、
間にストリートビューの画像を入れたりして説明すると、わかりやすいかも。
7月から障害児通所支援事業所を始めたのですが、
その施設までの道順を、作ってみました。
BGMは、「夢幻のオルゴール工房」さんからいただきました。
中学レベルの英単語で、
クロスワード・パズルを、どんどん作ってくれるソフト。
「たんごマスター」
印刷もできるので、学校や家庭学習にも使えます。
単語学習が、楽しくできちゃう。
「自分で単語を登録して、増やせる機能」か、
あるいは高校レベル(大学入試レベル)のバージョンも、ほしい!
===================================
Vectorのダウンロードページから、ファイルをダウンロード
→そのファイルを実行します。
最初に、「Microsoft Visual C++ 2010 ランタイムライブラリ」のインストールがあります。

「すでにインストールされてるよ」エラーが出ると、中断してしまいます。

この場合は、「スタート」→「コントロールパネル」→「プログラムと機能」で、
「Microsoft Visual C++ 2010 ~」
(Windows7 64ビット版の場合は、「Microsoft Visual C++ 2010 x86 ~」のほう)
をアンインストールして、再度ダウンロードしたファイルをダブルクリック。
↓「同意する」にチェックして、「インストール」。

「Visual C++ 2010 ~」のインストールが終了したら、
ようやく、「たんごマスター」のインストールになります。

インストールが終了したら、
「スタート」→「たんごマスター」→「たんごマスター」から、起動します。
「トレーニング」で、「レベル1~5」を選択して、パズル開始。

「単語を選択」を選ぶと、1,500単語からどれを使用するか選んで、
パズルを作成できます。

右下の「Key」を押すたびに、「よこのかぎ」「たてのかぎ」が表示/非表示。
「Hint」を押すと、文字単位あるいは単語単位で、答えが出ちゃいます。

番号をクリックすると、下に「かぎ」が出て、
(「よこ」「たて」両方のかぎがあるときは、番号をクリックするたびに切り替わります)
画面のソフトウェアキーボード、またはキーボードから、入力できます。
BackSpaceキーやDeleteキーも使えるので、
タイピング練習もかねて、キーボードから入力したほうがBetter。

番号を右クリックしてしまうと、オンライン辞書Weblioで答えが出ちゃうので、要注意。
Weblioで、発音チェックもできます。
入力し終わったら、右下の「Answer」をクリック。
間違えたところは、やりなおしを要求してきます (・・;)

筋トレ関係の補助テキストを作ろうと思って、調べていたら、
「筋肉の名前を覚えるゲーム」がありました。
「筋肉を覚える」より、ギャグのほうが多いような気がしますが。
「豚トレ♪」

言われた筋肉の部位を、色が付く前にクリックします。
かなり速くて、「中級」ですでに、ついていくのがやっと。

「藤井組クリップ」というサイトの、ゲームでした。
ほかにも、ゲームにかぎらず、たくさんのコンテンツがあります。
けっこう、おもしろいです。

いや、これを「おもしろい」と感じる人は、
社会性に、大きな欠陥をかかえている可能性があるかも。
タスクトレイに、天気予報を表示してくれるソフト。
「SpotWeather」
毎日のお天気チェックに、ベンリです。
常駐しますが、メモリ消費は2.5MBほどなので、
パソコンの負担にはなりません。
================================
Vectorのページからダウンロードしたファイル「~.exe」を、実行。
ふつうに、インストールしていきます。
途中、「ユーザー登録」についての説明が出ますが、
そのまま「次へ」。

ネット接続も、通常は常時接続でしょうから、そのまま「終了」。

インストールが終了すると、タスクトレイにアイコンが表示されます。
右クリックで、メニューを表示。

まずは、右クリック→「ユーザー設定」でユーザー申し込み。
または、自分のホームページで紹介するなどして、特別会員に申し込み。

次に、タスクトレイ・アイコンを右クリック→「最新予報に更新」。
ネット上のデータを、ロードし始めます。
タスクトレイ・アイコンを右クリック→「オプション設定」で、
「洗濯指数を~」のチェックを、外しておくと・・・

タスクトレイ・アイコンが、天気予報表示になります。
アイコンにマウスオンすると、気温や降水確率などが表示されます。

また、タスクトレイ・アイコンをクリックするたびに、
週間予報や天気図・警報などのウィンドウが表示/非表示になります。











